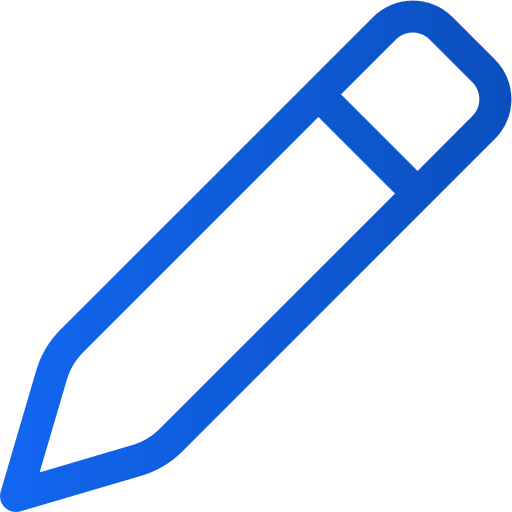Redazione di articoli di una pubblicazione esistente
Art. no. 216091453
Modifica degli articoli di una pubblicazione esistente
Avete bisogno di apportare modifiche a una pubblicazione digitale o a una pubblicazione con modalità di lettura degli articoli? Potete farlo nello strumento di modifica di Prenly, ma tenete presente che le modifiche apportate in una modalità di lettura degli articoli non influiranno sull'aspetto del vostro PDF.
Selezionare la pubblicazione che si desidera modificare
Selezionate la pubblicazione nel titolo Prenly prescelto toccando la scheda della pubblicazione sull'immagine di copertina o sulla barra del nome.
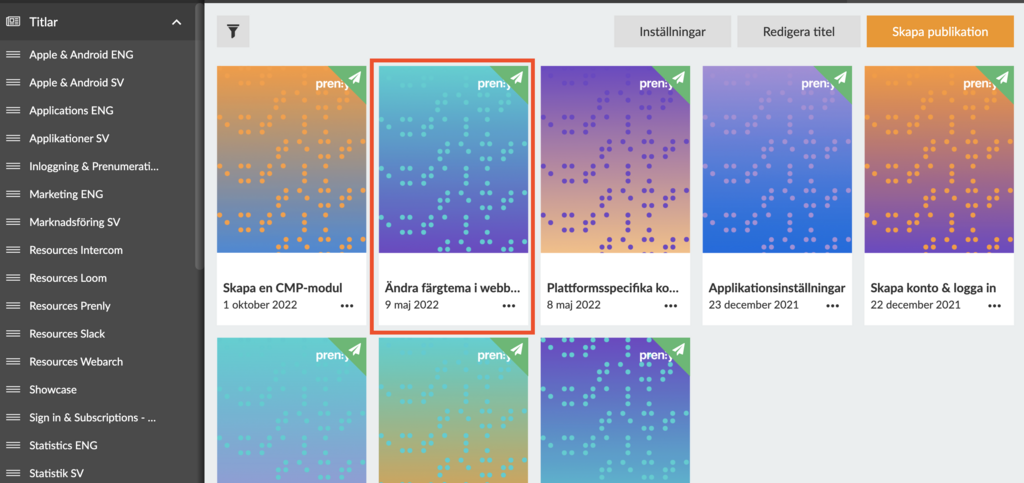
Fare clic su un numero nel menu Titoli
Una volta selezionata la pubblicazione, si accede all'Editor Prenly.
Editor Prenly
Selezionate la scheda "Articoli" se non è già selezionata.
Individuate il vostro articolo nell'elenco; potete cercare i titoli degli articoli con la lente di ingrandimento.
Ogni articolo ha un cerchio sulla sinistra dell'elenco che indica lo stato dell'articolo; si tratta di un cerchio vuoto o di un cerchio riempito con un segno verde o rosso.
Contrassegno verde: l 'articolo è approvato per la pubblicazione.
Contrassegno rosso - l'articolo è bloccato e non sarà pubblicato fino a quando il contrassegno non sarà modificato.
Cerchio vuoto - l 'articolo è in Bozza e non è approvato per la pubblicazione; in questa modalità è possibile modificare l'articolo.
È possibile modificare lo stato dell'articolo, cliccando su un cerchio verde o vuoto, che passerà da Approvato a Bozza. Un cerchio evidenziato in rosso deve essere gestito dal menu in alto a destra.
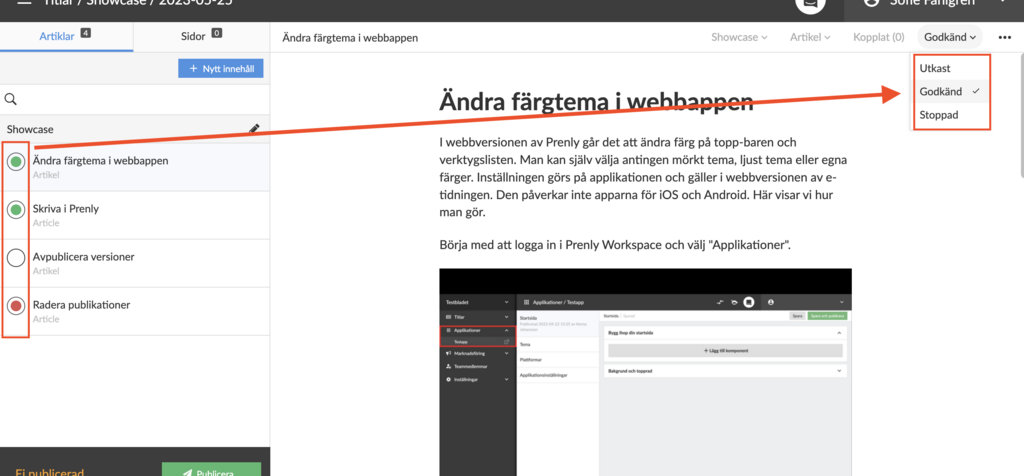
Fare clic sul cerchio o sul menu nell'angolo destro per modificare lo stato dell'articolo tra Approvato, Bozza o Interrotto.
Quando un articolo è in bozza, è possibile modificarne il contenuto. Ecco alcuni esempi di ciò che si può fare:
1. Modificare il testo, scrivere a mano libera, aggiungere o rimuovere testo.
Creare un nuovo frammento di contenuto selezionando il frammento precedente e premendo il tasto INVIO sulla tastiera. È possibile modificare i livelli dei frammenti nel menu a discesa a sinistra del frammento di testo.
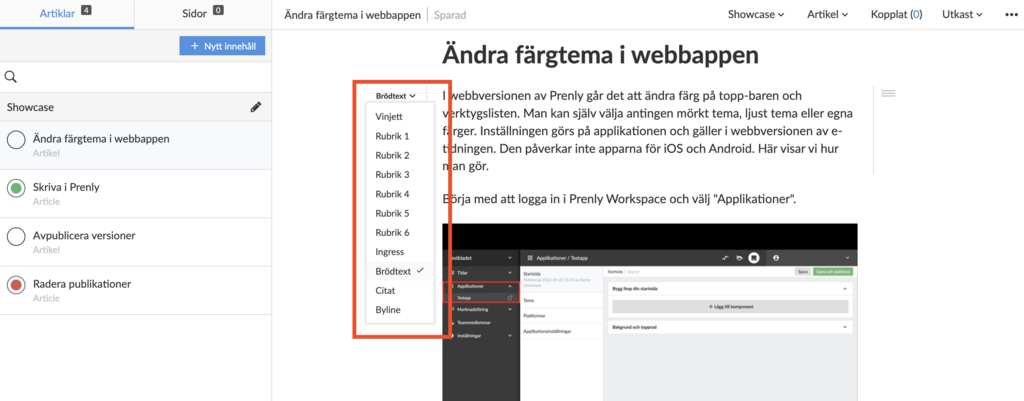
Qui si può decidere, ad esempio, se il frammento deve essere un testo di corpo, un ingresso, una vignetta o un titolo con un livello di titolo specifico.
2. inserire collegamenti ipertestuali.
Selezionate il testo su cui cliccare e, nella bolla che appare, fate clic sul simbolo del link per aggiungere un URL o un link mail-to.
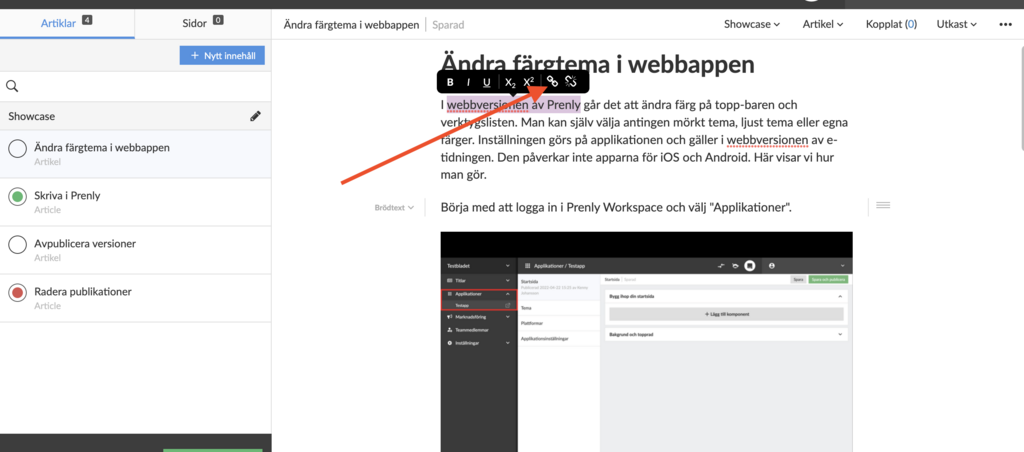
Cliccare sul simbolo del collegamento per aggiungere un link. Il collegamento interrotto sulla destra rimuove un collegamento esistente.
3. Gestire il contenuto di un contenitore multimediale (contenitore di immagini).
Sulle icone a sinistra del contenitore multimediale è possibile
- aggiungere immagini dall'articolo, dal numero o dal computer.
- aggiungere videoclip inserendo un link video.
- ordinare i contenuti del contenitore multimediale facendo clic e trascinandoli in ordine.
- eliminare il contenitore multimediale.
È anche possibile ritagliare ed eliminare le immagini da un contenitore multimediale, scorrendo fino all'immagine che si desidera eliminare e facendo clic sul rispettivo simbolo nell'angolo inferiore sinistro dell'immagine.
Per creare un nuovo contenitore multimediale, creare un nuovo frammento facendo clic sul frammento precedente e premendo il tasto RETURN sulla tastiera; si otterrà così il simbolo della telecamera e un pulsante di riproduzione su cui fare clic.
Approvare le modifiche
Una volta terminate le modifiche, è necessario assicurarsi che lo stato degli articoli modificati sia impostato su Approvato.
Fare clic sul cerchio o sul menu in alto a destra per modificare lo stato dell'articolo in Approvato; il cerchio accanto all'articolo nell'elenco dovrebbe essere contrassegnato in verde per essere Approvato.
Non dimenticate di pubblicare le modifiche
Per pubblicare le modifiche, consultare il nostro
manuale Ripubblicare <- cliccare qui per arrivarci.
Buona fortuna!