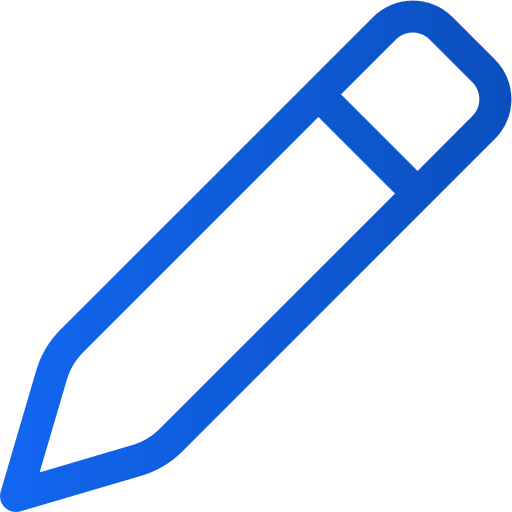Redaktion von Artikeln in einer bestehenden Publikation
Art. no. 216091453
Bearbeiten von Artikeln in einer bestehenden Publikation
Müssen Sie Änderungen an einer digitalen Publikation oder einer Publikation mit Artikel-Lesemodus vornehmen? Sie können dies mit dem Bearbeitungswerkzeug von Prenly tun. Beachten Sie jedoch, dass die Änderungen, die Sie im Artikel-Lesemodus vornehmen, keinen Einfluss auf das Erscheinungsbild Ihrer PDF-Datei haben.
Wählen Sie die Publikation aus, die Sie bearbeiten möchten
Wählen Sie die Publikation in dem von Ihnen gewählten Prenly-Titel aus, indem Sie auf die Publikationskarte tippen, entweder auf das Titelbild oder auf die Namensleiste.
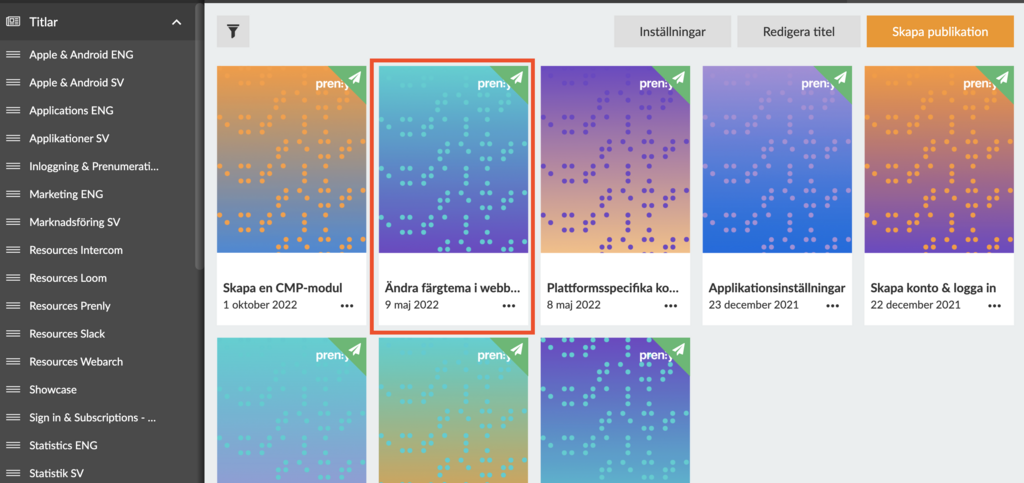
Klicken Sie im Menü "Titel" auf eine Ausgabe
Sie gelangen in den Prenly Editor, sobald Sie eine Publikation ausgewählt haben.
Prenly-Editor
Wählen Sie die Registerkarte "Artikel", wenn sie nicht bereits ausgewählt ist.
Suchen Sie Ihren Artikel in der Liste. Sie können die Titel der Artikel mit Hilfe der Lupe durchsuchen.
Jeder Artikel hat einen Kreis auf der linken Seite der Liste, der den Status des Artikels anzeigt, entweder als leerer Kreis oder als Kreis mit einer grünen oder roten Markierung.
Grüne Markierung - der Artikel ist zur Veröffentlichung freigegeben
Rote Markierung - der Artikel ist gestoppt und wird nicht veröffentlicht, bis diese Markierung geändert wird
Leerer Kreis - der Artikel ist im Entwurf und nicht zur Veröffentlichung freigegeben, in diesem Modus können Sie den Artikel bearbeiten
Sie können den Status des Artikels ändern, indem Sie auf einen grünen oder leeren Kreis klicken - er wechselt dann zwischen "Genehmigt" und "Entwurf". Ein rot markierter Kreis muss über das Menü in der oberen rechten Ecke verwaltet werden.
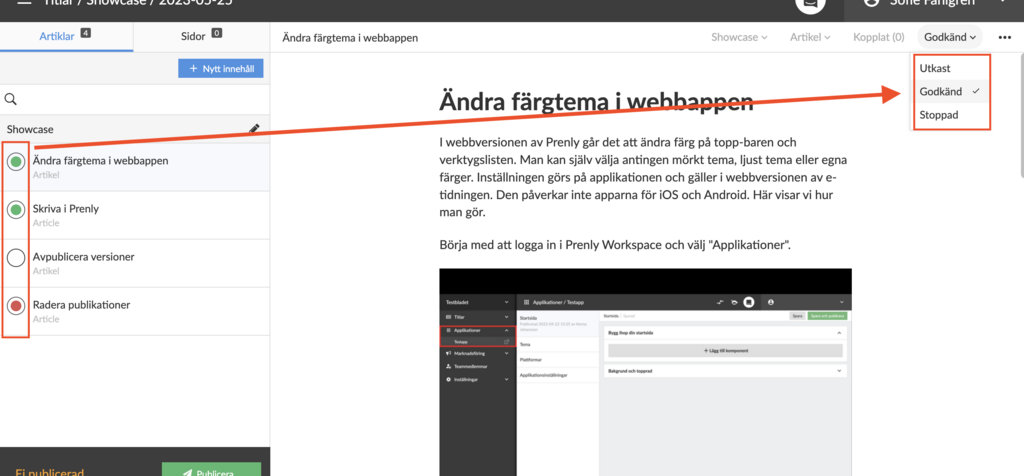
Klicken Sie auf den Kreis oder das Menü in der rechten Ecke, um den Status des Artikels zwischen Genehmigt, Entwurf oder Gestoppt zu ändern.
Wenn sich ein Artikel im Entwurfsstadium befindet, haben Sie die Möglichkeit, den Inhalt des Artikels zu ändern. Hier sind einige Beispiele dafür, was Sie tun können:
1. Den Text bearbeiten, freihändig schreiben, Text hinzufügen oder entfernen.
Erstellen Sie ein neues Inhaltsfragment, indem Sie das vorherige Fragment auswählen und die ENTER-Taste auf Ihrer Tastatur drücken. Sie können die Ebenen der Fragmente in dem Dropdown-Menü links neben Ihrem Textfragment ändern.
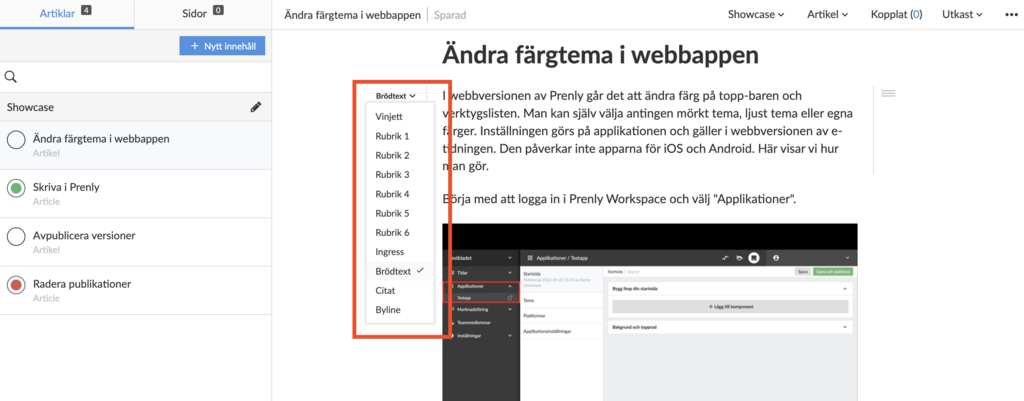
Hier können Sie z.B. entscheiden, ob das Fragment Fließtext, Ingress, Vignette oder eine Überschrift mit einer bestimmten Überschriftenebene sein soll
2. Hyperlinks einfügen.
Markieren Sie den Text, der angeklickt werden soll, und klicken Sie in der erscheinenden Blase auf das Link-Symbol, um eine URL oder einen Mail-to-Link hinzuzufügen.
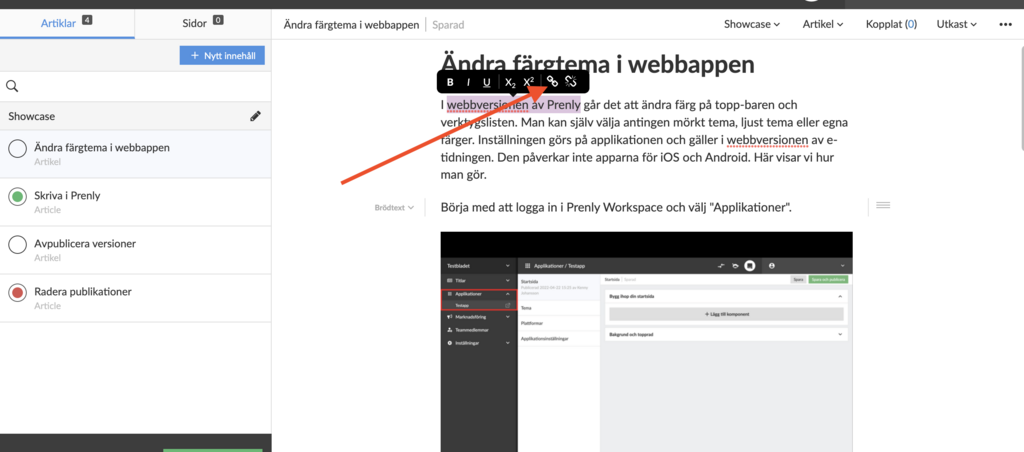
Klicken Sie auf das Link-Symbol, um einen Link hinzuzufügen. Der unterbrochene Link auf der rechten Seite entfernt einen bestehenden Link
3. Verwalten Sie den Inhalt eines Mediencontainers (Bildcontainer).
Mit den Symbolen links neben dem Mediencontainer können Sie
- Bilder aus dem Artikel, der Ausgabe oder dem Computer hinzufügen.
- Videoclips hinzufügen, indem Sie einen Videolink einfügen.
- die Reihenfolge der Inhalte Ihres Mediencontainers sortieren, indem Sie sie anklicken und in die richtige Reihenfolge ziehen.
- Ihren Mediencontainer löschen.
Sie können auch Bilder aus einem Mediencontainer zuschneiden und löschen, indem Sie zu dem Bild blättern, das Sie löschen möchten, und auf das entsprechende Symbol in der linken unteren Ecke des Bildes klicken.
Um einen neuen Mediencontainer zu erstellen, erstellen Sie ein neues Fragment, indem Sie in das vorherige Fragment klicken und die RETURN-Taste auf Ihrer Tastatur drücken. Sie erhalten dann ein Kamerasymbol und eine Wiedergabetaste, auf die Sie klicken können - dies kann an jeder beliebigen Stelle in Ihrem Artikel geschehen.
Genehmigen Sie Ihre Änderungen
Wenn Sie Ihre Bearbeitungen abgeschlossen haben, müssen Sie sicherstellen, dass der Status der von Ihnen bearbeiteten Artikel auf "Genehmigt" gesetzt ist.
Klicken Sie auf den Kreis oder das Menü in der oberen rechten Ecke, um den Status des Artikels auf "Genehmigt" zu ändern - der Kreis neben dem Artikel in der Liste sollte grün markiert sein, um "Genehmigt" zu sein.
Vergessen Sie nicht, Ihre Änderungen zu veröffentlichen
Um Ihre Änderungen zu veröffentlichen, lesen Sie bitte unsere
Handbuch Veröffentlichen <- klicken Sie hier, um dorthin zu gelangen.
Wir wünschen Ihnen viel Erfolg!