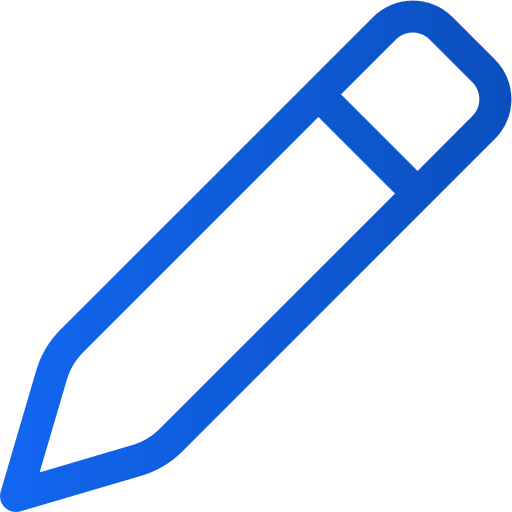Editing articles in an existing publication
Art. no. 216091453
Editing articles in an existing publication
Need to make changes to a digital publication or a publication with article reading mode? You can do this in Prenly's editing tool, but keep in mind that what you change in an article reading mode will not affect the appearance of your PDF.
Select the publication you want to edit
Select the publication in your chosen Prenly title by tapping the publication card either on the cover image or the name bar.
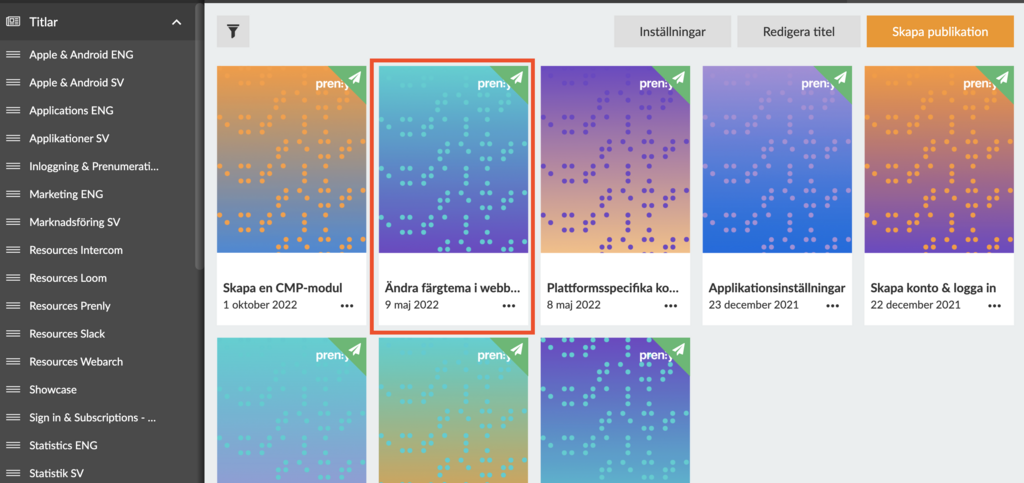
Click on an issue under the Titles menu
You will enter the Prenly Editor once you have selected a publication.
Prenly Editor
Select the 'Articles' tab if it is not already selected.
Locate your article in the list, you can search the article titles by the magnifying glass.
Each article has a circle on the left of the list indicating the status of the article, it is shown either as an empty circle, or a circle filled with a green or red mark.
Green mark - the article is Approved for publication
Red mark - the article is Stopped and will not be published until this mark is changed
Empty circle - the article is in Draft and is not approved for publication, in this mode you can edit the article
You can change the status of the article, a green or empty circle can be clicked on - it then switches between Approved and Draft. A red highlighted circle needs to be managed from the menu in the top right corner.
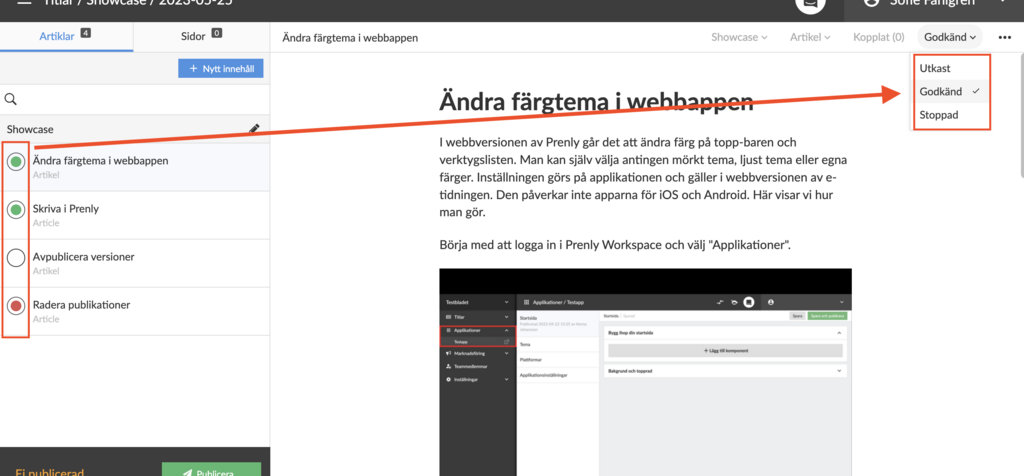
Click in the circle or the menu in the right corner to change the status of the article between Approved, Draft or Stopped
When an article is in draft, you have the possibility to change the content of an article. Here are some examples of what can be done:
1. Edit the text, write freehand, add or remove text.
Create a new content fragment by selecting the previous fragment and pressing the ENTER key on your keyboard. You can change the levels of the fragments in the drop-down menu to the left of your text fragment.
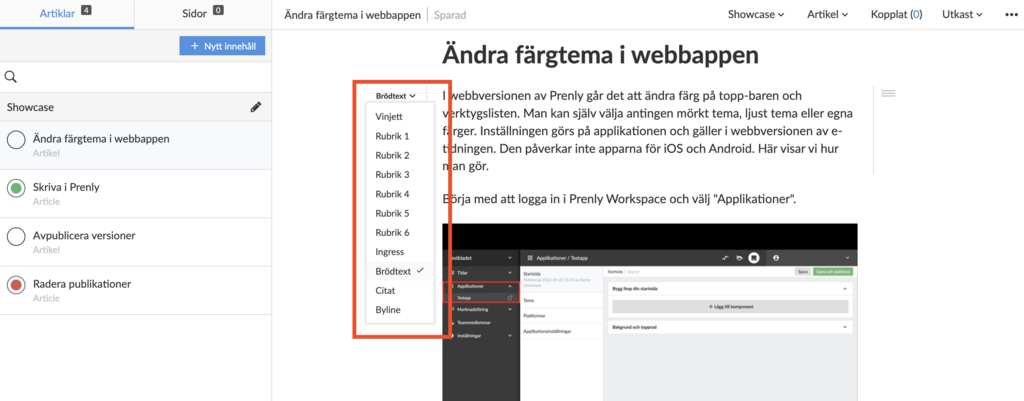
Here you can decide, for example, whether the fragment should be Body text, Ingress, Vignette or a Heading with a specific heading level
2. insert hyperlinks.
Select the text to be clicked on, in the bubble that appears, click on the link symbol to add a URL or mail-to link.
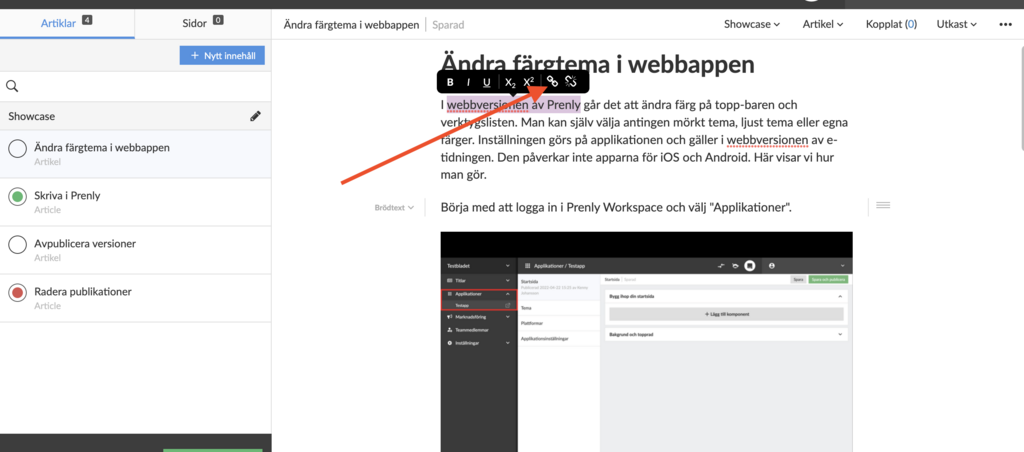
Click on the link symbol to add a link. The broken link on the right removes an existing link
3. Manage the content of a media container (image container).
On the icons to the left of your media container you can
- add images from the article, issue or computer.
- add video clips by inserting a video link.
- sort the order of the contents of your media container by clicking and dragging them in order.
- delete your media container.
You can also crop and delete images from a media container by scrolling to the image you want to delete and clicking on the respective symbol in the lower left corner of the image.
To create a new media container, make a new fragment by clicking in the previous fragment and pressing the RETURN key on your keyboard, you will then get a camera symbol and a play button that you can click on - this can be done anywhere in your article.
Approve your changes
When you have finished your edits, you need to make sure that the status of the articles you have edited is set to Approved.
Click on the circle or menu in the top right corner to change the article's status to Approved - the circle next to the article in the list should be marked green to be Approved.
Don't forget to publish your changes
To publish your changes, see our
republish manual <- click here to get there.
Good luck to you!