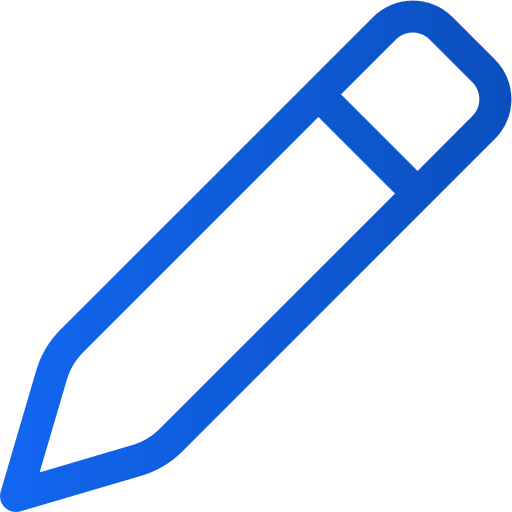Olemassa olevan julkaisun artikkelien muokkaaminen
Art. no. 216091453
Olemassa olevan julkaisun artikkelien muokkaaminen
Haluatko tehdä muutoksia digitaaliseen julkaisuun tai julkaisuun, jossa on artikkelien lukutila? Voit tehdä sen Prenlyn muokkaustyökalussa, mutta muista, että artikkelien lukutilassa tekemäsi muutokset eivät vaikuta PDF-tiedoston ulkoasuun.
Valitse julkaisu, jota haluat muokata
Valitse julkaisu valitsemassasi Prenly-nimikkeessä napauttamalla julkaisukorttia joko kansikuvasta tai nimipalkista.
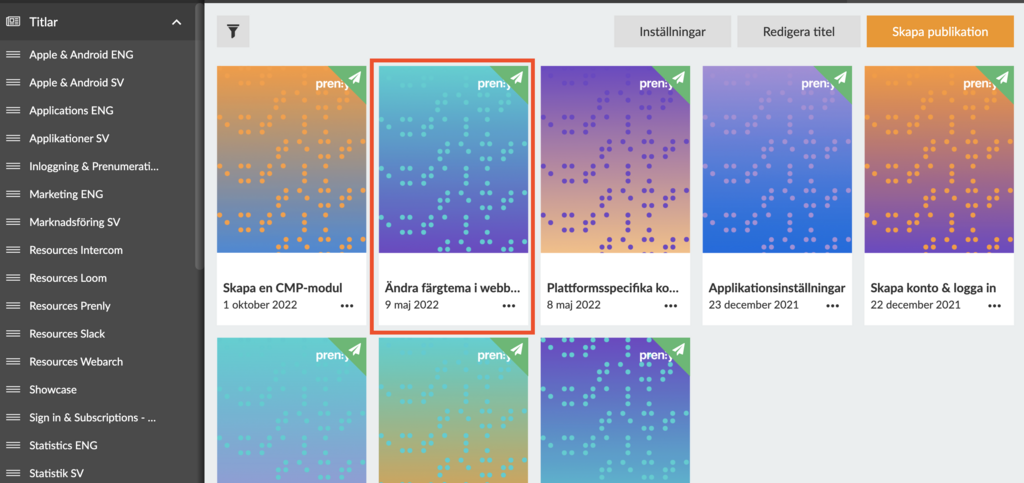
Napsauta numeroa otsikkovalikosta
Pääset Prenly-editoriin, kun olet valinnut julkaisun.
Prenly Editor
Valitse "Artikkelit"-välilehti, jos se ei ole vielä valittuna.
Etsi artikkelisi luettelosta, voit etsiä artikkelien otsikoita suurennuslasin avulla.
Jokaisen artikkelin vasemmalla puolella on ympyrä, joka osoittaa artikkelin tilan. Se näkyy joko tyhjänä ympyränä tai vihreällä tai punaisella merkillä täytettynä ympyränä.
Vihreä merkki - artikkeli on hyväksytty julkaistavaksi.
Punainen merkki - artikkeli on pysäytetty eikä sitä julkaista, ennen kuin merkki on muutettu.
Tyhjä ympyrä - artikkeli on luonnosvaiheessa eikä sitä ole hyväksytty julkaistavaksi, tässä tilassa voit muokata artikkelia.
Voit muuttaa artikkelin tilaa, vihreää tai tyhjää ympyrää voi napsauttaa - se vaihtuu tällöin Hyväksytty ja Luonnos -tilan välillä. Punaisella korostettua ympyrää on hallittava oikeassa yläkulmassa olevasta valikosta.
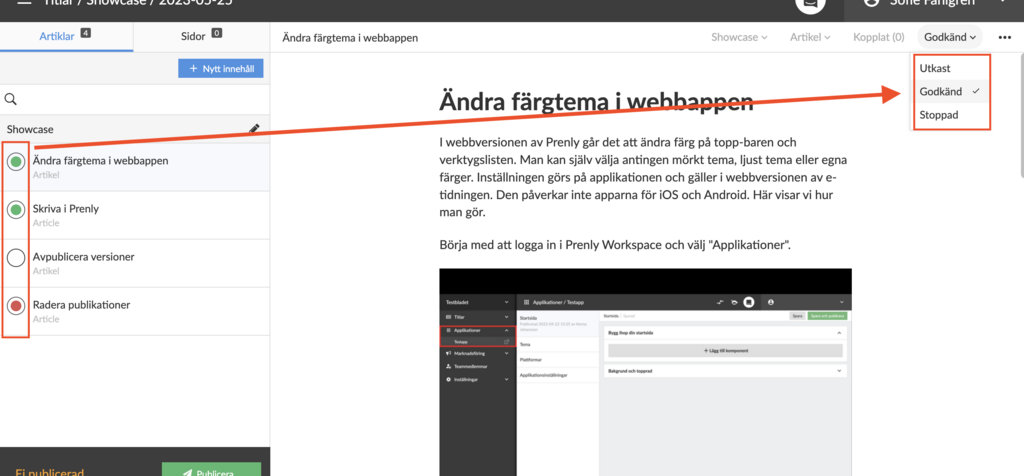
Napsauttamalla ympyrää tai oikeassa kulmassa olevaa valikkoa voit vaihtaa artikkelin tilaa välillä Hyväksytty, Luonnos tai Keskeytetty.
Kun artikkeli on luonnoksessa, sinulla on mahdollisuus muuttaa artikkelin sisältöä. Seuraavassa on joitakin esimerkkejä siitä, mitä voidaan tehdä:
1. Muokkaa tekstiä, kirjoita vapaalla kädellä, lisää tai poista tekstiä.
2. Luo uusi sisältöpätkä valitsemalla edellinen pätkä ja painamalla näppäimistön ENTER-näppäintä. Voit muuttaa fragmenttien tasoja tekstifragmentin vasemmalla puolella olevasta pudotusvalikosta.
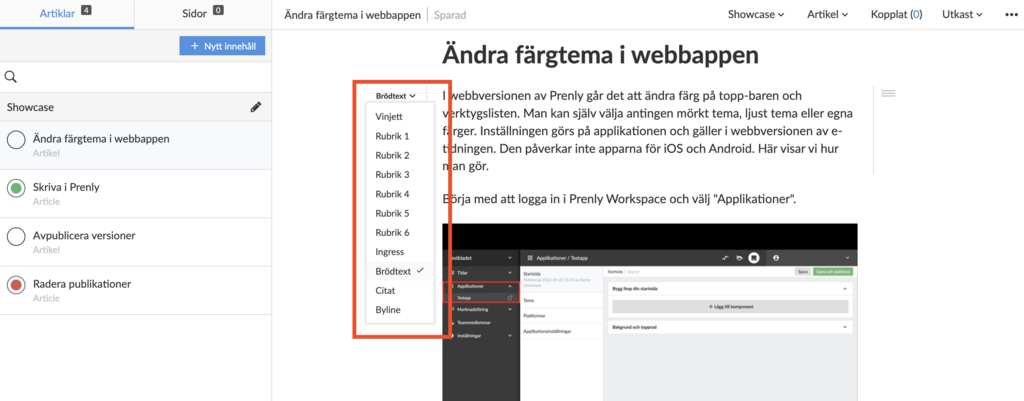
Täällä voit esimerkiksi päättää, onko fragmentti runkotekstiä, sisääntuloa, vinjettiä vai otsikko, jolla on tietty otsikkotaso
2. Lisää hyperlinkkejä.
Valitse teksti, jota napsautetaan, napsauta avautuvassa kuplassa linkkisymbolia lisätäksesi URL-osoitteen tai sähköpostilinkin.
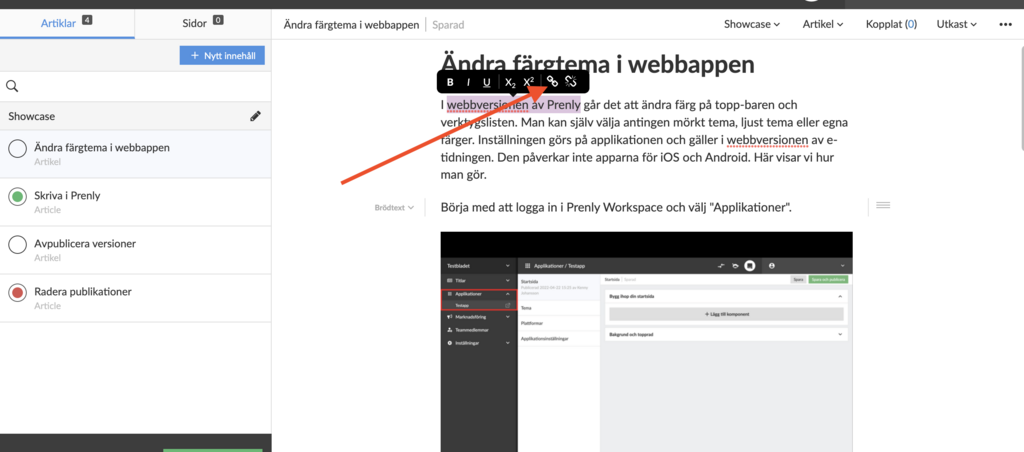
Lisää linkki napsauttamalla linkkisymbolia. Oikealla oleva katkennut linkki poistaa olemassa olevan linkin
3. Hallitse mediasäiliön (kuvasäiliön) sisältöä.
Mediakontin vasemmalla puolella olevista kuvakkeista voit
- lisätä kuvia artikkelista, numerosta tai tietokoneesta.
- lisätä videoleikkeitä lisäämällä videolinkin.
- lajitella mediasäiliön sisällön järjestystä napsauttamalla ja vetämällä niitä järjestykseen.
- poistaa mediasäiliösi.
Voit myös rajata ja poistaa kuvia mediasäiliöstä vierittämällä poistettavan kuvan kohdalle ja napsauttamalla kuvan vasemmassa alakulmassa olevaa vastaavaa symbolia.
Voit luoda uuden mediasäiliön tekemällä uuden fragmentin napsauttamalla edellistä fragmenttia ja painamalla näppäimistön RETURN-näppäintä, jolloin saat näkyviin kamerasymbolin ja toistonäppäimen, jota voit napsauttaa - tämän voit tehdä missä tahansa artikkelissasi.
Hyväksy muutokset
Kun olet saanut muokkauksesi valmiiksi, sinun on varmistettava, että muokkaamiesi artikkeleiden tilaksi on asetettu Hyväksytty.
Napsauta oikeassa yläkulmassa olevaa ympyrää tai valikkoa vaihtaaksesi artikkelin tilan Hyväksyttyyn - luettelossa artikkelin vieressä olevan ympyrän pitäisi olla merkitty vihreällä, jotta se olisi Hyväksytty.
Älä unohda julkaista muutoksia
Jos haluat julkaista muutokset, katso
Republish (Uudelleenjulkaisu ) -oppaasta <- klikkaa tästä päästäksesi sinne.
Onnea sinulle!