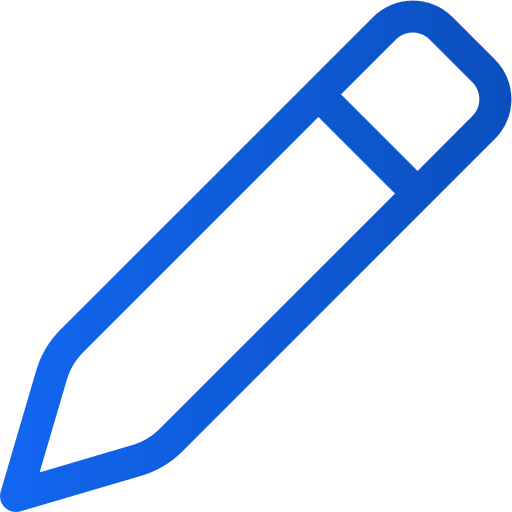Redigere artikler i en eksisterende publikasjon
Art. no. 216091453
Redigere artikler i en eksisterende publikasjon
Trenger du å gjøre endringer i en digital publikasjon eller en publikasjon med artikkellesemodus? Du kan gjøre dette i Prenlys redigeringsverktøy, men husk at det du endrer i artikkellesemodus, ikke vil påvirke utseendet på PDF-filen din.
Velg publikasjonen du vil redigere
Velg publikasjonen i den Prenly-tittelen du har valgt, ved å trykke på publikasjonskortet enten på forsidebildet eller på navnelinjen.
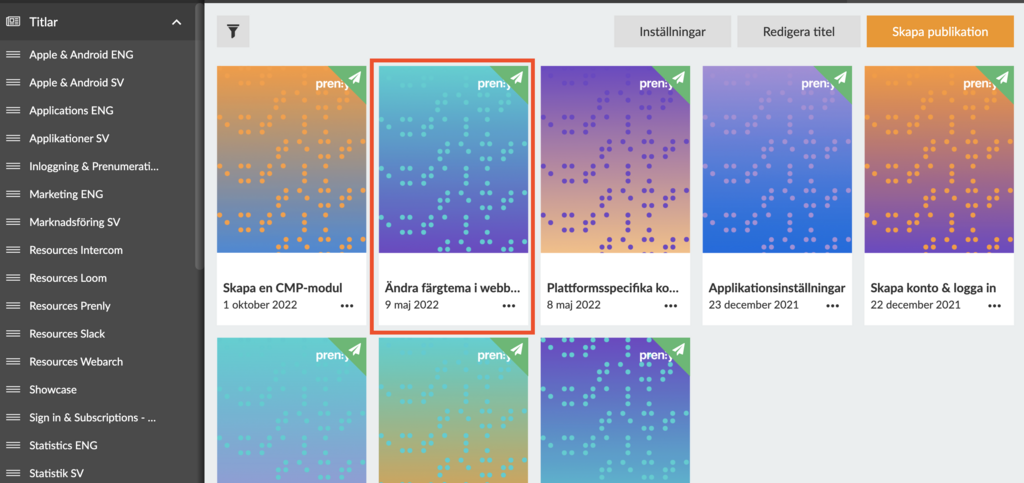
Klikk på en utgave under menyen Titler
Du kommer inn i Prenly Editor når du har valgt en publikasjon.
Prenly Editor
Velg fanen "Artikler" hvis den ikke allerede er valgt.
Finn artikkelen din i listen, og du kan søke i artikkeltitlene ved hjelp av forstørrelsesglasset.
Hver artikkel har en sirkel til venstre i listen som angir artikkelens status. Den vises enten som en tom sirkel eller som en sirkel fylt med et grønt eller rødt merke.
Grønt merke - artikkelen er godkjent for publisering
Rødt merke - artikkelen er Stoppet og vil ikke bli publisert før dette merket er endret
Tom sirkel - artikkelen er i Utkast og er ikke godkjent for publisering, i denne modusen kan du redigere artikkelen
Du kan endre artikkelens status ved å klikke på en grønn eller tom sirkel - den vil da veksle mellom Godkjent og Utkast. En sirkel markert med rødt må administreres fra menyen øverst i høyre hjørne.
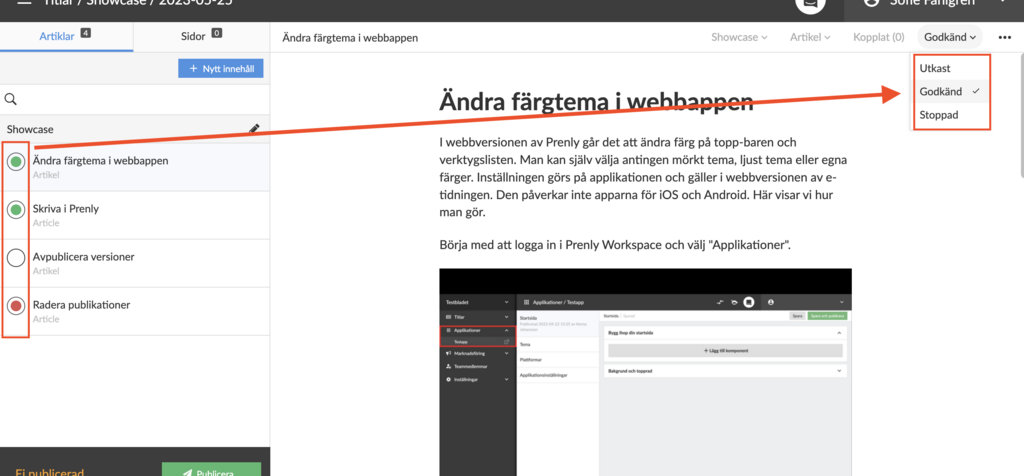
Klikk i sirkelen eller i menyen i høyre hjørne for å endre artikkelens status mellom Godkjent, Utkast eller Stoppet.
Når en artikkel er i utkast, har du mulighet til å endre innholdet i artikkelen. Her er noen eksempler på hva som kan gjøres:
1. Rediger teksten, skriv på frihånd, legg til eller fjern tekst.
Opprett et nytt innholdsfragment ved å velge det forrige fragmentet og trykke på ENTER-tasten på tastaturet. Du kan endre nivåene på fragmentene i rullegardinmenyen til venstre for tekstfragmentet.
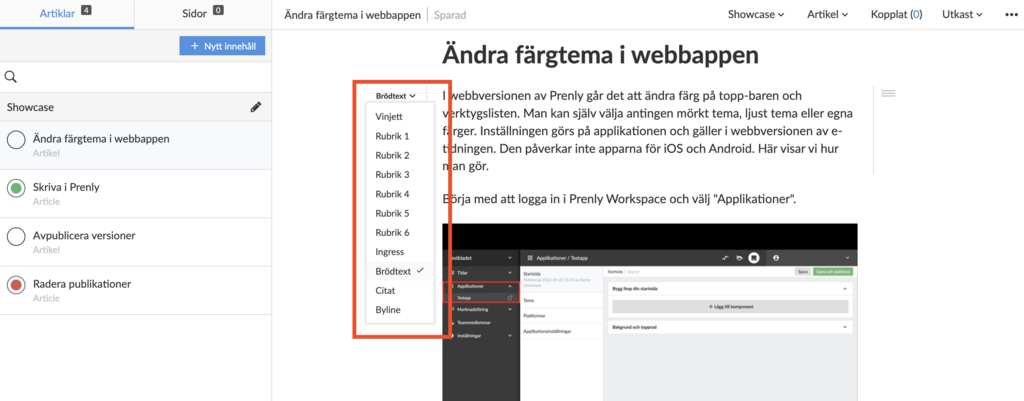
Her kan du for eksempel bestemme om fragmentet skal være Brødtekst, Ingress, Vignett eller en Overskrift med et bestemt overskriftsnivå.
2. Sett inn hyperlenker.
Velg teksten det skal klikkes på, og klikk på lenkesymbolet i boblen som vises for å legge til en URL-adresse eller mail-til-lenke.
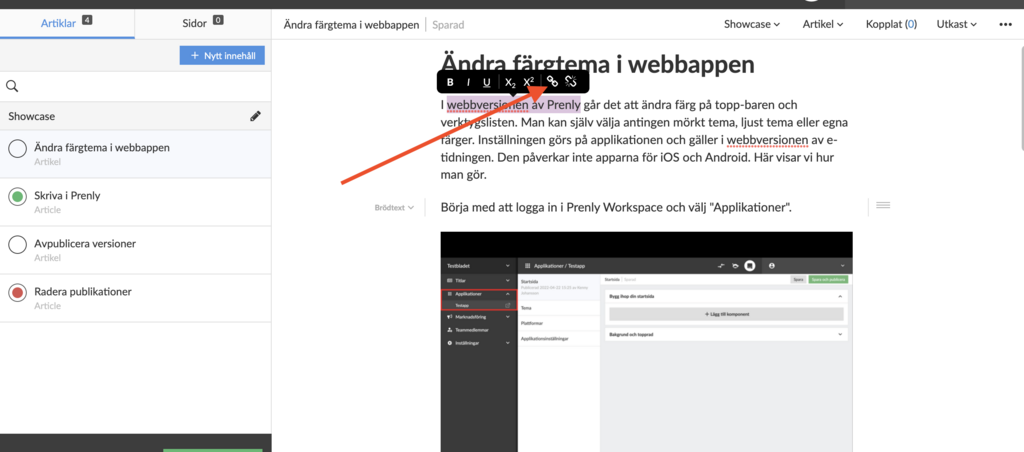
Klikk på lenkesymbolet for å legge til en lenke. Den ødelagte lenken til høyre fjerner en eksisterende lenke
3. Administrer innholdet i en mediebeholder (bildebeholder).
På ikonene til venstre for mediekontaineren kan du
- legge til bilder fra artikkelen, utgaven eller datamaskinen.
- legge til videoklipp ved å sette inn en videolink.
- sortere rekkefølgen på innholdet i mediekontaineren ved å klikke og dra dem i riktig rekkefølge.
- slette mediekontaineren din.
Du kan også beskjære og slette bilder fra en mediekontainer ved å bla til bildet du vil slette, og klikke på det aktuelle symbolet i nedre venstre hjørne av bildet.
For å opprette en ny mediebeholder lager du et nytt fragment ved å klikke i det forrige fragmentet og trykke på RETURN-tasten på tastaturet. Du får da opp et kamerasymbol og en avspillingsknapp som du kan klikke på - dette kan du gjøre hvor som helst i artikkelen din.
Godkjenn endringene dine
Når du er ferdig med redigeringen, må du sørge for at statusen til artiklene du har redigert, er satt til Godkjent.
Klikk på sirkelen eller menyen øverst til høyre for å endre artikkelens status til Godkjent - sirkelen ved siden av artikkelen i listen skal være merket med grønt for å være Godkjent.
Ikke glem å publisere endringene dine
For å publisere endringene dine, se vår
manualen Publiser på nytt <- klikk her for å komme dit.
Vi ønsker deg lykke til!