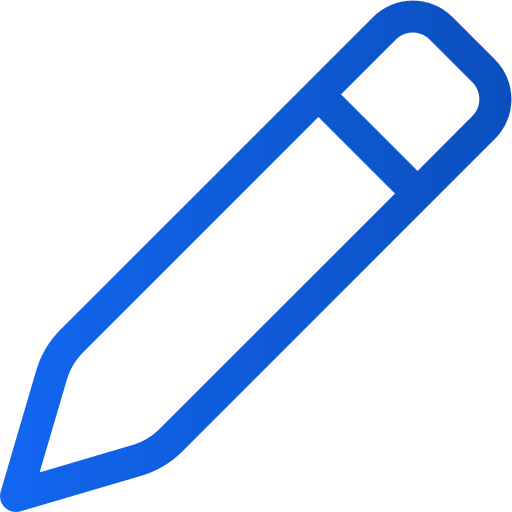Edytowanie artykułów w istniejącej publikacji
Art. no. 216091453
Edytowanie artykułów w istniejącej publikacji
Chcesz wprowadzić zmiany w publikacji cyfrowej lub publikacji z trybem czytania artykułów? Możesz to zrobić w narzędziu do edycji Prenly, ale pamiętaj, że zmiany wprowadzone w trybie czytania artykułów nie wpłyną na wygląd pliku PDF.
Wybierz publikację, którą chcesz edytować
Wybierz publikację w wybranym tytule Prenly, dotykając karty publikacji na obrazie okładki lub pasku nazwy.
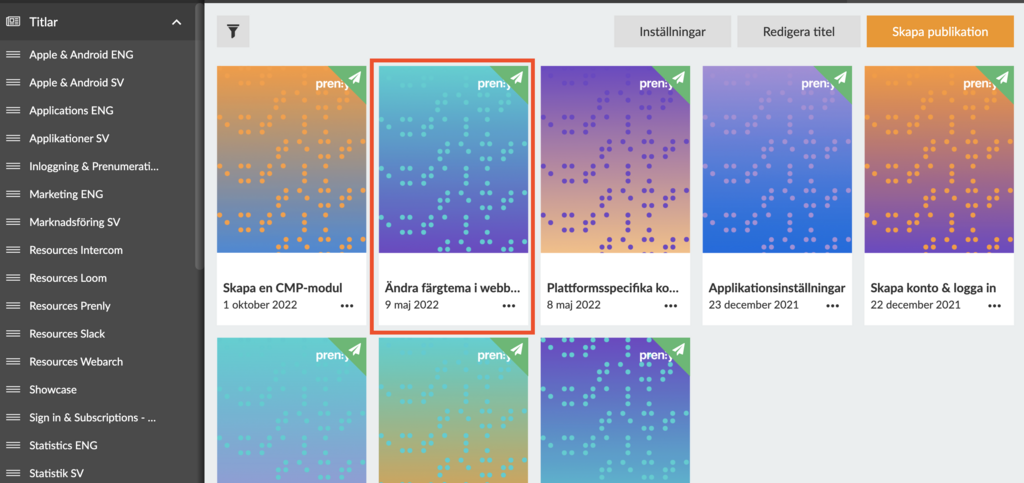
Kliknij wydanie w menu Tytuły
Po wybraniu publikacji przejdziesz do Prenly Editor.
Prenly Editor
Wybierz zakładkę "Artykuły", jeśli nie jest jeszcze zaznaczona.
Znajdź swój artykuł na liście, możesz przeszukiwać tytuły artykułów za pomocą lupy.
Każdy artykuł ma kółko po lewej stronie listy wskazujące status artykułu, jest ono wyświetlane jako puste kółko lub kółko wypełnione zielonym lub czerwonym znacznikiem.
Zielony znak - artykuł jest zatwierdzony do publikacji.
Czerwone oznaczenie - artykuł jest wstrzymany i nie zostanie opublikowany do czasu zmiany tego oznaczenia.
Pusty okrąg - artykuł jest w wersji roboczej i nie został zatwierdzony do publikacji, w tym trybie można edytować artykuł.
Status artykułu można zmienić, klikając zielone lub puste kółko - będzie się ono przełączać między Zatwierdzonym a Wersją roboczą. Okrąg podświetlony na czerwono wymaga zarządzania z menu w prawym górnym rogu.
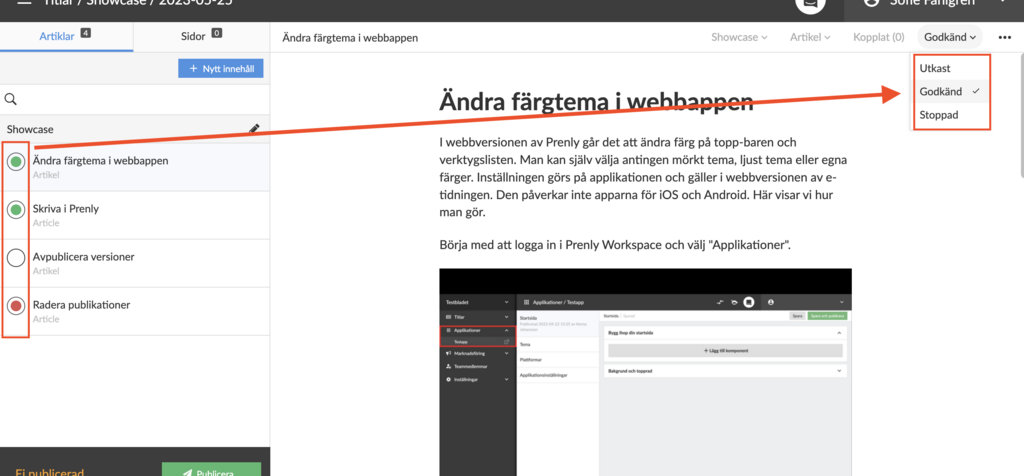
Aby zmienić status artykułu na Zatwierdzony, Wersja robocza lub Zatrzymany, należy kliknąć kółko lub menu w prawym rogu.
Gdy artykuł jest w wersji roboczej, masz możliwość zmiany jego treści. Oto kilka przykładów tego, co można zrobić:
1. Edytować tekst, pisać odręcznie, dodawać lub usuwać tekst.
Utworzyć nowy fragment treści, wybierając poprzedni fragment i naciskając klawisz ENTER na klawiaturze. Poziomy fragmentów można zmieniać w menu rozwijanym po lewej stronie fragmentu tekstu.
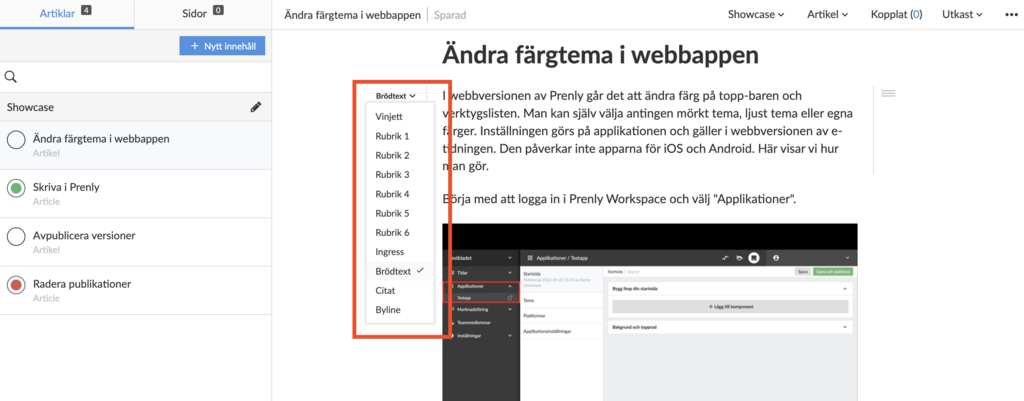
W tym miejscu można na przykład zdecydować, czy fragment ma być tekstem treści, wstępem, winietą czy nagłówkiem z określonym poziomem nagłówka.
2. wstawianie hiperłączy.
Wybierz tekst, który ma zostać kliknięty, w wyświetlonym dymku kliknij symbol łącza, aby dodać adres URL lub łącze do wiadomości e-mail.
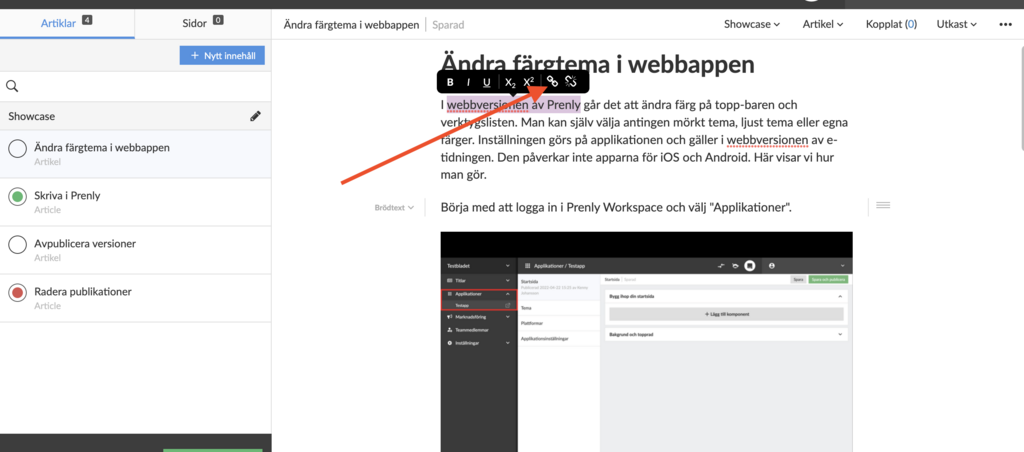
Kliknij symbol łącza, aby dodać łącze. Niedziałające łącze po prawej stronie usuwa istniejące łącze.
3. Zarządzanie zawartością kontenera multimediów (kontenera obrazów).
Za pomocą ikon po lewej stronie kontenera multimediów można
- dodawać obrazy z artykułu, wydania lub komputera.
- dodawać klipy wideo, wstawiając łącze wideo.
- sortować kolejność zawartości kontenera multimediów, klikając je i przeciągając.
- usunąć kontener multimediów.
Możesz także przycinać i usuwać obrazy z kontenera multimediów, przewijając do obrazu, który chcesz usunąć, i klikając odpowiedni symbol w lewym dolnym rogu obrazu.
Aby utworzyć nowy kontener multimediów, utwórz nowy fragment, klikając poprzedni fragment i naciskając klawisz RETURN na klawiaturze, pojawi się symbol kamery i przycisk odtwarzania, który można kliknąć - można to zrobić w dowolnym miejscu artykułu.
Zatwierdzanie zmian
Po zakończeniu edycji musisz upewnić się, że status edytowanych artykułów jest ustawiony na Zatwierdzony.
Kliknij kółko lub menu w prawym górnym rogu, aby zmienić status artykułu na Zatwierdzony - kółko obok artykułu na liście powinno być oznaczone na zielono jako Zatwierdzone.
Nie zapomnij opublikować zmian
Aby opublikować zmiany, zapoznaj się z naszą
instrukcja Ponowna publikacja <- kliknij tutaj, aby się tam dostać.
Powodzenia!