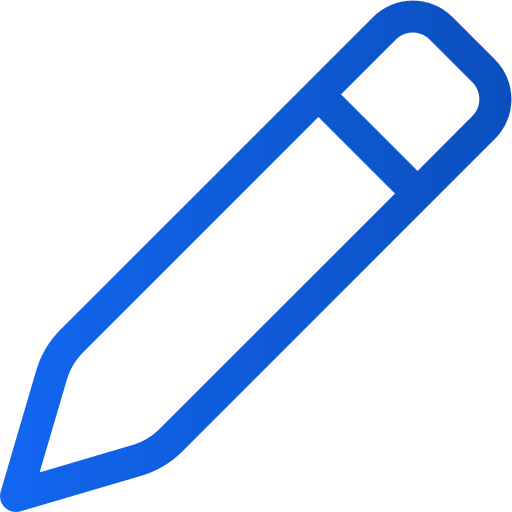Édition d'articles dans une publication existante
Art. no. 216091453
Modifier des articles dans une publication existante
Vous souhaitez apporter des modifications à une publication numérique ou à une publication avec mode de lecture d'articles ? Vous pouvez le faire dans l'outil d'édition de Prenly, mais gardez à l'esprit que ce que vous modifiez dans un mode de lecture d'article n'affectera pas l'apparence de votre PDF.
Sélectionnez la publication que vous souhaitez éditer
Sélectionnez la publication dans le titre Prenly de votre choix en appuyant sur la fiche de la publication, soit sur l'image de couverture, soit sur la barre de nom.
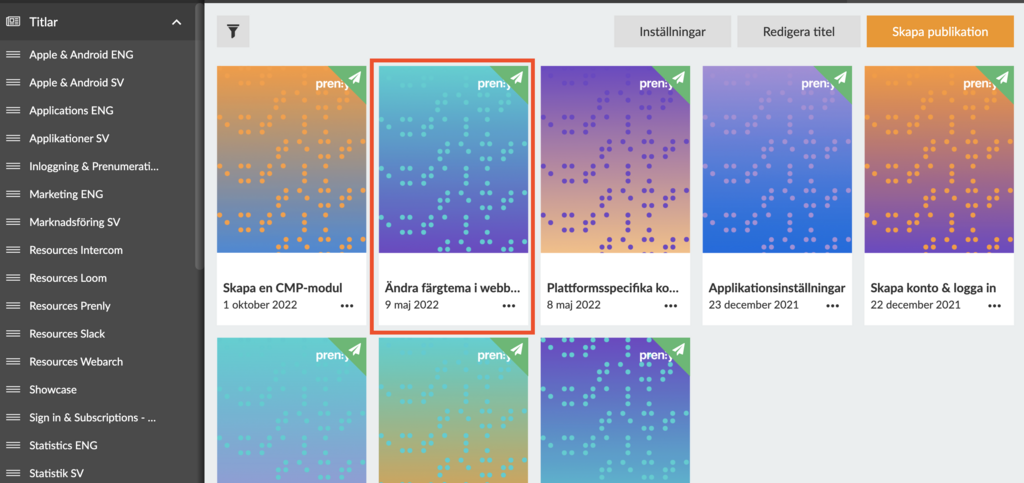
Cliquez sur un numéro dans le menu Titres
Vous accéderez à l'éditeur Prenly une fois que vous aurez sélectionné une publication.
Éditeur Prenly
Sélectionnez l'onglet "Articles" s'il n'est pas déjà sélectionné.
Localisez votre article dans la liste. Vous pouvez rechercher les titres des articles à l'aide de la loupe.
Chaque article a un cercle à gauche de la liste qui indique le statut de l'article, soit un cercle vide, soit un cercle rempli d'une marque verte ou rouge.
Marque verte - l 'article est approuvé pour publication
Marque rouge - l'article est bloqué et ne sera pas publié tant que cette marque n'aura pas été modifiée.
Cercle vide - l'article est en cours de rédaction et n'est pas approuvé pour publication ; dans ce mode, vous pouvez modifier l'article.
Vous pouvez modifier le statut de l'article en cliquant sur un cercle vert ou vide, qui passera alors d'Approuvé à Brouillon. Un cercle surligné en rouge doit être géré à partir du menu situé dans le coin supérieur droit.
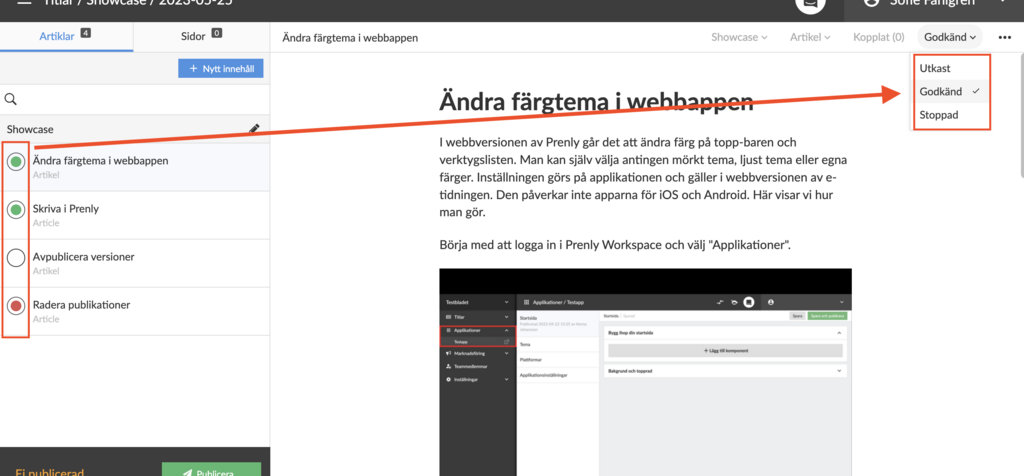
Cliquez sur le cercle ou sur le menu dans le coin droit pour modifier le statut de l'article entre Approuvé, Brouillon ou Arrêté.
Lorsqu'un article est en cours de rédaction, vous avez la possibilité d'en modifier le contenu. Voici quelques exemples de ce qui peut être fait :
1. Modifier le texte, écrire à main levée, ajouter ou supprimer du texte.
Créer un nouveau fragment de contenu en sélectionnant le fragment précédent et en appuyant sur la touche ENTRÉE de votre clavier. Vous pouvez modifier les niveaux des fragments dans le menu déroulant situé à gauche de votre fragment de texte.
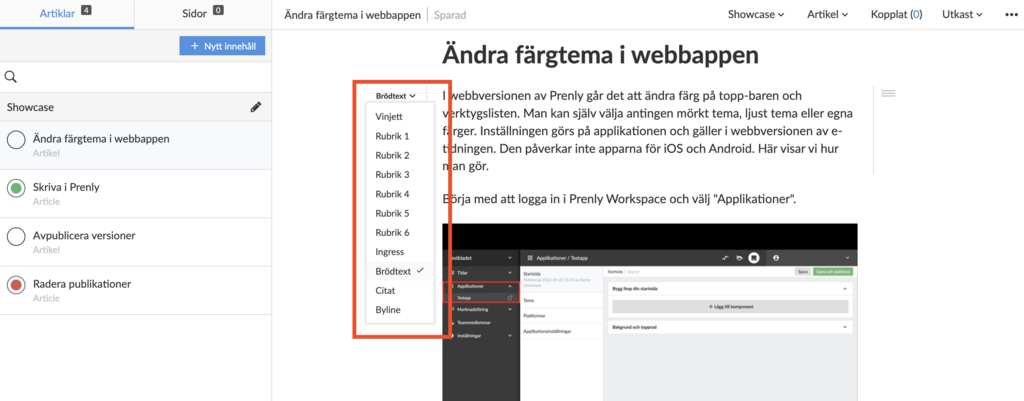
Vous pouvez y décider, par exemple, si le fragment doit être un corps de texte, une entrée, une vignette ou un titre avec un niveau de titre spécifique.
2. insérer des liens hypertextes.
Sélectionnez le texte sur lequel vous souhaitez cliquer et, dans la bulle qui apparaît, cliquez sur le symbole de lien pour ajouter une URL ou un lien mail-to.
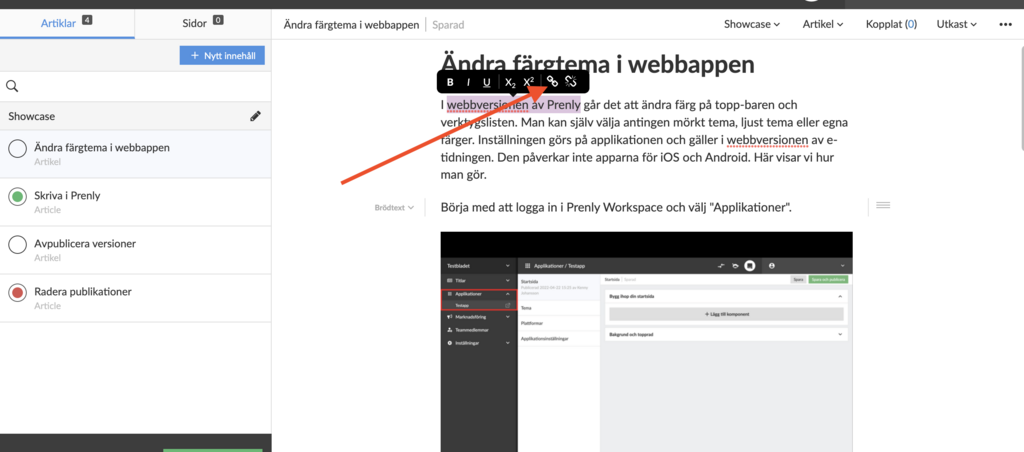
Cliquez sur le symbole de lien pour ajouter un lien. Le lien brisé à droite supprime un lien existant.
3. Gérer le contenu d'un conteneur de médias (conteneur d'images).
Sur les icônes à gauche de votre conteneur de médias, vous pouvez
- ajouter des images provenant de l'article, du numéro ou de l'ordinateur.
- ajouter des clips vidéo en insérant un lien vidéo.
- trier l'ordre du contenu de votre conteneur de médias en cliquant dessus et en les faisant glisser dans l'ordre.
- supprimer votre conteneur de médias.
Vous pouvez également recadrer et supprimer des images d'un conteneur de médias en faisant défiler jusqu'à l'image que vous souhaitez supprimer et en cliquant sur le symbole correspondant dans le coin inférieur gauche de l'image.
Pour créer un nouveau conteneur de médias, créez un nouveau fragment en cliquant sur le fragment précédent et en appuyant sur la touche RETOUR de votre clavier, vous obtiendrez alors un symbole de caméra et un bouton de lecture sur lequel vous pouvez cliquer - vous pouvez le faire n'importe où dans votre article.
Approuver les modifications
Lorsque vous avez terminé vos modifications, vous devez vous assurer que le statut des articles que vous avez édités est défini sur Approuvé.
Cliquez sur le cercle ou le menu dans le coin supérieur droit pour changer le statut de l'article en Approuvé - le cercle à côté de l'article dans la liste doit être marqué en vert pour être approuvé.
N'oubliez pas de publier vos modifications
Pour publier vos modifications, consultez notre
Pour publier vos modifications, consultez notre manuel Republish <- cliquez ici pour y accéder.
Bonne chance à vous !