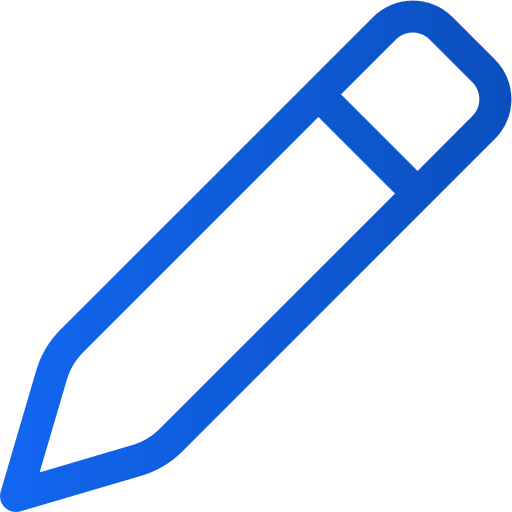Edición de artículos de una publicación existente
Art. no. 216091453
Edición de artículos en una publicación existente
¿Necesita hacer cambios en una publicación digital o en una publicación con modo de lectura de artículos? Puede hacerlo en la herramienta de edición de Prenly, pero tenga en cuenta que lo que cambie en un modo de lectura de artículos no afectará a la apariencia de su PDF.
Seleccione la publicación que desea editar
Seleccione la publicación en el título de Prenly que haya elegido tocando la tarjeta de la publicación, ya sea en la imagen de portada o en la barra de nombres.
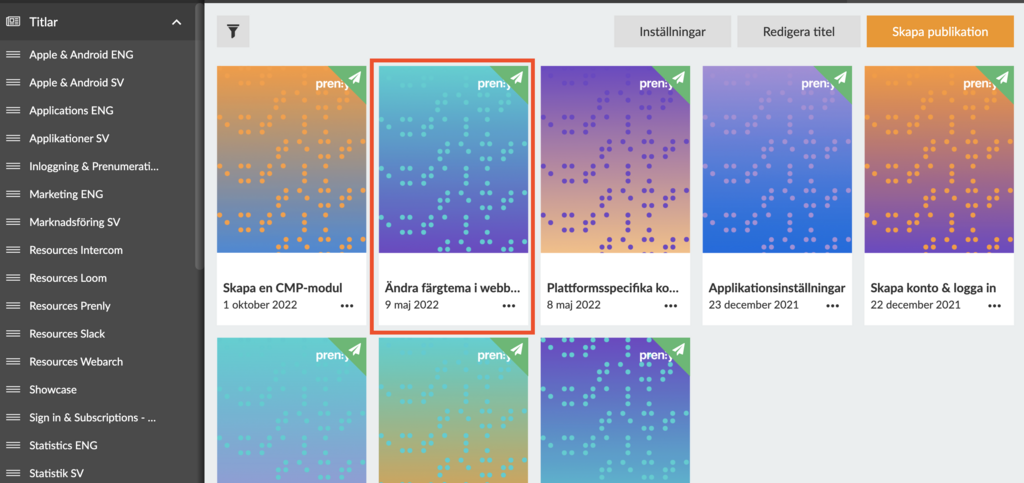
Pulse sobre una publicación en el menú Títulos
Entrará en el Editor Prenly una vez que haya seleccionado una publicación.
Editor Prenly
Seleccione la pestaña "Artículos" si aún no está seleccionada.
Localice su artículo en la lista, puede buscar los títulos de los artículos por la lupa.
Cada artículo tiene un círculo a la izquierda de la lista que indica el estado del artículo, se muestra como un círculo vacío, o un círculo relleno con una marca verde o roja.
Marca verde: el artículo está Aprobado para su publicación.
Marca roja: el artículo está Detenido y no se publicará hasta que se cambie esta marca.
Círculo vacío - el artículo está en Borrador y no está aprobado para su publicación, en este modo puede editar el artículo
Puede cambiar el estado del artículo, puede hacer clic en un círculo verde o vacío - entonces cambiará entre Aprobado y Borrador. Es necesario gestionar un círculo resaltado en rojo desde el menú de la esquina superior derecha.
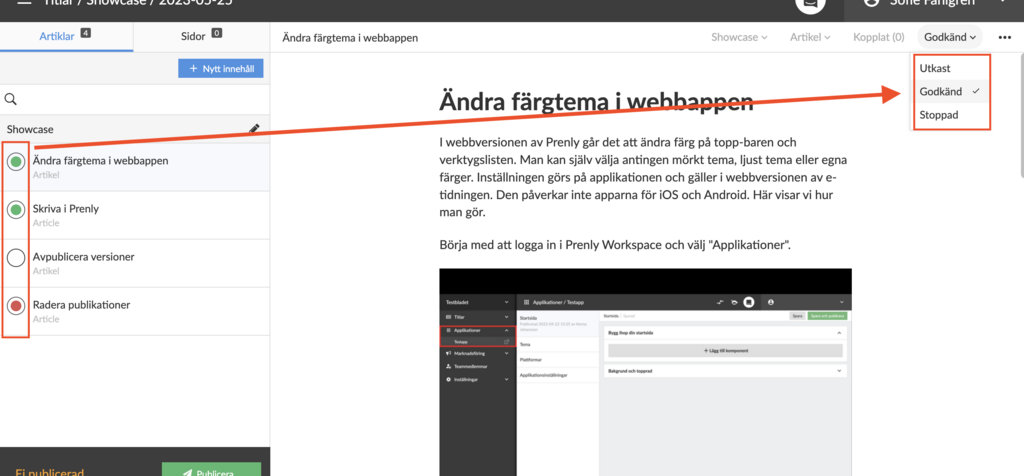
Haga clic en el círculo o en el menú de la esquina derecha para cambiar el estado del artículo entre Aprobado, Borrador o Detenido.
Cuando un artículo está en borrador, tiene la posibilidad de cambiar su contenido. He aquí algunos ejemplos de lo que se puede hacer:
1. Editar el texto, escribir a mano alzada, añadir o eliminar texto.
Cree un nuevo fragmento de contenido seleccionando el fragmento anterior y pulsando la tecla ENTER de su teclado. Puede cambiar los niveles de los fragmentos en el menú desplegable situado a la izquierda del fragmento de texto.
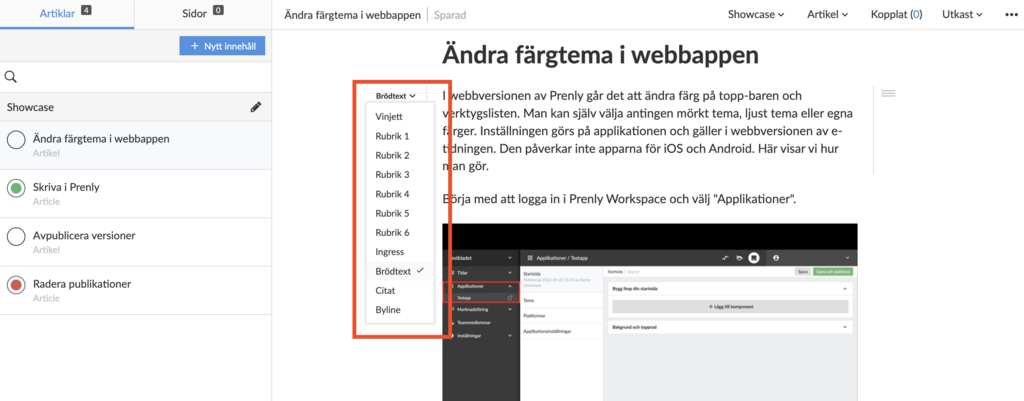
Aquí puede decidir, por ejemplo, si el fragmento debe ser Cuerpo de texto, Entrada, Viñeta o un Título con un nivel de título específico
2. insertar hipervínculos.
Seleccione el texto sobre el que desea hacer clic y, en la burbuja que aparece, haga clic en el símbolo de enlace para añadir una URL o un enlace de correo electrónico.
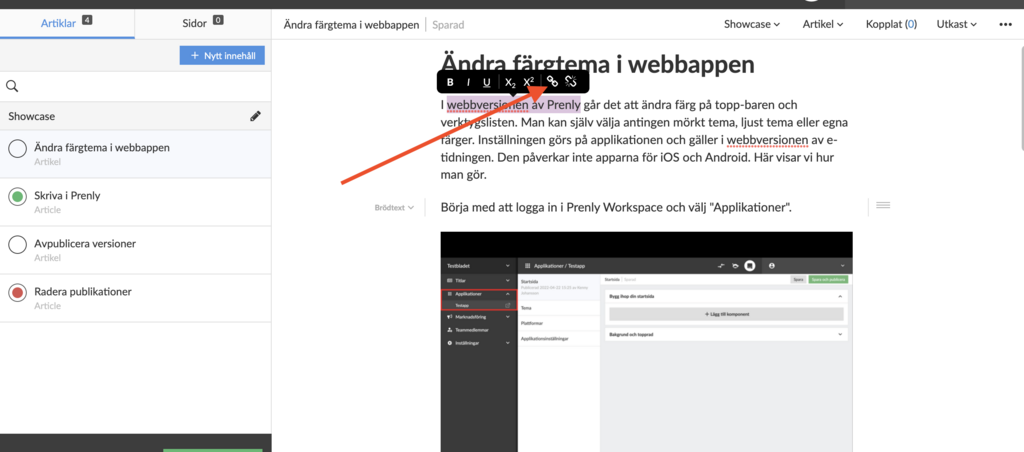
Haga clic en el símbolo de enlace para añadir un enlace. El enlace roto de la derecha elimina un enlace existente
3. Gestionar el contenido de un contenedor multimedia (contenedor de imágenes).
En los iconos de la izquierda de su contenedor multimedia puede
- añadir imágenes del artículo, número u ordenador.
- añadir clips de vídeo insertando un enlace de vídeo.
- ordenar los contenidos de su contenedor multimedia haciendo clic en ellos y arrastrándolos en orden.
- eliminar el contenedor multimedia.
También puede recortar y eliminar imágenes de un contenedor multimedia desplazándose hasta la imagen que desea eliminar y haciendo clic en el símbolo correspondiente en la esquina inferior izquierda de la imagen.
Para crear un nuevo contenedor multimedia, crea un nuevo fragmento haciendo clic en el fragmento anterior y pulsando la tecla RETORNO de tu teclado, entonces aparecerá un símbolo de cámara y un botón de reproducción en el que puedes hacer clic - esto se puede hacer en cualquier parte de tu artículo.
Apruebe los cambios
Cuando haya terminado de editar, asegúrese de que el estado de los artículos editados es Aprobado.
Haga clic en el círculo o en el menú de la esquina superior derecha para cambiar el estado del artículo a Aprobado: el círculo situado junto al artículo en la lista debe estar marcado en verde para ser Aprobado.
No olvide publicar sus cambios
Para publicar sus cambios, consulte nuestro
manual Volver a publicar <- haga clic aquí para llegar allí.
¡Buena suerte!