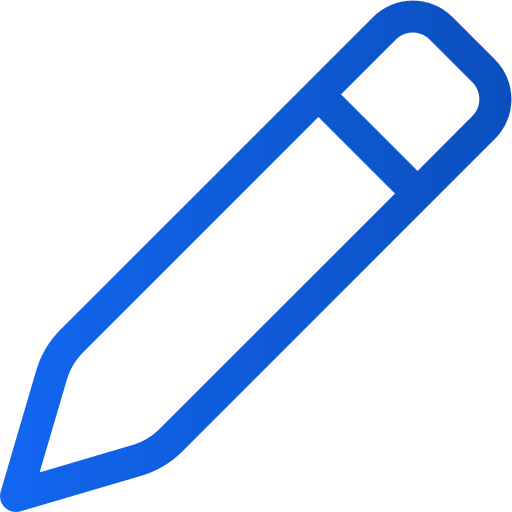Editar artigos numa publicação existente
Art. no. 216091453
Editar artigos numa publicação existente
Precisa de efetuar alterações a uma publicação digital ou a uma publicação com modo de leitura de artigos? Pode fazê-lo na ferramenta de edição do Prenly, mas tenha em atenção que as alterações efectuadas no modo de leitura de artigos não afectarão o aspeto do seu PDF.
Selecione a publicação que pretende editar
Selecione a publicação no título Prenly que escolheu, tocando no cartão de publicação na imagem da capa ou na barra de nomes.
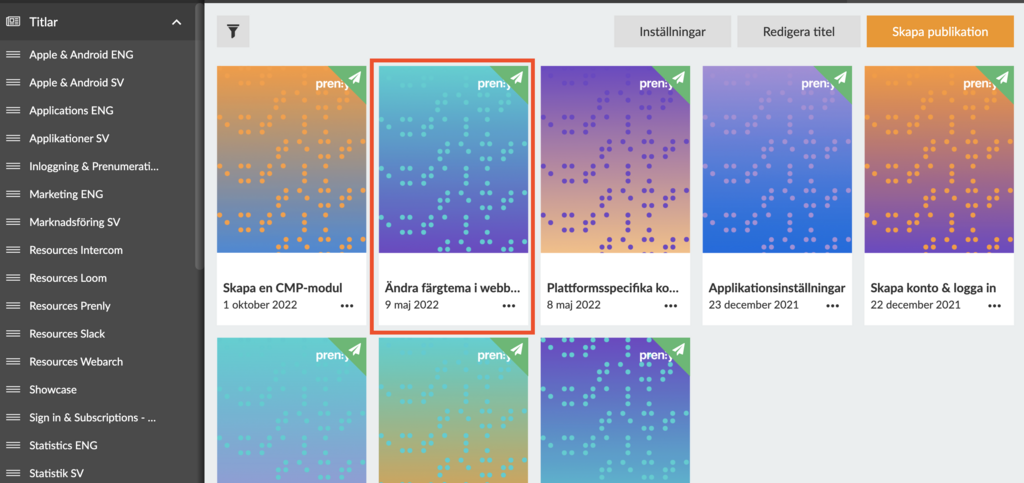
Clique numa edição no menu Títulos
Entrará no Editor Prenly depois de ter selecionado uma publicação.
Editor Prenly
Selecione o separador "Artigos" se ainda não estiver selecionado.
Localize o seu artigo na lista. Pode procurar os títulos dos artigos através da lupa.
Cada artigo tem um círculo à esquerda da lista que indica o estado do artigo, que é apresentado como um círculo vazio ou um círculo preenchido com uma marca verde ou vermelha.
Marca verde - o artigo foi aprovado para publicação
Marca vermelha - o artigo está Parado e não será publicado até que esta marca seja alterada
Círculo vazio - o artigo está em Rascunho e não está aprovado para publicação, neste modo pode editar o artigo
Pode alterar o estado do artigo, clicando num círculo verde ou vazio - este alternará entre Aprovado e Rascunho. Um círculo destacado a vermelho tem de ser gerido a partir do menu no canto superior direito.
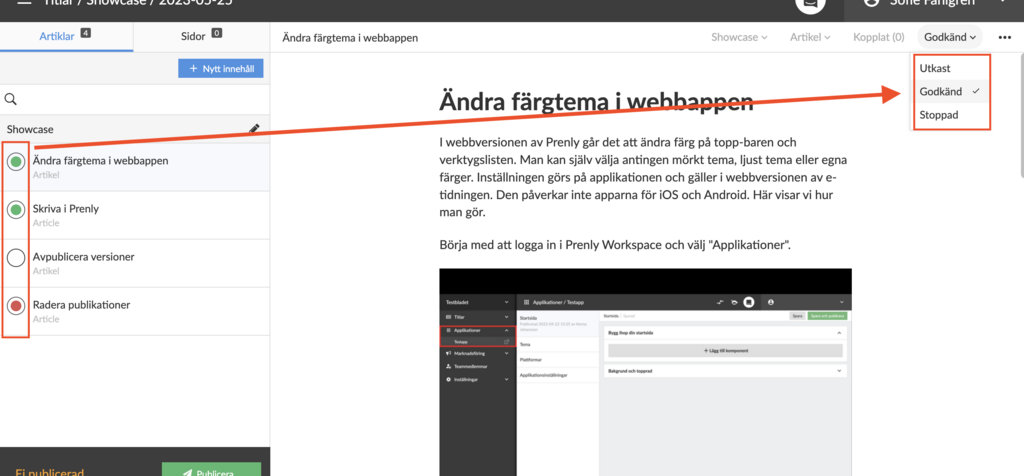
Clique no círculo ou no menu no canto direito para alterar o estado do artigo entre Aprovado, Rascunho ou Parado
Quando um artigo está em rascunho, tem a possibilidade de alterar o conteúdo de um artigo. Eis alguns exemplos do que pode ser feito:
1. Editar o texto, escrever à mão livre, adicionar ou remover texto.
Criar um novo fragmento de conteúdo selecionando o fragmento anterior e premindo a tecla ENTER no teclado. Pode alterar os níveis dos fragmentos no menu pendente à esquerda do seu fragmento de texto.
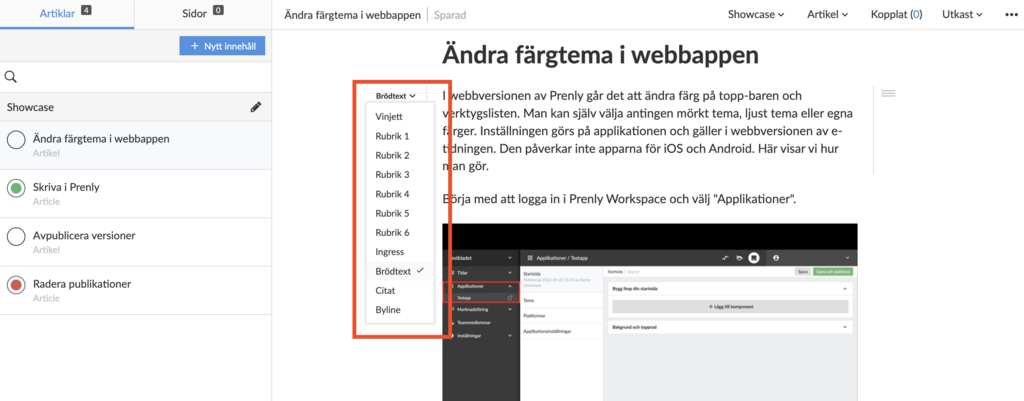
Aqui pode decidir, por exemplo, se o fragmento deve ser Corpo de texto, Ingresso, Vinheta ou um Título com um nível de título específico
2. inserir hiperligações.
Selecione o texto a clicar e, na bolha que aparece, clique no símbolo de ligação para adicionar um URL ou uma ligação de correio eletrónico.
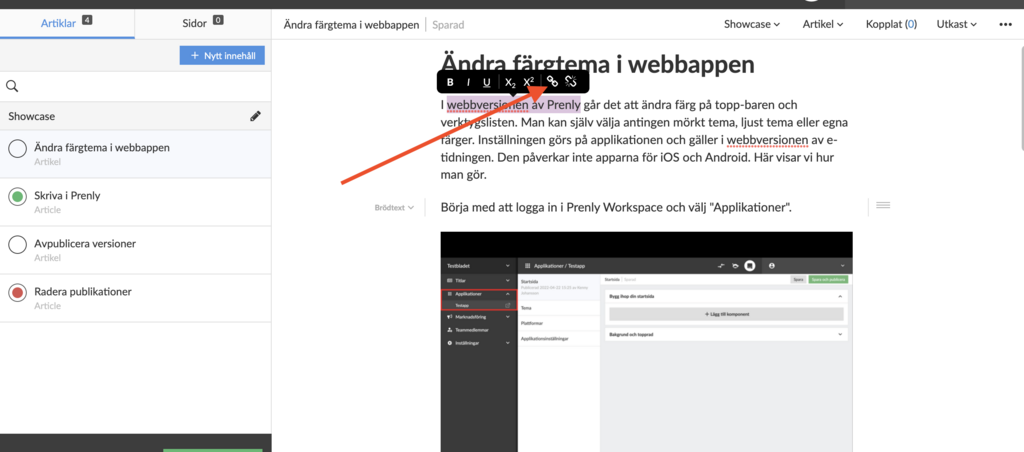
Clique no símbolo de ligação para adicionar uma ligação. O link quebrado à direita remove um link existente
3. Gerir o conteúdo de um contentor multimédia (contentor de imagem).
Nos ícones à esquerda do seu contentor multimédia, pode
- adicionar imagens do artigo, da edição ou do computador.
- adicionar clips de vídeo inserindo uma ligação de vídeo.
- ordenar o conteúdo do seu contentor multimédia clicando e arrastando-o por ordem.
- eliminar o seu contentor multimédia.
Também pode cortar e eliminar imagens de um contentor multimédia, deslocando-se para a imagem que pretende eliminar e clicando no respetivo símbolo no canto inferior esquerdo da imagem.
Para criar um novo contentor multimédia, crie um novo fragmento clicando no fragmento anterior e premindo a tecla RETURN no seu teclado. Aparecerá então um símbolo de câmara e um botão de reprodução em que pode clicar - isto pode ser feito em qualquer parte do seu artigo.
Aprovar as suas alterações
Quando tiver terminado as suas edições, tem de se certificar de que o estado dos artigos que editou está definido como Aprovado.
Clique no círculo ou no menu no canto superior direito para alterar o estado do artigo para Aprovado - o círculo junto ao artigo na lista deve estar marcado a verde para ser Aprovado.
Não se esqueça de publicar as suas alterações
Para publicar as suas alterações, consulte o nosso
manual Republicar <- clique aqui para lá chegar.
Boa sorte para si!