Schreiben im Vorhinein
Art. no. 216090313
Schreiben in Prenly
Was auch immer Sie sagen wollen, mit Prenly ist es einfach zu sagen! Das Schreiben in Prenly ist so einfach wie das Anlegen eines neuen Artikels und der Beginn des Schreibens in einer ausgewählten Publikation.
Wählen Sie eine Publikation
Was auch immer Sie schreiben wollen, Sie müssen eine Publikation auswählen, in der Ihr Artikel erscheinen soll. Wählen Sie die Publikation in dem von Ihnen gewählten Prenly-Titel aus, indem Sie auf die Publikationskarte tippen, entweder auf das Titelbild oder auf die Namensleiste.
Wenn die Publikation nicht existiert, wählen Sie die Schaltfläche "Publikation erstellen", um eine neue Publikation für den ausgewählten Prenly-Titel zu erstellen. Geben Sie ein Datum und einen Namen ein. Wählen Sie aus, ob die Publikation öffentlich sein soll oder ob die allgemeinen Einstellungen für die Leseberechtigung des Titels verwendet werden sollen (z. B. "Wie der Titel"). Wenn Sie mit der Konfiguration zufrieden sind, wählen Sie "Erstellen", um Ihre neue Publikation zu erstellen. Standardmäßig verwendet Prenly das gewählte Datum als Publikationsname, wenn Prenly automatisch eine neue Publikation erstellt; Sie können jedoch einen beliebigen Namen wählen.
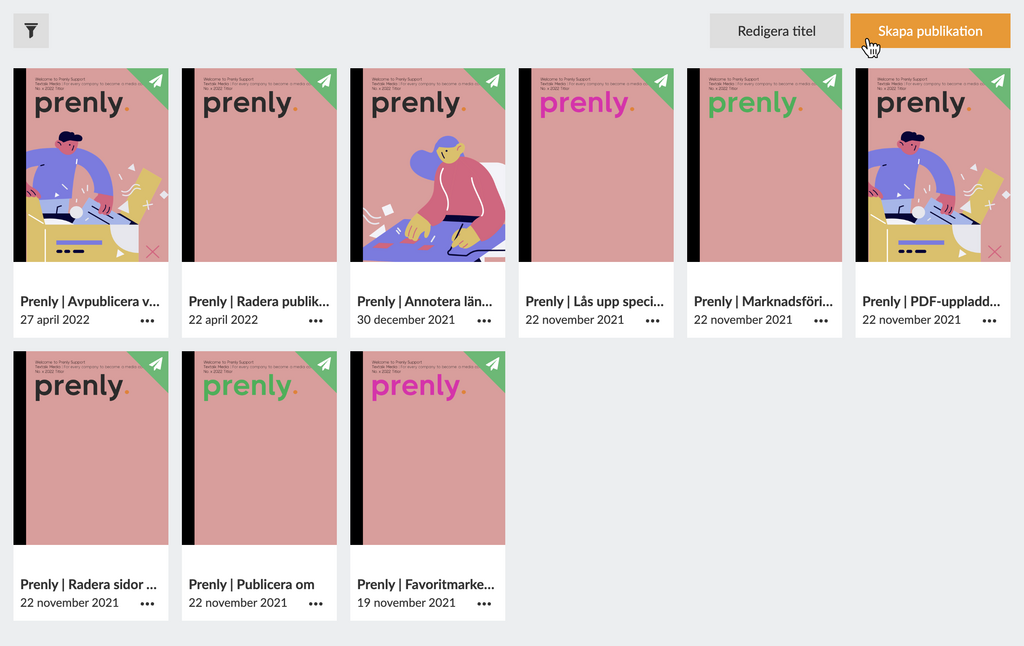
Wählen Sie "Publikation erstellen", um eine neue Publikation zu erstellen.
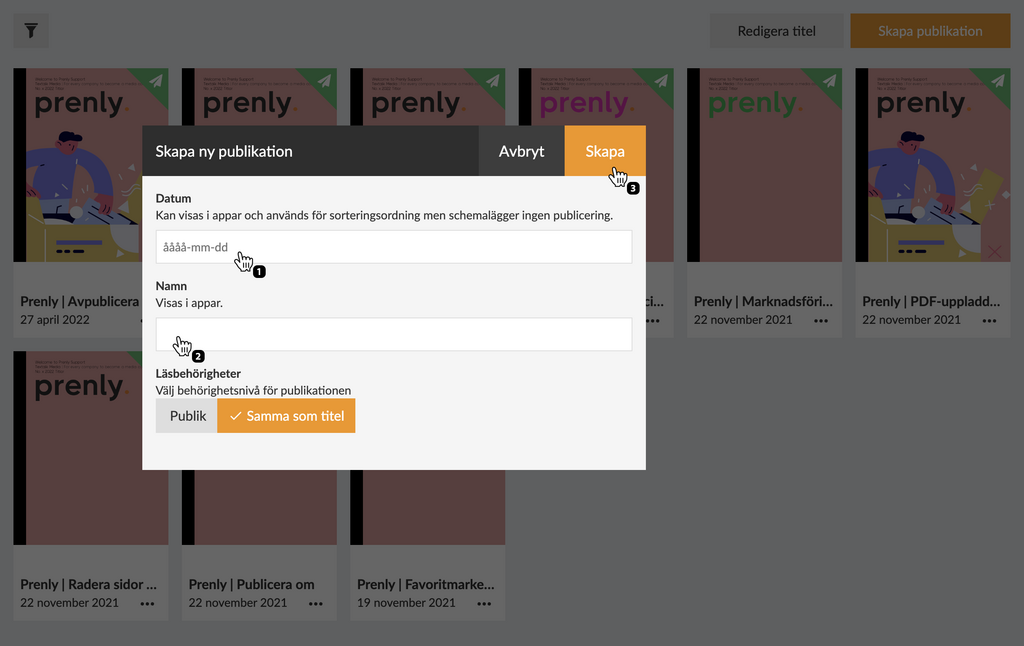
Konfigurieren Sie Ihre neue Publikation, indem Sie ein Datum und einen Namen eingeben, bevor Sie sie über die Schaltfläche "Erstellen" anlegen.
Sobald Sie eine Publikation ausgewählt haben, gelangen Sie in den Prenly Editor.
Vorläufiger Editor
Wählen Sie die Registerkarte "Artikel", wenn sie nicht bereits ausgewählt ist.
Erstellen Sie Ihren ersten Artikel, indem Sie auf die Schaltfläche "Neuen Artikel erstellen" klicken. Prenly erstellt einen neuen leeren Artikel und Sie können sofort damit beginnen, ihn mit Ihrem Inhalt zu füllen.
Wählen Sie die Schaltfläche "+ Neuer Inhalt" und dann "Neuer Artikel" aus dem Dropdown-Menü, um einen neuen Artikel zu erstellen, wenn Sie bereits Artikel erstellt haben.

Wählen Sie "+ Neuer Inhalt" und dann "Neuer Artikel", um einen neuen Artikel zu erstellen.
Inhaltliche Fragmente
Alle Inhalte jeglicher Art in Prenly existieren als Inhaltsfragmente. Es gibt zwei Arten von Top-Level-Fragmenten: Medien und Text. Wählen Sie das gewünschte Top-Level-Fragment aus:
* Wählen Sie Video, um einen Mediencontainer für Video hinzuzufügen;
* Wählen Sie Bild, um einen neuen Mediencontainer für Bilder hinzuzufügen;
* Wählen Sie Text, indem Sie einen optionalen Text eingeben.
Sie können die Reihenfolge Ihres Fragments ändern, nachdem Sie es erstellt haben. Um die Reihenfolge zu ändern, wählen Sie den dreizeiligen Anker auf der rechten Seite des Fragments aus und ziehen Sie das Fragment an seine neue Position.

Ansicht eines neu erstellten unbetitelten Artikels.
Neues Inhaltsfragment
Um ein neues Inhaltsfragment zu erstellen, wählen Sie das vorherige Fragment aus und drücken Sie die ENTER-Taste auf Ihrer Tastatur.
Sie können ein Inhaltsfragment löschen, indem Sie es auswählen und dann die BACK-Taste drücken, bis das Fragment leer ist. Prenly löscht automatisch das gesamte Fragment beim letzten BACKSTAGE-Tastendruck des aktiven Inhaltsfragments.
Mediencontainer
Jeder Mediencontainer, egal ob Sie ein Video oder ein Bild hinzufügen, ermöglicht es Ihnen, weitere Medieninhalte hinzuzufügen, die Reihenfolge zu ändern, wenn mehr als ein Medium hinzugefügt wird, Medienbeschreibungen festzulegen und Medieninhalte zu löschen.
Sie können die Größe des Mediencontainers anpassen, indem Sie die Breite festlegen. Wählen Sie den Container aus, und wählen Sie dann eine Inline-Größe oder eine Größe über die gesamte Breite. Standardmäßig wählt Prenly die volle Breite aus, wenn der Mediencontainer erstellt wird.
Prenly zeigt automatisch ein Medienkarussell Ihres Mediencontainers an, wenn dieser mehr als ein Medium enthält. Ihre Leser können dann mit Hilfe der Seitennummerierungspfeile den nächsten oder vorherigen Medieninhalt auswählen.
Video
Erstellen Sie im Mediencontainer ein neues Video-Fragment, indem Sie eine URL zu einem eingebetteten Videoplayer, z. B. Youtube, eingeben.
Prenly erkennt die Art des von Ihnen gewählten Videohosts und nimmt im Hintergrund eine Reihe von Einstellungen vor. Wählen Sie anschließend die Schaltfläche "Hinzufügen", um Ihr neues eingebettetes Video als neues Videofragment hinzuzufügen, oder wählen Sie "Abbrechen", um den Vorgang abzubrechen.
Vorläufig wird ein Beschreibungstext aus Ihrem Video extrahiert, aber wenn Sie möchten, können Sie den Text bearbeiten, indem Sie die Beschreibung unter dem Video auswählen.
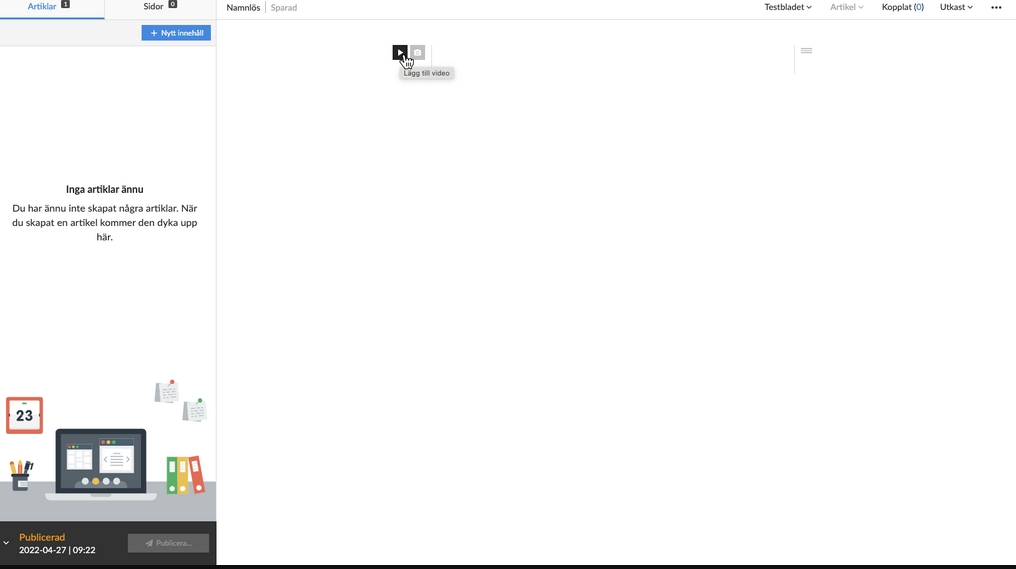
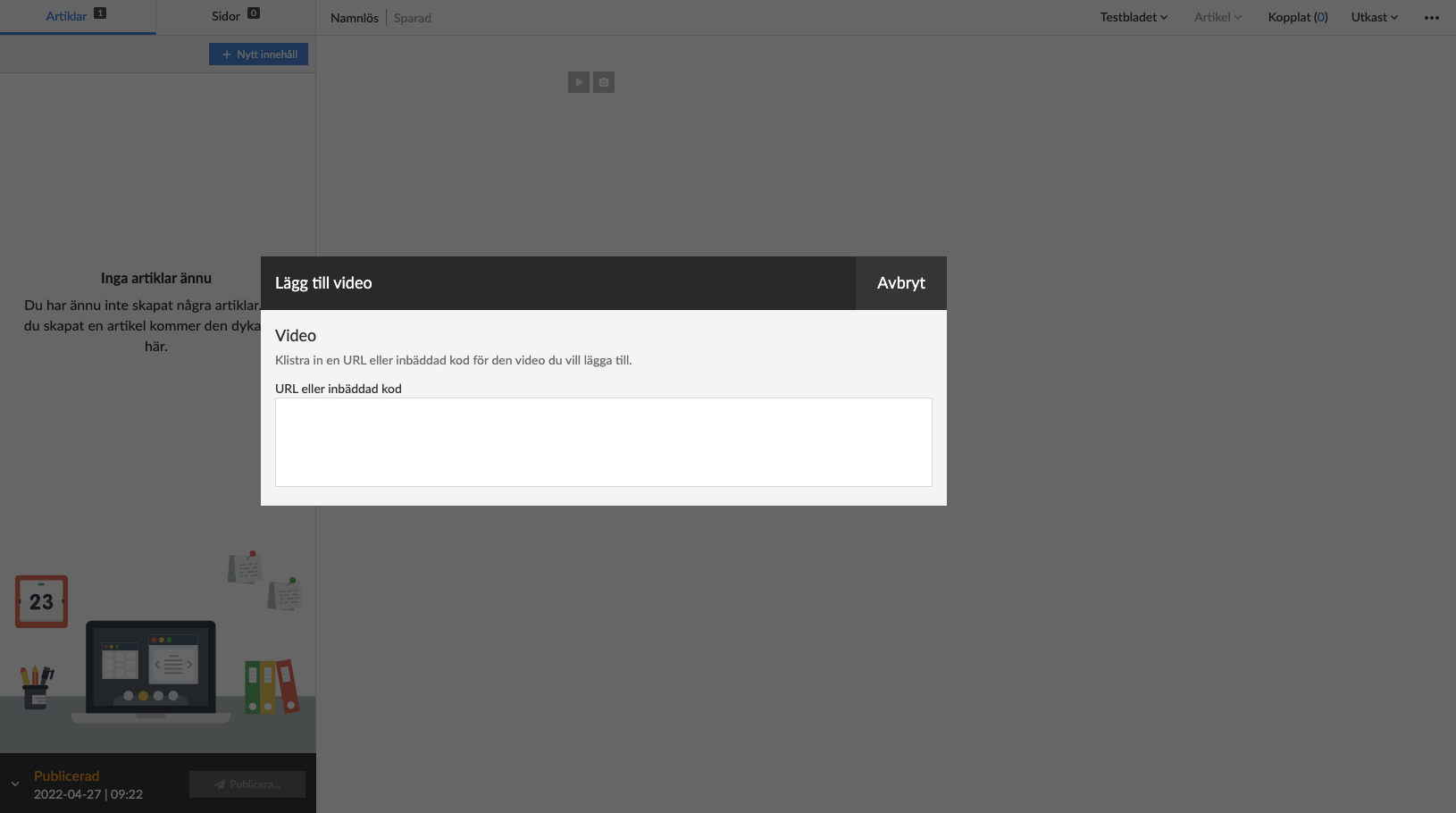
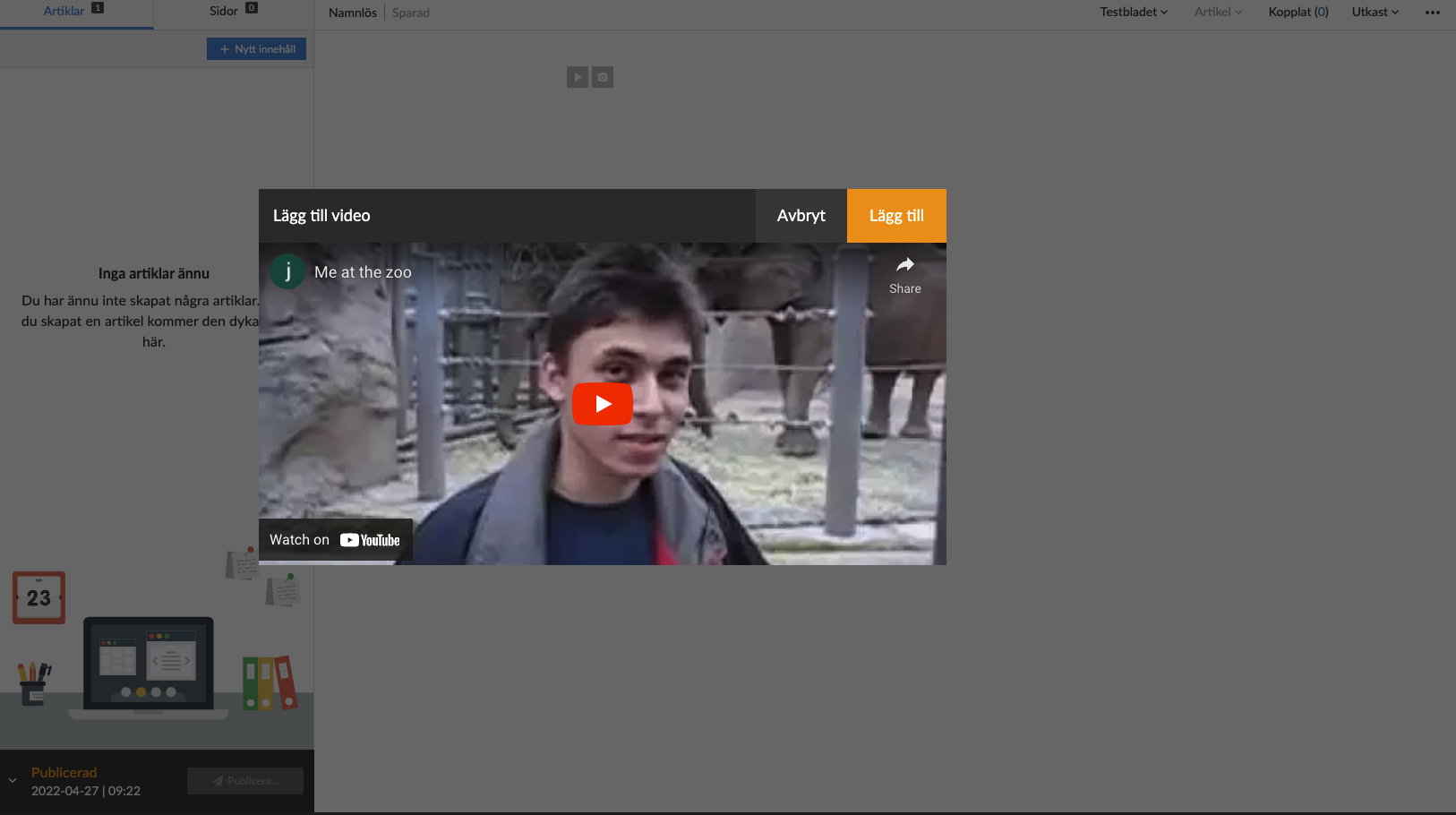
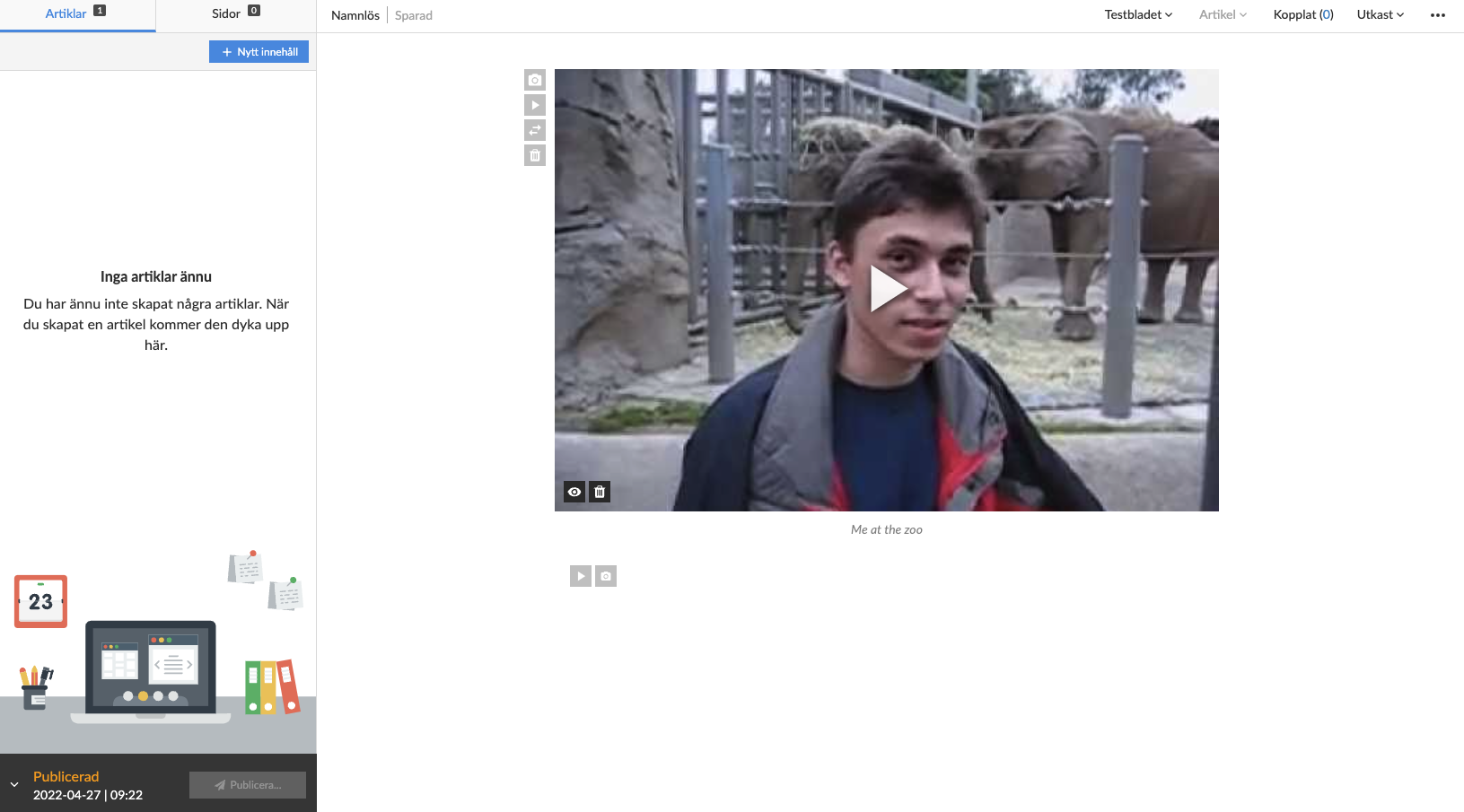
Wählen Sie "Video hinzufügen", um einen neuen Video-Mediencontainer hinzuzufügen.
Bild
Um neue Bilder hochzuladen, wählen Sie "Durchsuchen", um den Dateimanager auf Ihrem lokalen Gerät zu öffnen, oder wählen Sie Bilder in Ihrem lokalen Dateimanager aus und ziehen Sie sie per Drag-and-Drop in den angegebenen Bereich. Nachdem Sie Ihr neues Bild ausgewählt haben, schließt Prenly die Medienbox und fügt Ihr neues Bild dem Bildcontainer hinzu.
Um eine Bildbeschreibung hinzuzufügen, wählen Sie das Beschreibungsfeld aus, indem Sie auf den Bereich direkt unter den Bildern klicken, und geben Sie Ihre Bildbeschreibung ein.
Sie können auch bereits hinzugefügte Bilder zu einem Artikel oder einer Publikation hinzufügen, indem Sie "Artikelbilder" oder "Ausgabenbilder" im Mini-Menü auf der linken Seite auswählen. Prenly geht davon aus, dass Sie neue Bilder hinzufügen möchten und wählt automatisch die Mini-Menü-Option "Bilder hochladen".
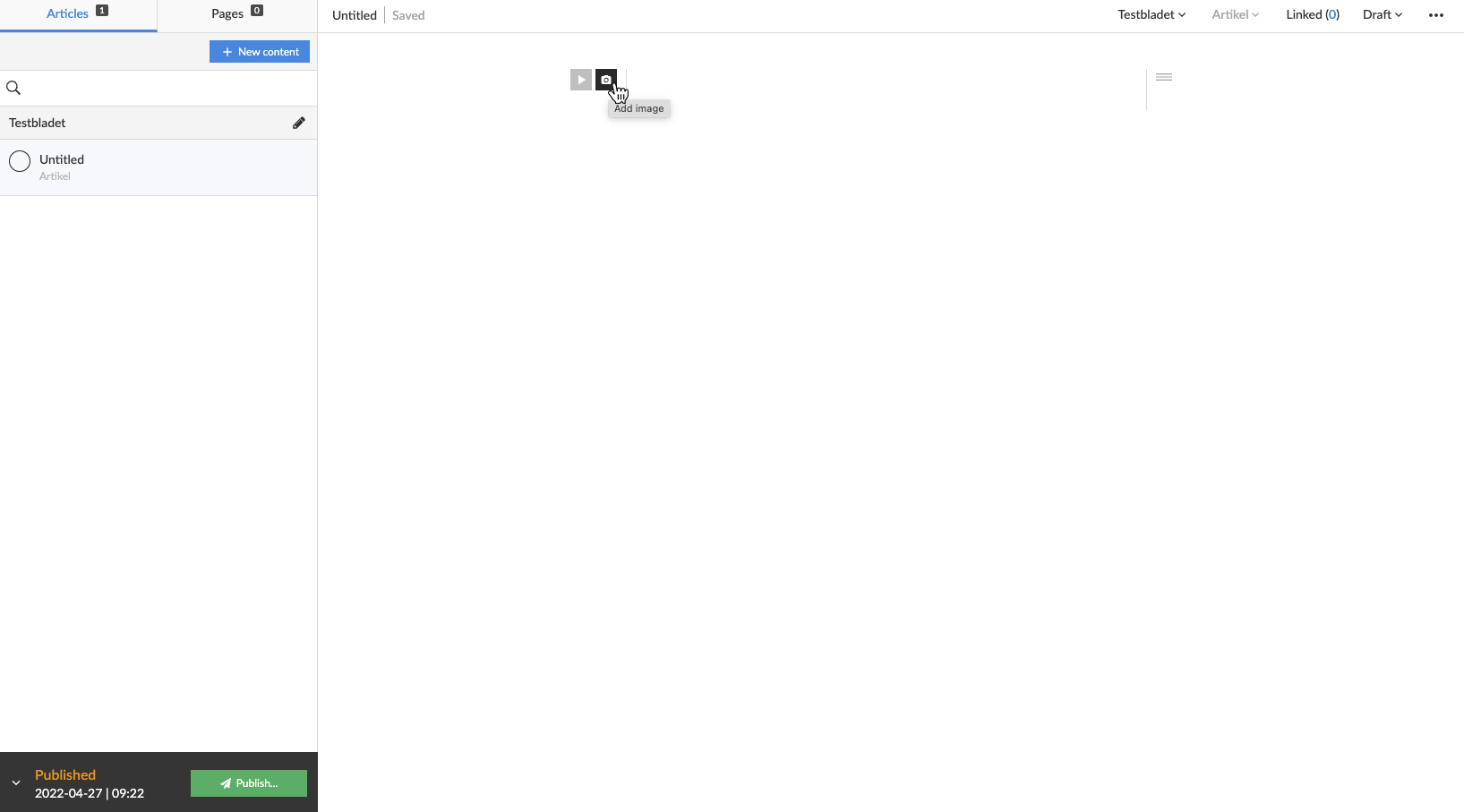
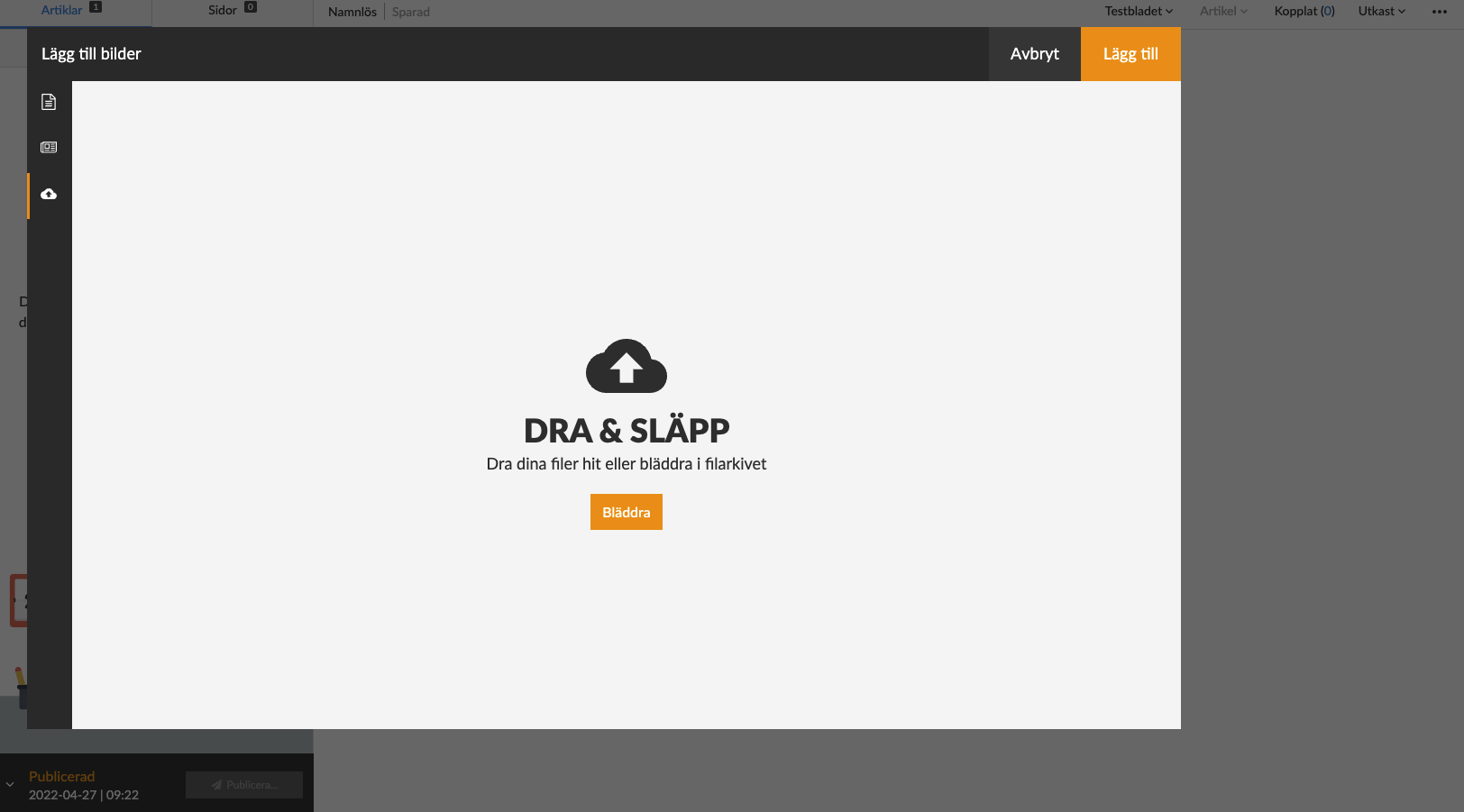
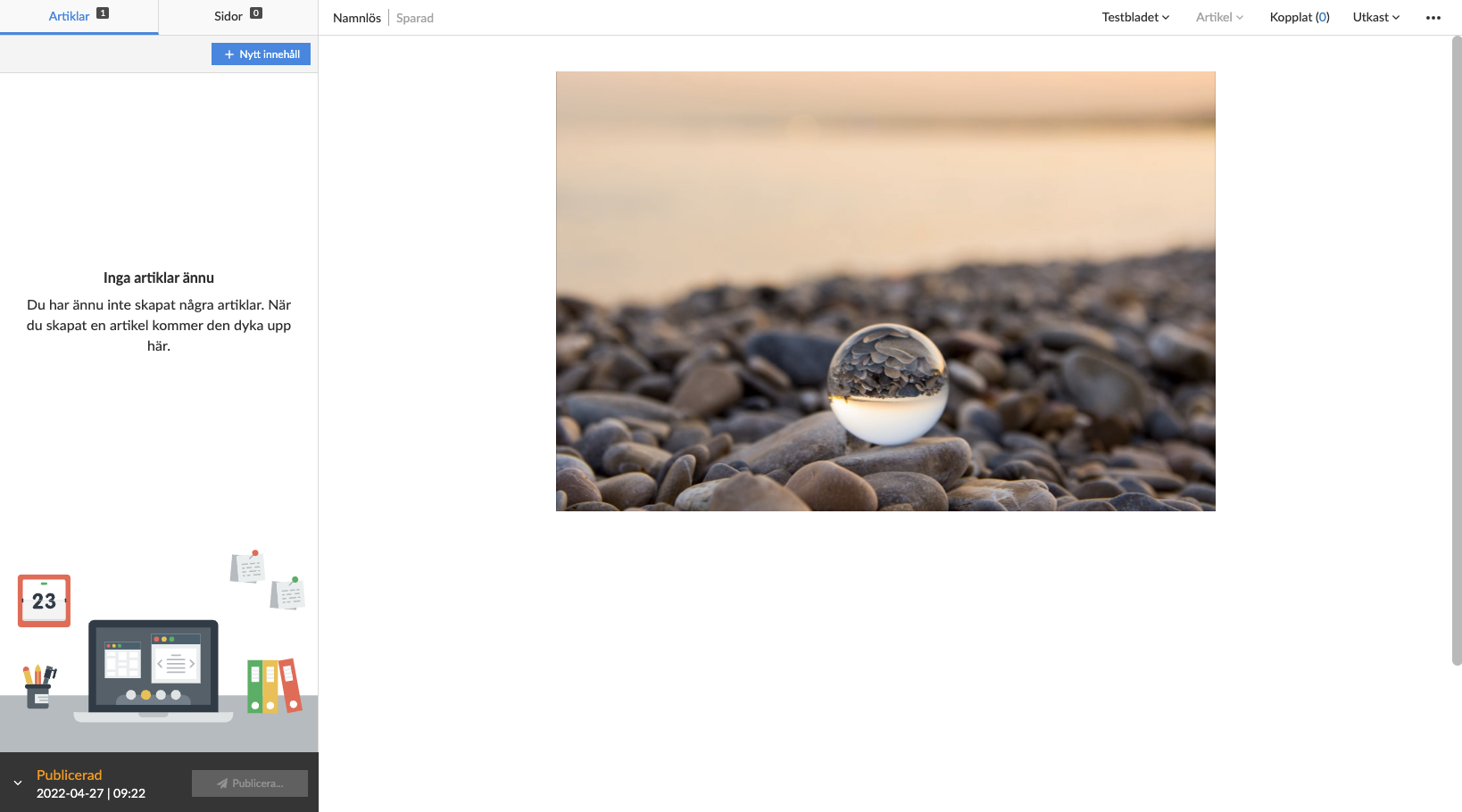

Wählen Sie "Bild hinzufügen", um einen neuen Bildmediencontainer hinzuzufügen.
Text
Geben Sie Text ein, um ein neues Textfragment zu erstellen. Sobald ein Textfragment erstellt wurde, können Sie seinen Typ ändern, indem Sie einen neuen Typ aus dem linken Dropdown-Menü auswählen. Standardmäßig geht Prenly davon aus, dass Ihr Textfragment vom Typ Fließtext ist.
Prenly unterstützt die folgenden Textfragmente:
* Vignette;
* Überschrift 1;
* Überschrift 2;
* Überschrift 3;
* Überschrift 4;
* Überschrift 5;
* Rubrik 6;
* Ingress;
* Haupttext;
* Zitat;
* Überschrift;
"Überschrift 1" ist die größte Überschrift, die oft als Hauptüberschrift des Artikels verwendet wird. Die Rubriken 2 bis 6 sind Unterrubriken.
Abschnitt
Wenn Sie einen Artikel schreiben, platziert Prenly ihn in einem Abschnitt. Standardmäßig verwendet Prenly den Standardabschnitt, der den gleichen Namen wie der aktuell ausgewählte Prenly-Titel hat.
Sie können den Abschnitt, zu dem der Artikel gehört, ändern, indem Sie den Abschnitt in der Statusleiste des Artikels auswählen und den neuen Abschnitt auswählen.
Sie können einen neuen Abschnitt erstellen, indem Sie den Abschnitt in der Statusleiste auswählen und einen neuen Abschnitt erstellen, indem Sie "+ Neuer Abschnitt" wählen. Sie werden aufgefordert, einen Namen für Ihren neuen Abschnitt einzugeben. Sie können auch die Farben des Abschnitts festlegen, was ein optionales Attribut ist. Die Abschnittsfarben werden im Lesemodus des Artikels in Prenly Android, iOS und Web Reader angezeigt. Der Artikel wird automatisch in den neuen Abschnitt übertragen. Wenn die Änderung nicht sofort angezeigt wird, versuchen Sie, die Seite neu zu laden.
Artikel-Kategorie
Standardmäßig wird Ihr neuer Artikel als eine Artikelkategorie erstellt. Wenn Sie mehrere Typen zur Auswahl haben, können Sie in der Statusleiste des Artikels einen neuen Typ auswählen.
Um eine neue Artikelkategorie hinzuzufügen, müssen Sie der Eigentümer Ihres Prenly-Arbeitsbereichs sein und neue Artikeltypen zum Prenly-Titel hinzufügen.
Übliche Artikeltypen sind Artikel, Puff und Artikelteil(z.B. Seitenleiste oder Notizen). Jeder Artikelteil kann als verlinkter Artikelinhalt hinzugefügt werden.
Verlinkter Inhalt
Sie können verlinkte Inhalte zu Ihrem Artikel hinzufügen, indem Sie in der Statusleiste die Option Verknüpft auswählen. Es wird ein neues Feld angezeigt, in dem Sie den Inhalt auswählen können, der als verlinkter Inhalt hinzugefügt werden soll.
Wählen Sie den Inhalt, den Sie verlinken möchten. Ihre Inhalte werden nach Art der Artikelkategorie und dann nach Artikelabschnitt sortiert; rollen Sie das Dropdown-Menü aus, um die gewünschte Artikelkategorie auszuwählen, und wählen Sie den Inhalt aus dem gewünschten Abschnitt aus, indem Sie den Namen des Inhalts oder das "+"-Symbol drücken.
Wenn ein verlinkter Inhalt hinzugefügt wird, wird er aus der Artikelliste entfernt und als verlinkter Inhalt zum übergeordneten Artikel hinzugefügt. Die Statusleiste wird aktualisiert, um anzuzeigen, dass Sie dem aktiven Artikel einen neuen verlinkten Inhalt hinzugefügt haben. Um den verknüpften Inhalt zu bearbeiten, wählen Sie in der Statusleiste die Option Verknüpft und wählen Sie im Dropdown-Menü den zu bearbeitenden verknüpften Artikel aus.
Um einen verknüpften Inhalt zu entfernen, wählen Sie in der Statusleiste " Verknüpft" und dann "X" aus dem Dropdown-Menü neben dem verknüpften Artikelinhalt. Wenn der entfernte verlinkte Inhalt nicht mehr mit anderen Artikeln in der Publikation verknüpft ist, wird er wieder in die Artikelliste aufgenommen.
Autorisieren Sie den Artikel zur Veröffentlichung
Um Ihren Artikel zu veröffentlichen, müssen Sie ihn für die Veröffentlichung freigeben.
Standardmäßig ist der Status auf "Entwurf" gesetzt, wenn ein Artikel zum ersten Mal erstellt wird. Prenly unterstützt drei Stati: "Entwurf", "Genehmigt" und "Gestoppt". Sie können den Status eines Artikels über das Dropdown-Menü in der Statusleiste ändern.
Ein Artikel mit dem Status "Entwurf" ist bearbeitbar. Wenn Sie einen Artikel bearbeiten möchten, müssen Sie ihn zunächst auf "Entwurf" setzen.
Ein Artikel mit dem Status "Angehalten" ist für Änderungen gesperrt und kann nicht veröffentlicht werden.
Ein Artikel mit dem Status "Genehmigt" ist für Änderungen gesperrt und kann veröffentlicht werden. Um jedoch die aktuelle Version des Artikels zu veröffentlichen, müssen Sie eine neue Veröffentlichungsversion erstellen und den Artikel bei der Veröffentlichung einbeziehen.
Artikelversionen
Der Prenly Editor zeigt standardmäßig die aktuelle Version des von Ihnen ausgewählten Artikels an. Sie können eine ältere (oder neuere) Version auswählen, indem Sie auf das Drei-Punkte-Menü in der Statusleiste klicken und im Dropdown-Menü "Historie" auswählen, gefolgt von der Version, die Sie als aktive Artikelversion festlegen möchten.
Wenn Sie sich für die Veröffentlichung einer neuen Version entscheiden, stehen nur die aktuellen Versionen der genehmigten Artikel zur Veröffentlichung zur Verfügung. Wenn Sie ändern möchten, welcher Artikel veröffentlicht wird, müssen Sie zunächst in der Historie des Artikels auswählen, welche Version veröffentlicht werden soll, indem Sie die aktuelle Version des Artikels auswählen.
