Écrire à l'avance
Art. no. 216090313
Écrire à Prenly
Quoi que vous vouliez dire, c'est facile à dire avec Prenly ! Écrire dans Prenly est aussi simple que de créer un nouvel article et de commencer à écrire dans une publication sélectionnée.
Choisir une publication
Quoi que vous vouliez écrire, vous devez choisir une publication pour héberger votre article. Sélectionnez la publication dans le titre Prenly de votre choix en appuyant sur la carte de la publication, soit sur l'image de couverture, soit sur la barre de nom.
Si la publication n'existe pas, sélectionnez le bouton "Créer une publication" pour créer une nouvelle publication sur le titre Prenly sélectionné. Saisissez une date et un nom. Choisissez si la publication doit être publique ou "Identique au titre" pour utiliser les paramètres généraux d'autorisation de lecture du titre. Une fois que vous êtes satisfait de la configuration, sélectionnez "Créer" pour créer votre nouvelle publication. Par défaut, Prenly utilisera la date sélectionnée comme nom de publication lorsque Prenly crée automatiquement une nouvelle publication ; mais vous êtes libre de choisir le nom que vous souhaitez.
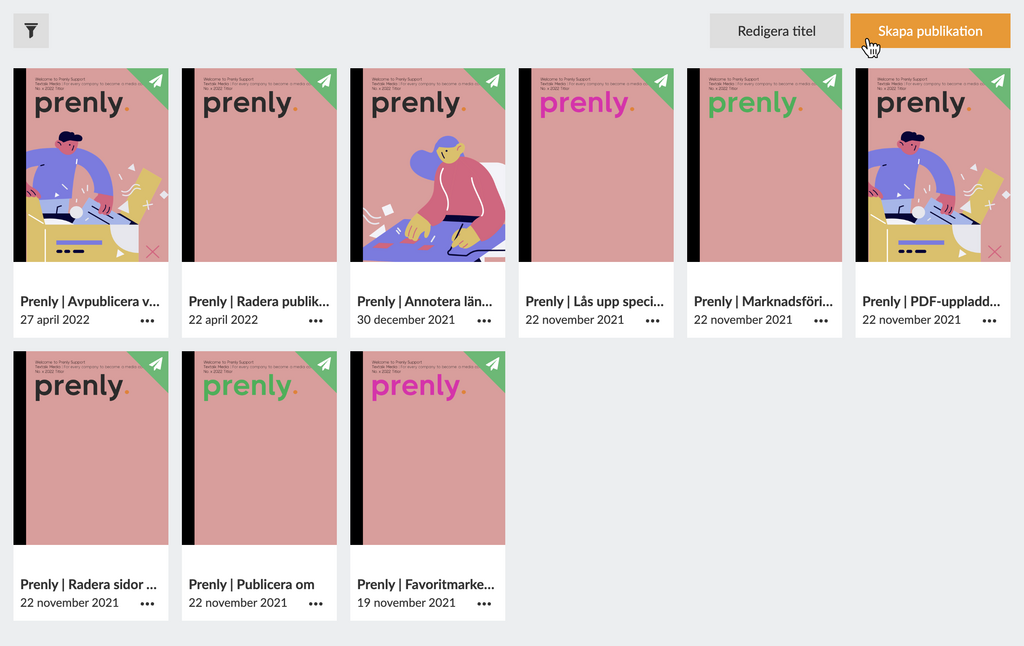
Sélectionnez "Créer une publication" pour créer une nouvelle publication.
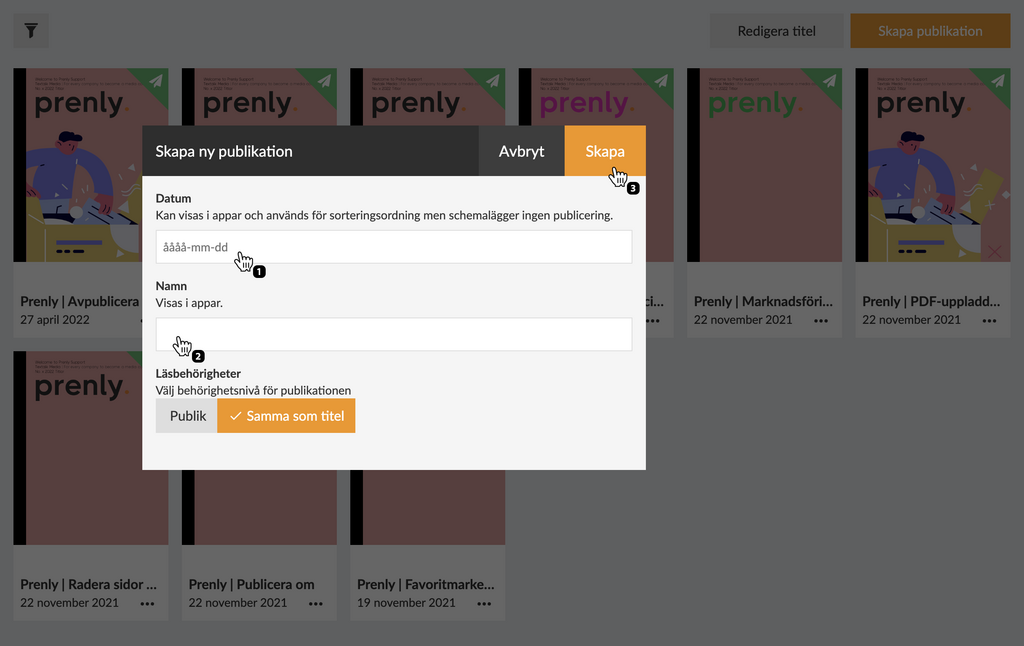
Configurez votre nouvelle publication en entrant une date et un nom avant de la créer en sélectionnant le bouton "Créer".
Une fois que vous aurez sélectionné une publication, vous entrerez dans l'éditeur Prenly.
Editeur Prenly
Sélectionnez l'onglet "Articles" s'il n'est pas déjà sélectionné.
Créez votre premier article en cliquant sur le bouton "Créer un nouvel article". Prenly créera un nouvel article vierge et vous pourrez immédiatement commencer à le remplir avec votre contenu.
Sélectionnez le bouton "+ New Content", puis choisissez "New Article" dans le menu déroulant pour créer un nouvel article si vous avez déjà des articles.

Sélectionnez "+ Nouveau contenu" puis "Nouvel article" pour créer un nouvel article.
Fragments de contenu
Tous les contenus, quel que soit leur type, existent dans Prenly sous forme de fragments de contenu. Il existe deux types de fragments de premier niveau : les médias et le texte. Sélectionnez le fragment de premier niveau souhaité :
* Sélectionnez vidéo pour ajouter un conteneur média pour la vidéo ;
* Sélectionnez l'image pour ajouter un nouveau conteneur de média pour les images ;
* Sélectionnez texte en tapant un texte optionnel
Vous pouvez modifier l'ordre de votre fragment une fois qu'il a été créé. Pour modifier l'ordre, sélectionnez l'ancre à trois lignes sur le côté droit du fragment et faites glisser le fragment vers sa nouvelle position.

Vue d'un article sans titre nouvellement créé.
Nouveau fragment de contenu
Pour créer un nouveau fragment de contenu, sélectionnez le fragment précédent et appuyez sur la touche ENTRÉE de votre clavier.
Vous pouvez supprimer un fragment de contenu en le sélectionnant et en appuyant sur la touche BACK jusqu'à ce que le fragment soit vide. Prenly supprimera automatiquement l'ensemble du fragment lors de la dernière frappe BACKSTAGE du fragment de contenu actif.
Conteneurs multimédias
Chaque conteneur de média, qu'il s'agisse d'ajouter une vidéo ou une image, vous permet d'ajouter d'autres contenus multimédias, de les réorganiser si plusieurs médias sont ajoutés, de définir des descriptions de médias et de supprimer des contenus multimédias.
Vous pouvez ajuster la taille du conteneur de médias en définissant la largeur. Sélectionnez le conteneur, puis choisissez une taille en ligne ou pleine largeur. Par défaut, Prenly sélectionne la taille pleine largeur lorsque le média est créé.
Prenly affiche automatiquement un carrousel de votre média si celui-ci contient plus d'un média. Vos lecteurs peuvent alors sélectionner le contenu média suivant ou précédent à l'aide des flèches de numérotation des pages.
Vidéo
Une fois dans le conteneur de médias, créez un nouveau fragment vidéo en entrant une URL vers un lecteur vidéo intégré, tel que Youtube.
Prenly détectera le type d'hôte vidéo que vous avez sélectionné et appliquera un certain nombre de paramètres en arrière-plan. Lorsque cela est terminé, sélectionnez le bouton "Ajouter" pour ajouter votre nouvelle vidéo intégrée en tant que nouveau fragment vidéo ou sélectionnez "Annuler" pour annuler.
Le logiciel extrait automatiquement un texte de description de votre vidéo, mais si vous le souhaitez, vous pouvez modifier le texte en sélectionnant la description en dessous de la vidéo.
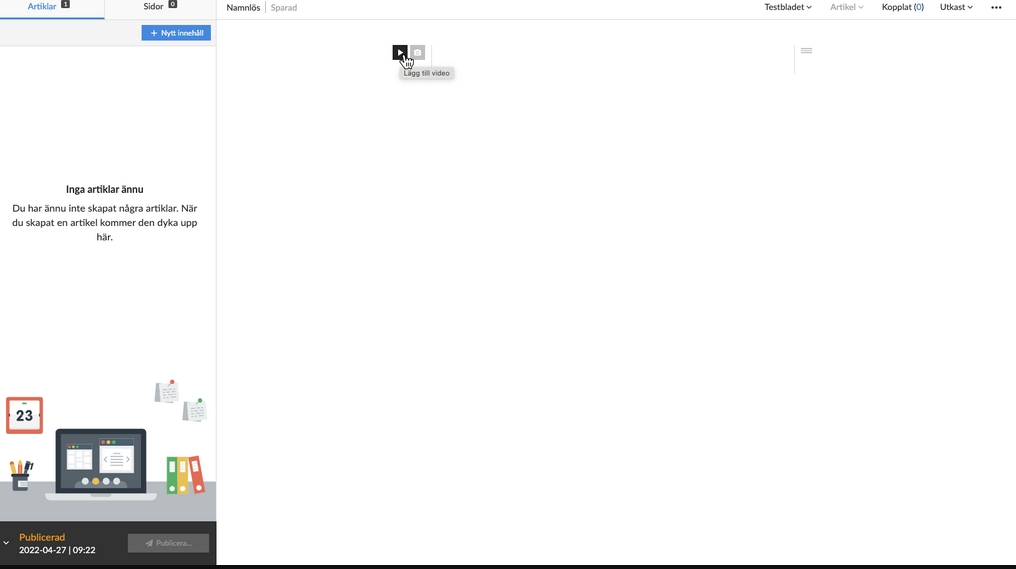
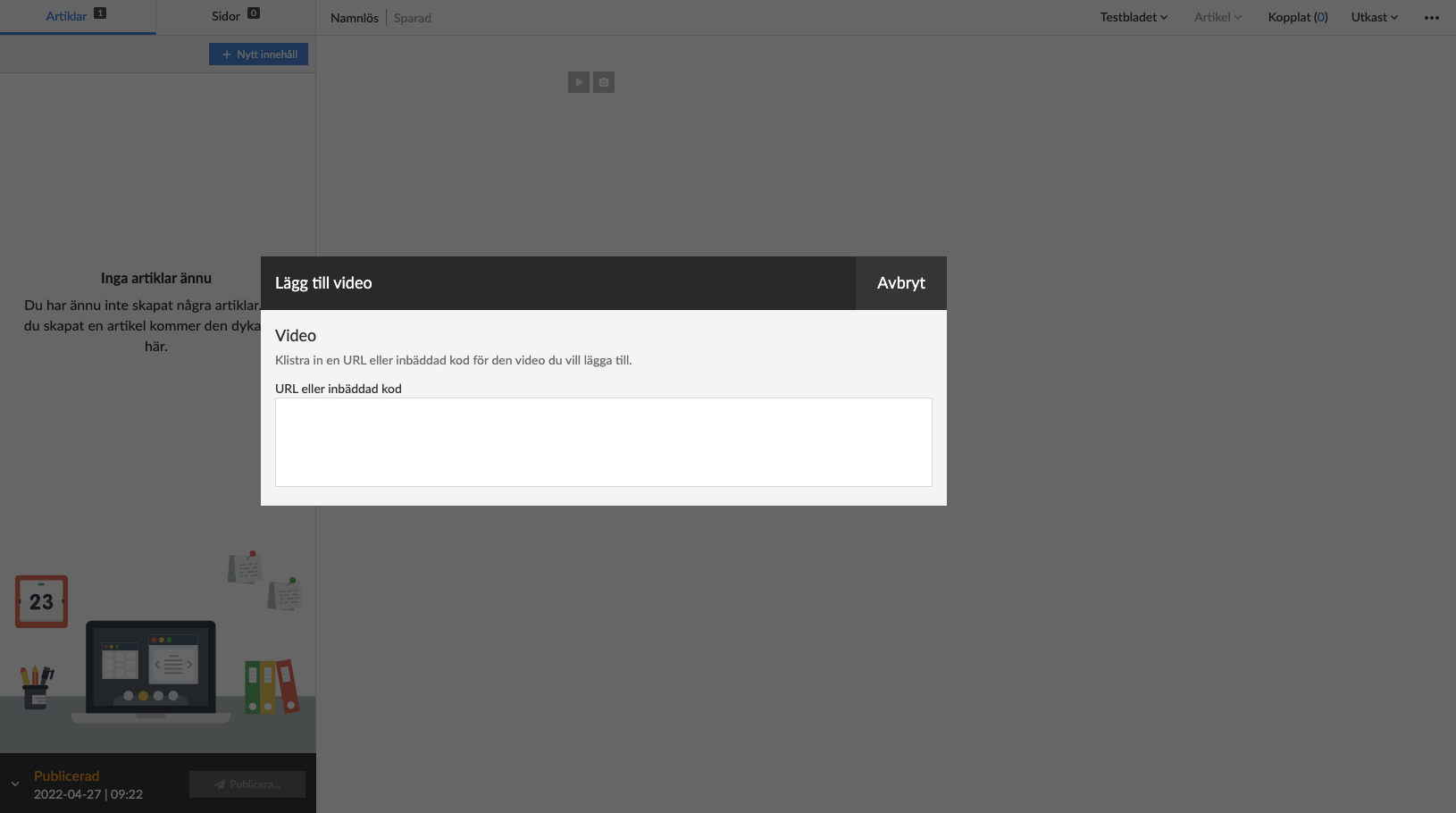
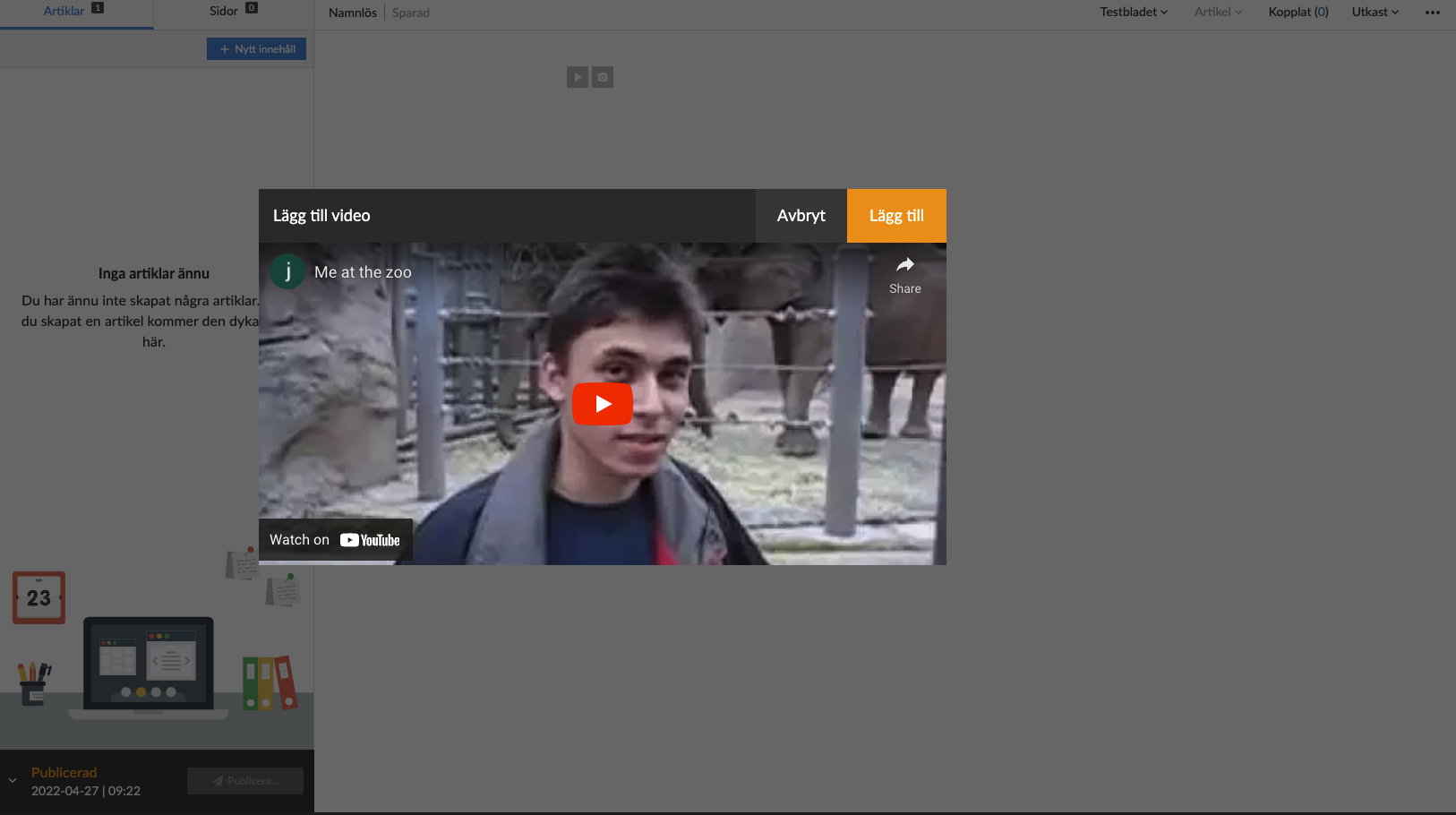
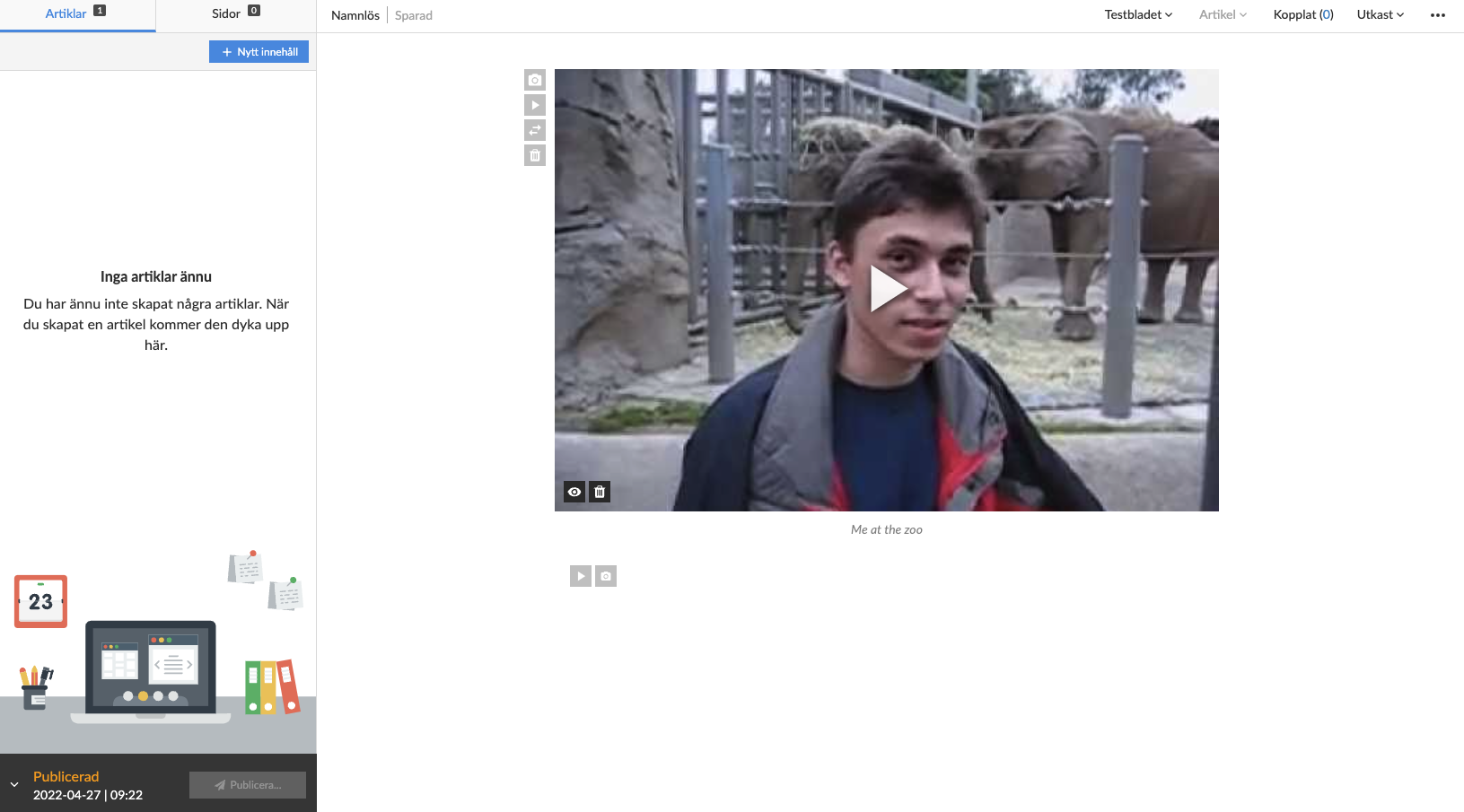
Sélectionnez "Ajouter une vidéo" pour ajouter un nouveau conteneur de média vidéo.
Image
Une fois dans le conteneur média - pour télécharger de nouvelles images, sélectionnez "Parcourir" pour ouvrir le gestionnaire de fichiers sur votre appareil local ou sélectionnez des images sur votre gestionnaire de fichiers local et glissez-déposez-les dans la zone spécifiée. Après avoir sélectionné votre nouvelle image, Prenly fermera le conteneur média et ajoutera votre nouvelle image au conteneur d'image.
Pour ajouter une description de l'image, sélectionnez le champ de description en cliquant sur la zone située juste en dessous des images et saisissez la description de votre image.
Vous pouvez également ajouter des images précédemment ajoutées à l'article ou à la publication en sélectionnant "Images de l'article" ou "Images du numéro" dans le mini-menu situé sur le côté gauche. Prenly suppose que vous souhaitez ajouter de nouvelles images et sélectionne automatiquement l'option "Télécharger des images" dans le mini-menu.
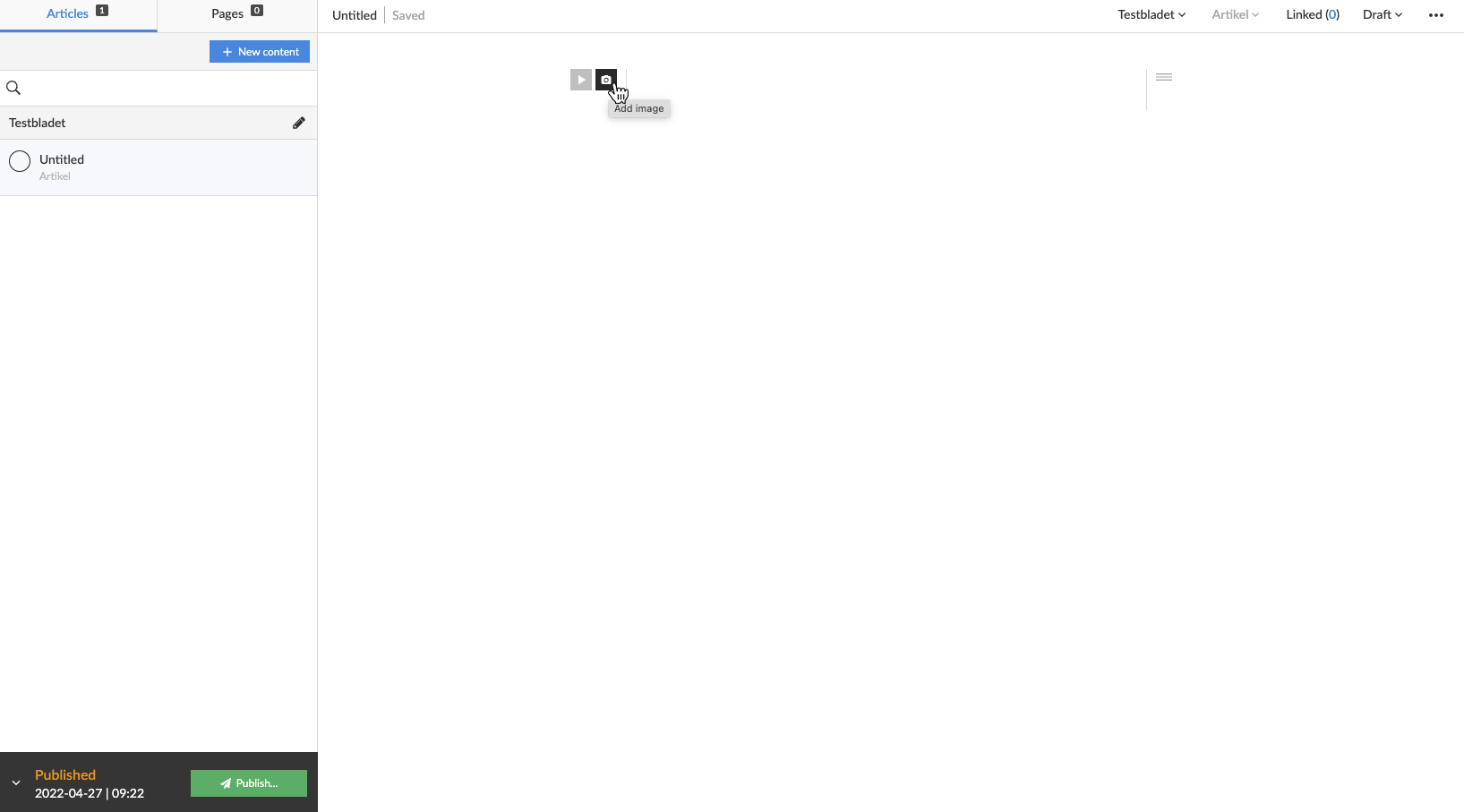
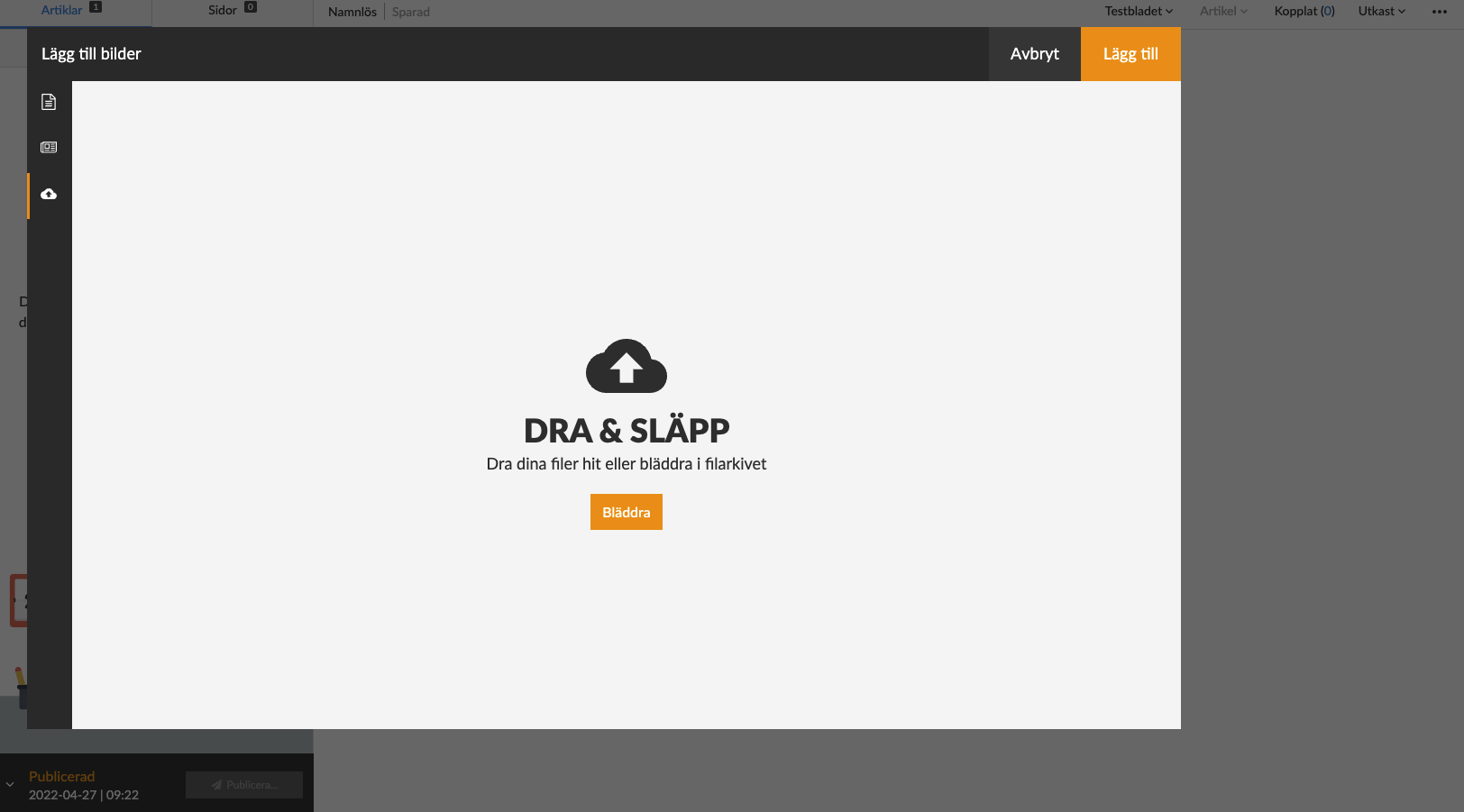
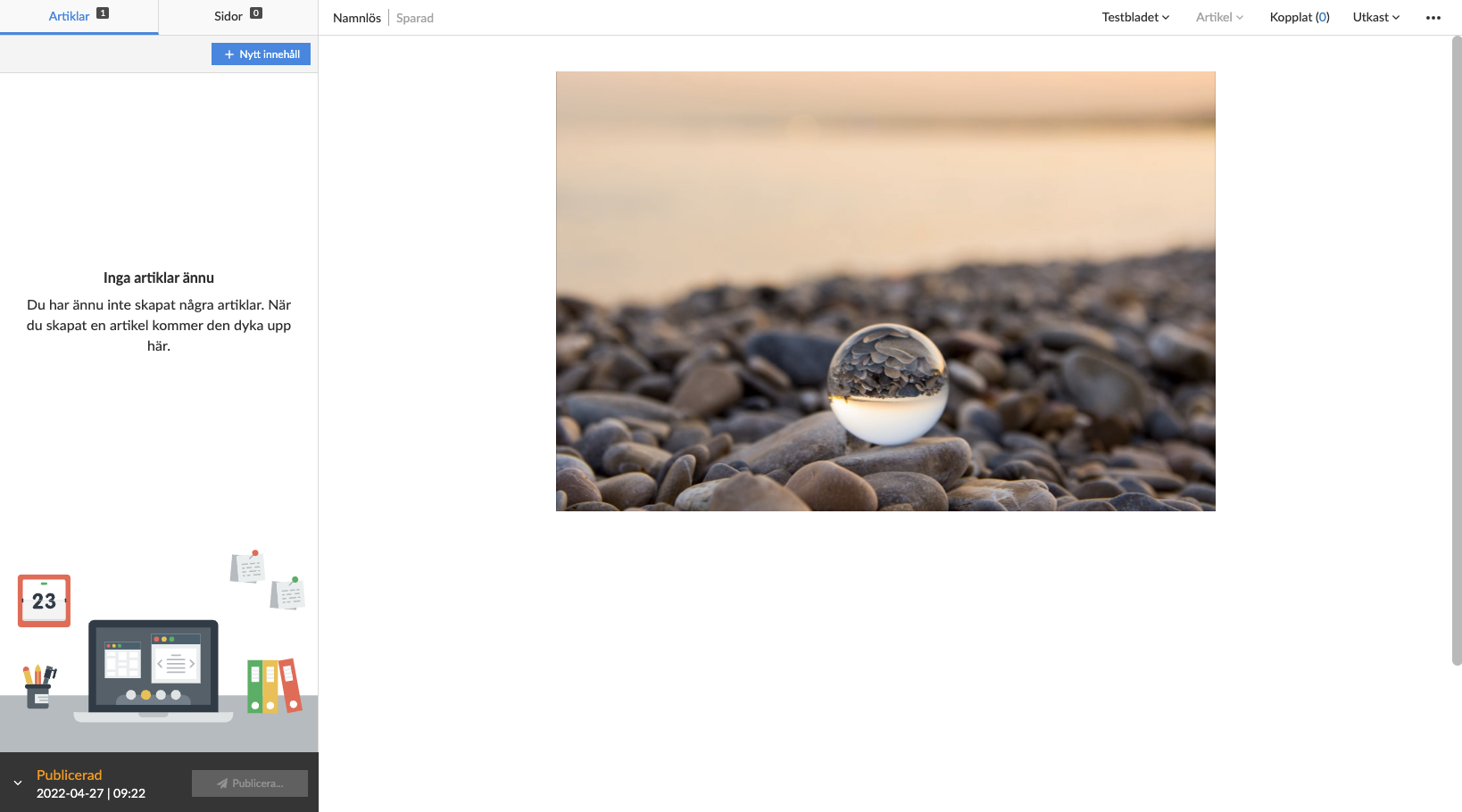

Sélectionnez "Ajouter une image" pour ajouter un nouveau conteneur d'image.
Texte
Saisissez du texte pour créer un nouveau fragment de texte. Une fois qu'un fragment de texte a été créé, vous pouvez en modifier le type en sélectionnant un nouveau type dans le menu déroulant de gauche. Par défaut, Prenly considère que votre fragment de texte est de type corps de texte.
Prenly prend en charge les fragments de texte suivants :
* Vignette ;
Titre 1 ; * Titre 2 ; * Titre 3 ; * Titre 4 ; * Titre 5 ; * Titre 6 ; * Titre 7 ;
* Titre 2 ; * Titre 3 ; * Titre 4 ; * Titre 5 ; * Titre 6 ;
* Titre 3 ; * Titre 4 ; * Titre 5 ; * Titre 6 ; * Titre 7 ; * Titre 8 ; * Titre 9 ;
* Titre 4 ;
* Titre 5 ; * Titre 6 ; * Titre 7 ; * Titre 8 ; * Titre 9 ; * Titre 10 ;
* Rubrique 6 ;
* Ingress ;
* Corps de texte ;
* Citation ;
* Citation ; * Citation ; * Citation ; * Byline ;
Le "Titre 1" est le plus grand titre qui peut souvent être utilisé comme titre principal de l'article. Les titres 2 à 6 sont des sous-titres.
Section
Lorsque vous écrivez un article, Prenly le place dans une section. Par défaut, Prenly utilise la section par défaut, qui porte le même nom que le titre Prenly actuellement sélectionné.
Vous pouvez changer la section à laquelle l'article appartient en sélectionnant la section dans la barre d'état de l'article et en sélectionnant la nouvelle section.
Vous pouvez créer une nouvelle section en sélectionnant la section dans la barre d'état et en créant une nouvelle section en sélectionnant "+ Nouvelle section". Il vous sera demandé de donner un nom à votre nouvelle section. Vous pouvez également définir les couleurs de la section, qui est un attribut facultatif. Les couleurs de la section seront affichées dans le mode de lecture de l'article dans Prenly Android, iOS et Web Reader. L'article sera automatiquement transféré dans la nouvelle section. Si le changement n'apparaît pas immédiatement, essayez de recharger la page.
Catégorie d'article
Par défaut, votre nouvel article est créé en tant que catégorie d'article. Si vous avez le choix entre plusieurs types d'articles, vous pouvez sélectionner un nouveau type dans la barre d'état de l'article.
Pour ajouter une nouvelle catégorie d'article, vous devez être le propriétaire de votre espace de travail Prenly et ajouter de nouveaux types d'articles au titre Prenly.
Les types d'articles les plus courants sont Article, Puff et Partie d'article(par exemple, barre latérale ou notes). Toute partie d'article peut être ajoutée en tant que contenu d'article lié.
Contenu lié
Vous pouvez ajouter un contenu lié à votre article en sélectionnant Lien dans la barre d'état. Une nouvelle boîte apparaît, dans laquelle vous pouvez sélectionner le contenu à ajouter en tant que contenu lié.
Sélectionnez le contenu que vous souhaitez lier. Votre contenu sera trié par type de catégorie d'article, puis par section d'article ; déroulez le menu déroulant pour sélectionner la catégorie d'article souhaitée et sélectionnez le contenu de la section souhaitée en appuyant sur le nom du contenu ou sur le symbole "+".
Lorsqu'un contenu lié est ajouté, il est supprimé de la liste des articles et ajouté en tant que contenu lié à l'article parent. La barre d'état se met à jour pour indiquer que vous avez ajouté un nouveau contenu lié à l'article actif. Pour modifier le contenu lié, sélectionnez Lié dans la barre d'état et sélectionnez l'article lié que vous souhaitez modifier dans le menu déroulant.
Pour supprimer un contenu lié, sélectionnez " Lié " dans la barre d'état, puis "X" dans le menu déroulant situé à côté du contenu de l'article lié. Si le contenu supprimé n'est plus lié à aucun article de la publication, il reviendra dans la liste des articles.
Autoriser la publication de l'article
Pour publier votre article, vous devez autoriser sa publication.
Par défaut, son statut est défini sur "Brouillon" lorsqu'un article est créé pour la première fois. Prenly prend en charge trois statuts : "Brouillon", "Approuvé" et "Arrêté". Vous pouvez modifier le statut d'un article à l'aide du menu déroulant de la barre de statut.
Un article défini comme "Brouillon" est modifiable. Si vous souhaitez modifier un article, vous devez d'abord lui attribuer le statut "Brouillon".
Un article défini comme "Stoppé" est bloqué pour les modifications et ne peut pas être publié.
Un article défini comme "Approuvé" est verrouillé pour les modifications et disponible pour la publication. Toutefois, pour publier la version actuelle de l'article, vous devez créer une nouvelle version de publication et choisir d'inclure l'article lors de la publication.
Versions des articles
L'éditeur Prenly affiche par défaut la version actuelle de l'article que vous avez sélectionné. Vous pouvez sélectionner une version plus ancienne (ou plus récente) en sélectionnant le menu à trois points dans la barre d'état et, dans le menu déroulant, en sélectionnant "Historique" suivi de la version que vous souhaitez définir comme version active de l'article.
Lorsque vous choisissez de publier une nouvelle version, seules les versions actuelles des articles approuvés seront disponibles pour la publication. Si vous souhaitez modifier l'article publié, vous devez d'abord sélectionner dans l'historique de l'article la version à publier en choisissant la version actuelle de l'article.
