Scrittura in Prenly
Art. no. 216090313
Scrivere in Prenly
Qualsiasi cosa vogliate dire, è facile farlo con Prenly! Scrivere su Prenly è facile come creare un nuovo articolo e iniziare a scrivere su una pubblicazione selezionata.
Scegliere una pubblicazione
Qualsiasi cosa vogliate scrivere, dovete scegliere una pubblicazione che ospiti il vostro articolo. Selezionate la pubblicazione nel titolo Prenly scelto toccando la scheda della pubblicazione sull'immagine di copertina o sulla barra del nome.
Se la pubblicazione non esiste, selezionare il pulsante "Crea pubblicazione" per creare una nuova pubblicazione sul titolo Prenly selezionato. Inserire una data e un nome. Selezionare se la pubblicazione deve essere pubblica o "Come il titolo" per utilizzare le impostazioni generali dei permessi di lettura del titolo. Una volta soddisfatta la configurazione, selezionare "Crea" per creare la nuova pubblicazione. Per impostazione predefinita, Prenly utilizzerà la data selezionata come nome della pubblicazione quando Prenly crea automaticamente una nuova pubblicazione, ma siete liberi di scegliere il nome che preferite.
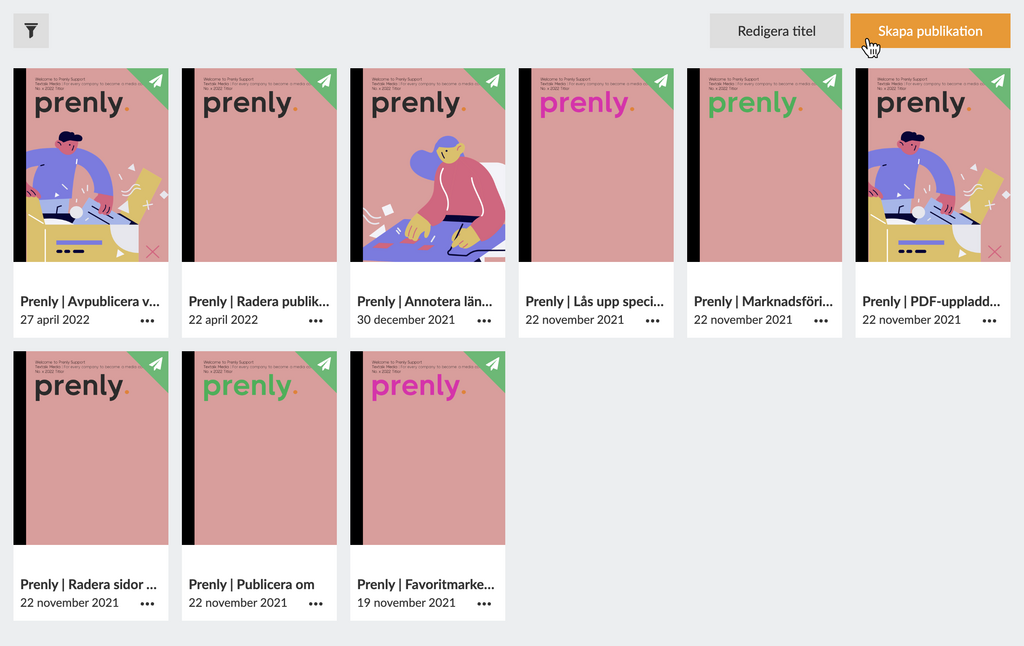
Selezionate "Crea pubblicazione" per creare una nuova pubblicazione.
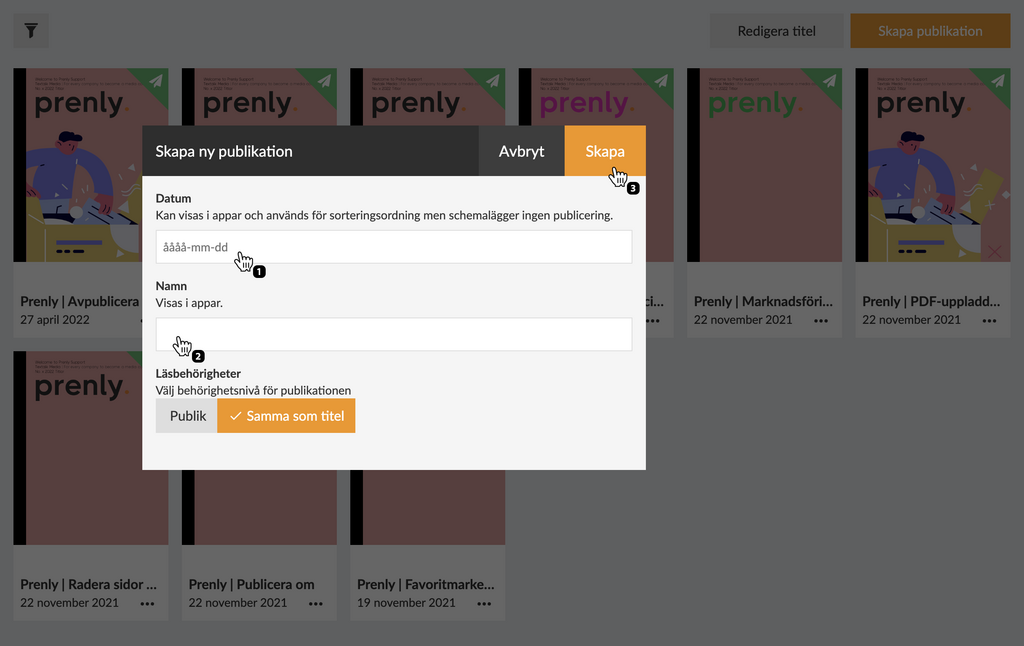
Configurate la vostra nuova pubblicazione inserendo una data e un nome prima di crearla selezionando il pulsante "Crea".
Una volta selezionata la pubblicazione, si accede al Prenly Editor.
Editore Prenly
Selezionare la scheda "Articoli" se non è già selezionata.
Create il vostro primo articolo facendo clic sul pulsante "Crea nuovo articolo". Prenly creerà un nuovo articolo vuoto che potrete immediatamente riempire con i vostri contenuti.
Selezionate il pulsante "+ Nuovo contenuto" e poi selezionate "Nuovo articolo" dal menu a discesa per creare un nuovo articolo se avete già articoli precedenti.

Selezionate "+ Nuovo contenuto" e poi "Nuovo articolo" per creare un nuovo articolo.
Frammenti di contenuto
Tutti i contenuti di qualsiasi tipo in Prenly esistono come frammenti di contenuto. Esistono due tipi di frammenti di primo livello: media e testo. Selezionate il frammento di primo livello desiderato:
* Selezionare video per aggiungere un contenitore multimediale per il video;
* Selezionare immagine per aggiungere un nuovo contenitore multimediale per le immagini;
* Selezionare il testo digitando un testo opzionale
È possibile modificare l'ordine del frammento una volta creato. Per cambiare l'ordine, selezionare l'ancora a tre linee sul lato destro del frammento e trascinare il frammento nella sua nuova posizione.

Vista di un articolo senza titolo appena creato.
Nuovo frammento di contenuto
Per creare un nuovo frammento di contenuto, selezionare il frammento precedente e premere il tasto INVIO sulla tastiera.
È possibile eliminare un frammento di contenuto selezionandolo e premendo il tasto INDIETRO finché il frammento non è vuoto. Prenly eliminerà automaticamente l'intero frammento all'ultima pressione del tasto BACKSTAGE del frammento di contenuto attivo.
Contenitori multimediali
Ogni contenitore multimediale, che aggiunga video o immagini, consente di aggiungere altri contenuti multimediali, di riordinarli se vengono aggiunti più media, di impostare le descrizioni dei media e di eliminare i contenuti multimediali.
È possibile regolare le dimensioni del contenitore multimediale impostando la larghezza. Selezionare il contenitore, quindi scegliere una dimensione in linea o a tutta larghezza. Per impostazione predefinita, Prenly seleziona la dimensione a tutta larghezza quando viene creato il contenitore multimediale.
Prenly visualizza automaticamente un carosello di media del contenitore multimediale se contiene più di un media. I lettori possono quindi selezionare il contenuto multimediale successivo o precedente utilizzando le frecce di numerazione della pagina.
Video
Una volta nel contenitore multimediale, creare un nuovo frammento video inserendo un URL a un lettore video incorporato, come Youtube.
Prenly rileverà il tipo di host video selezionato e applicherà una serie di impostazioni in background. Al termine, selezionare il pulsante "Aggiungi" per aggiungere il nuovo video incorporato come nuovo frammento video o selezionare "Annulla" per annullare.
Il programma estrae un testo di descrizione dal video, ma se si desidera, è possibile modificare il testo selezionando la descrizione sotto il video.
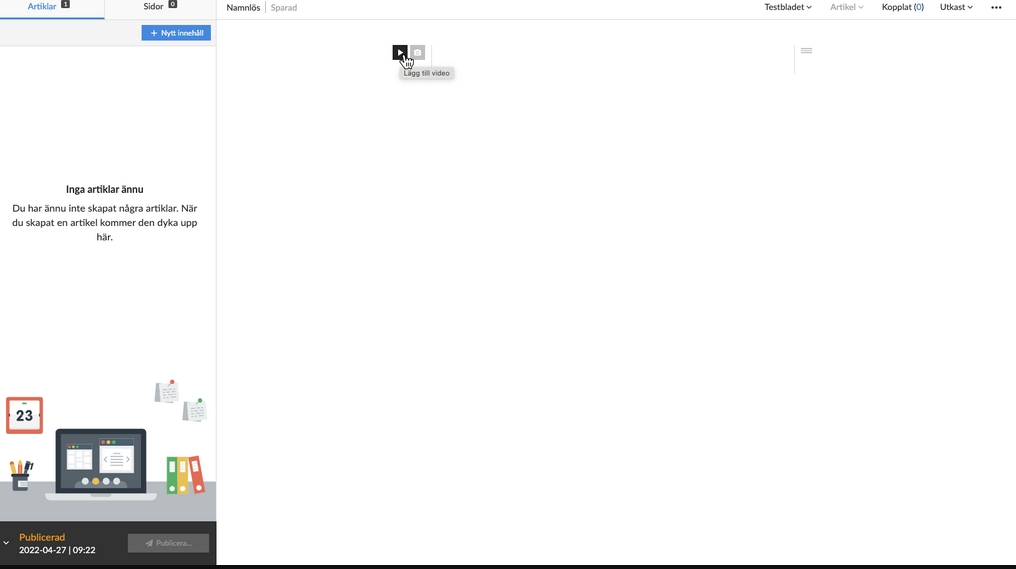
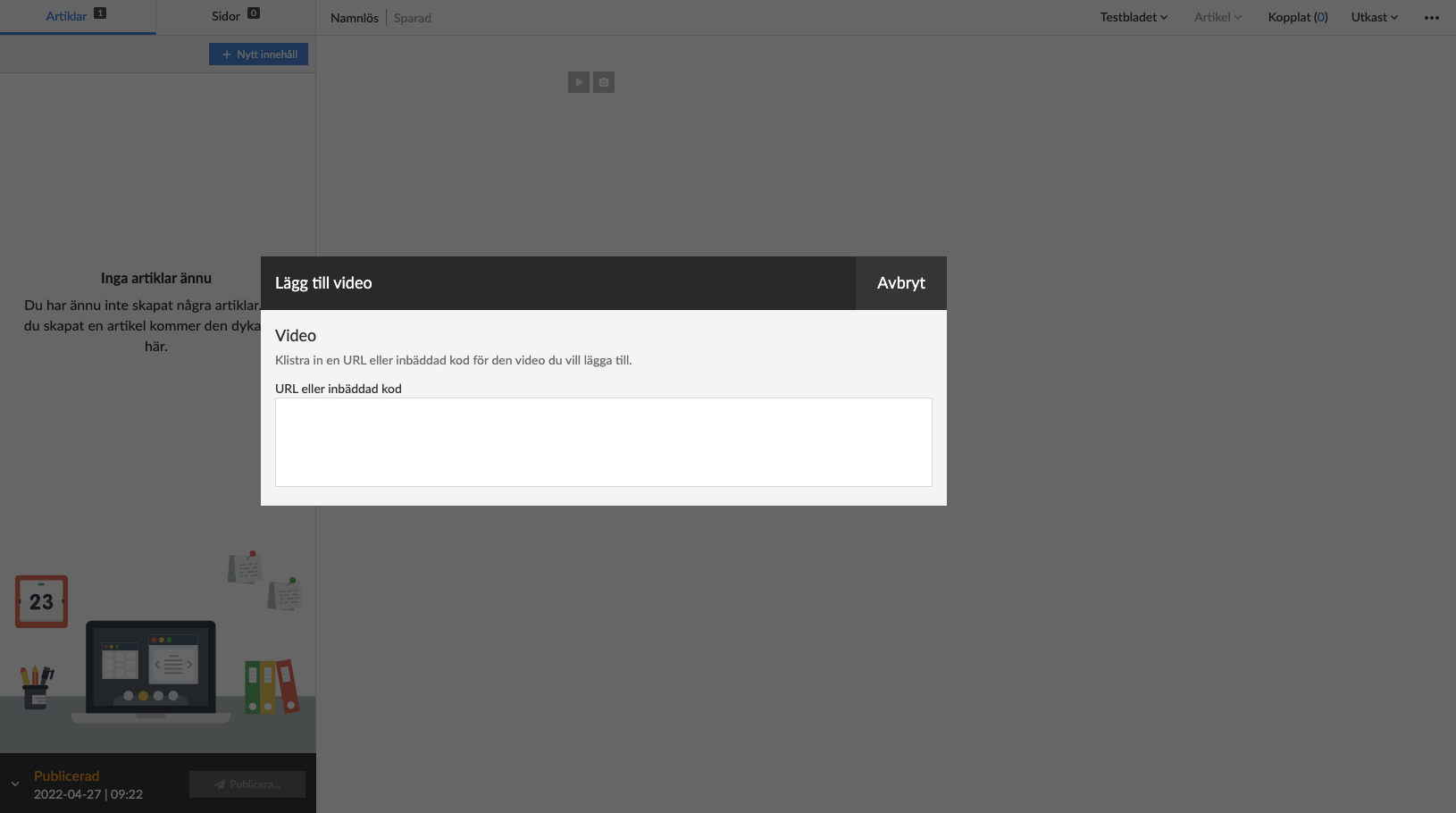
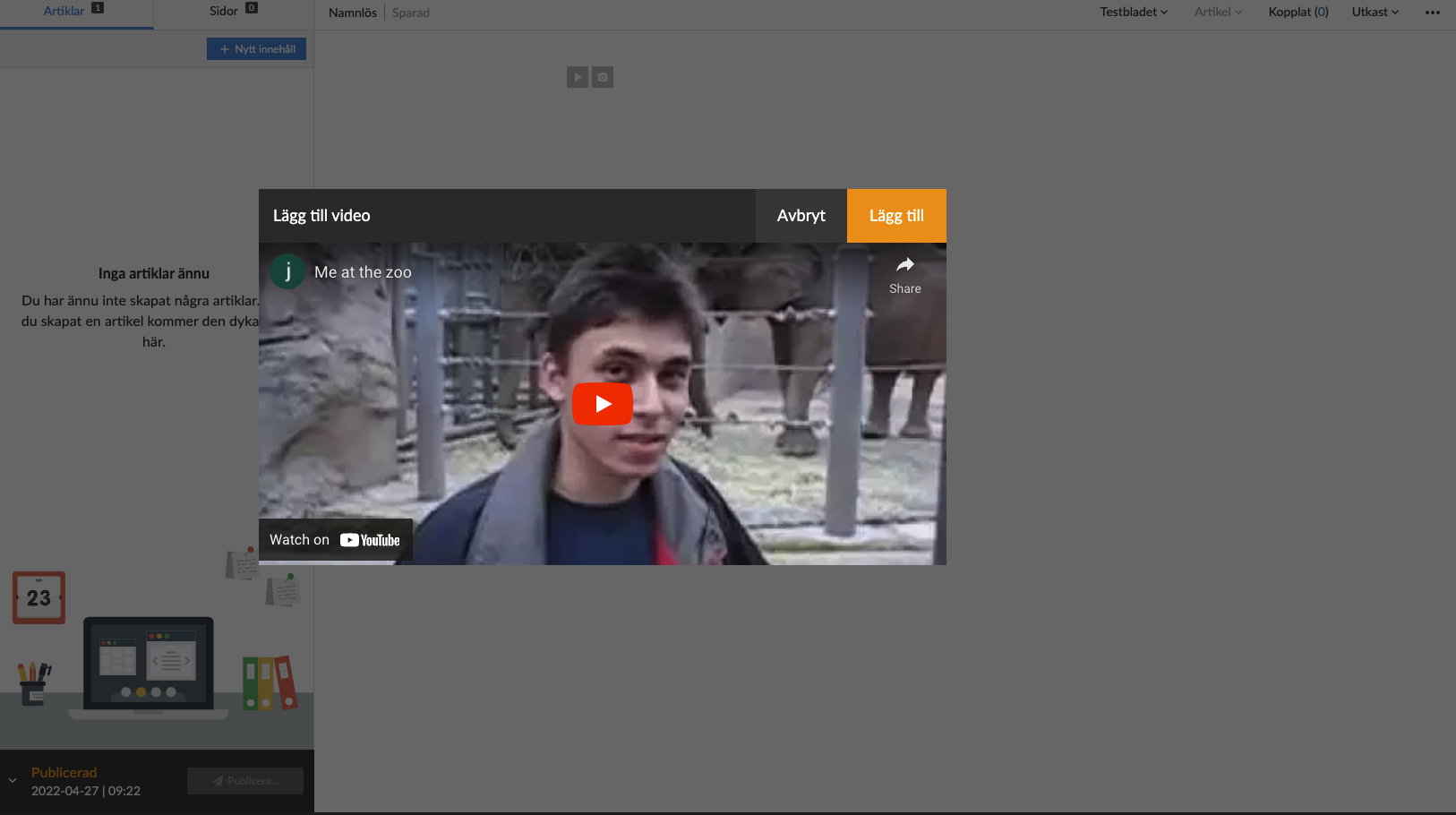
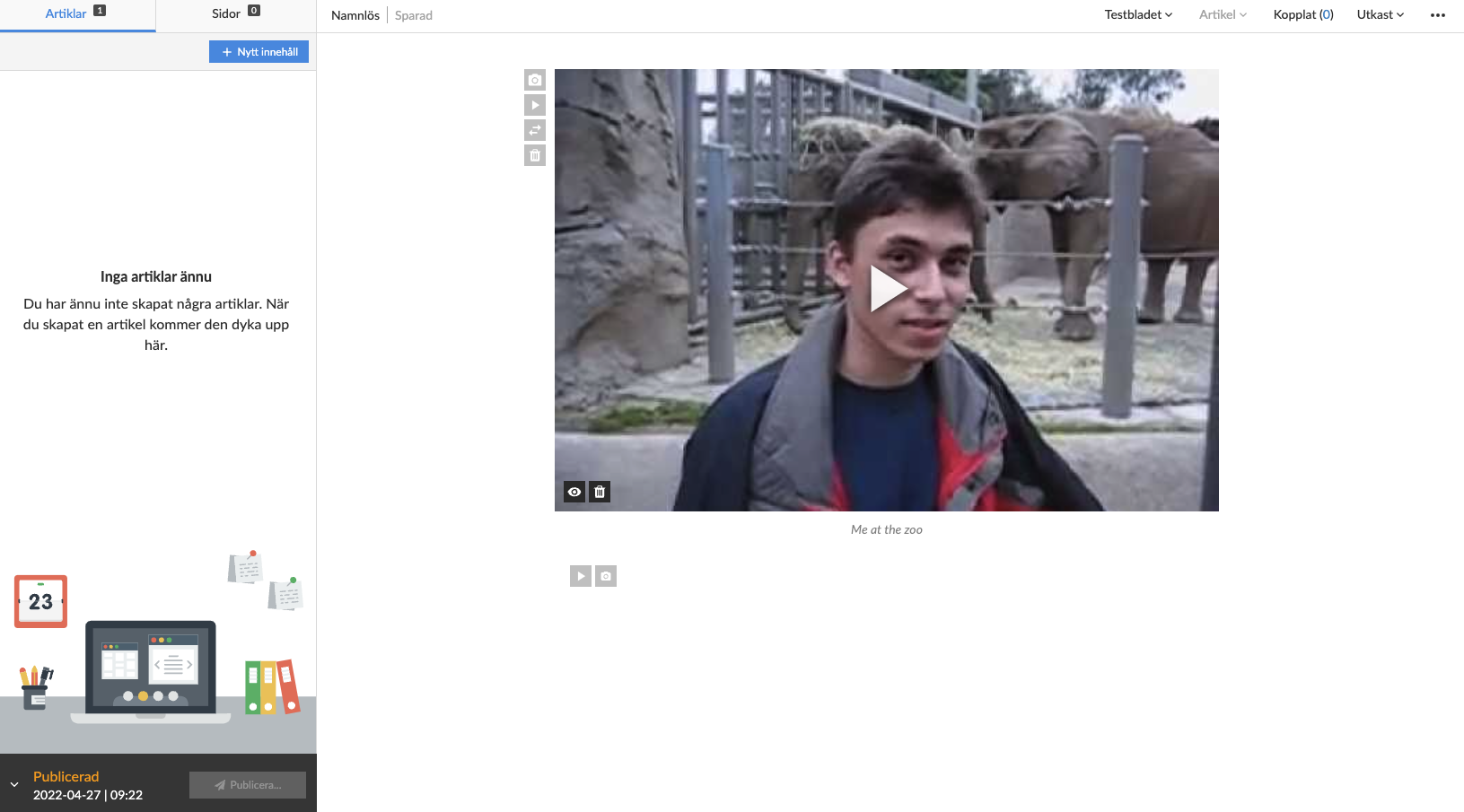
Selezionare "Aggiungi video" per aggiungere un nuovo contenitore multimediale video.
Immagine
Una volta all'interno del contenitore multimediale, per caricare nuove immagini, selezionare "Sfoglia" per aprire il file manager sul dispositivo locale o selezionare le immagini sul file manager locale e trascinarle nell'area specificata. Dopo aver selezionato la nuova immagine, Prenly chiuderà il contenitore multimediale e aggiungerà la nuova immagine al contenitore delle immagini.
Per aggiungere una descrizione dell'immagine, selezionare il campo della descrizione facendo clic sull'area immediatamente sotto le immagini e inserire la descrizione dell'immagine.
È possibile aggiungere all'articolo o alla pubblicazione anche immagini aggiunte in precedenza, selezionando "Immagini dell'articolo" o "Immagini del numero" nel mini menu a sinistra. Prenly presume che si vogliano aggiungere nuove immagini e seleziona automaticamente l'opzione del mini-menu "Carica immagini".
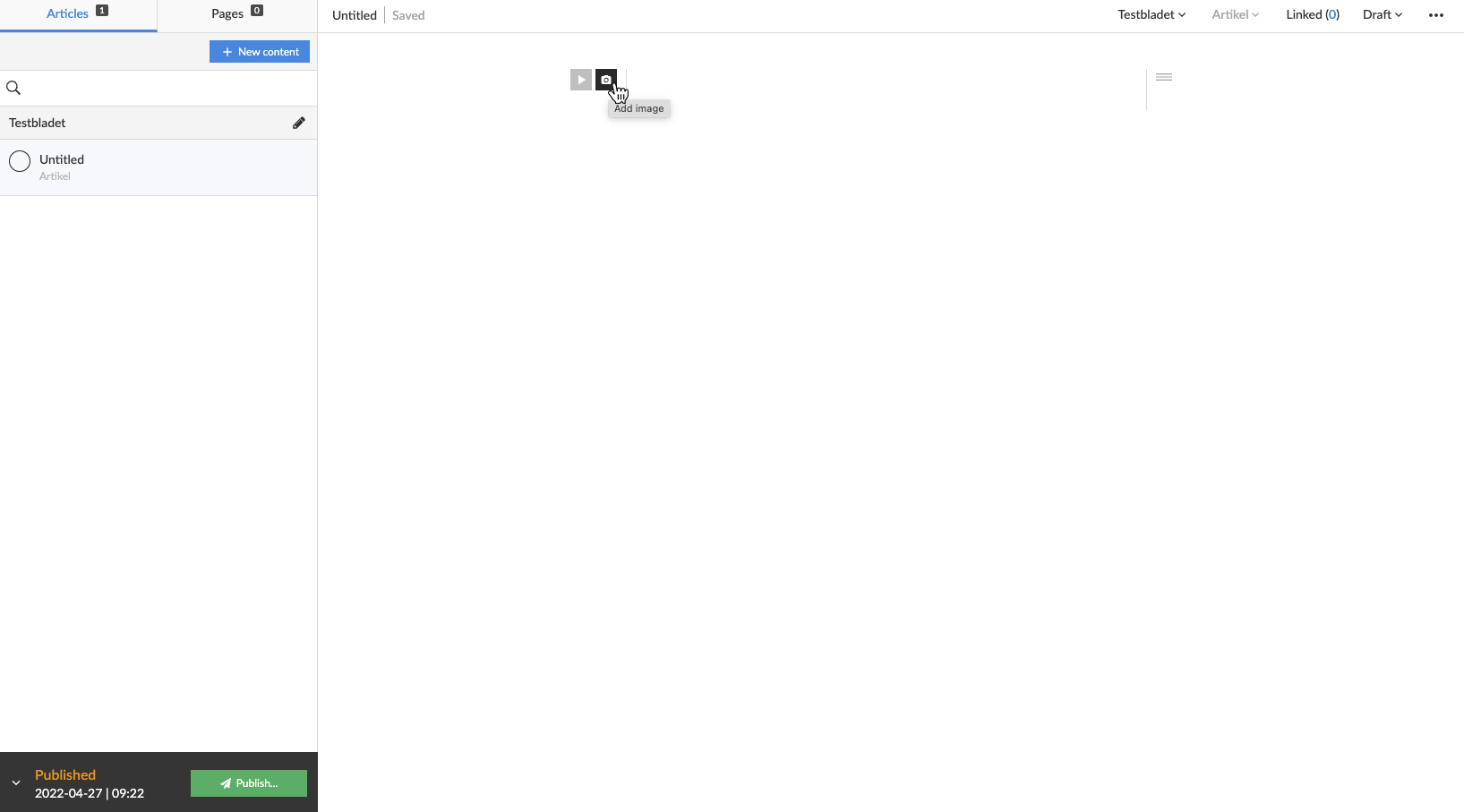
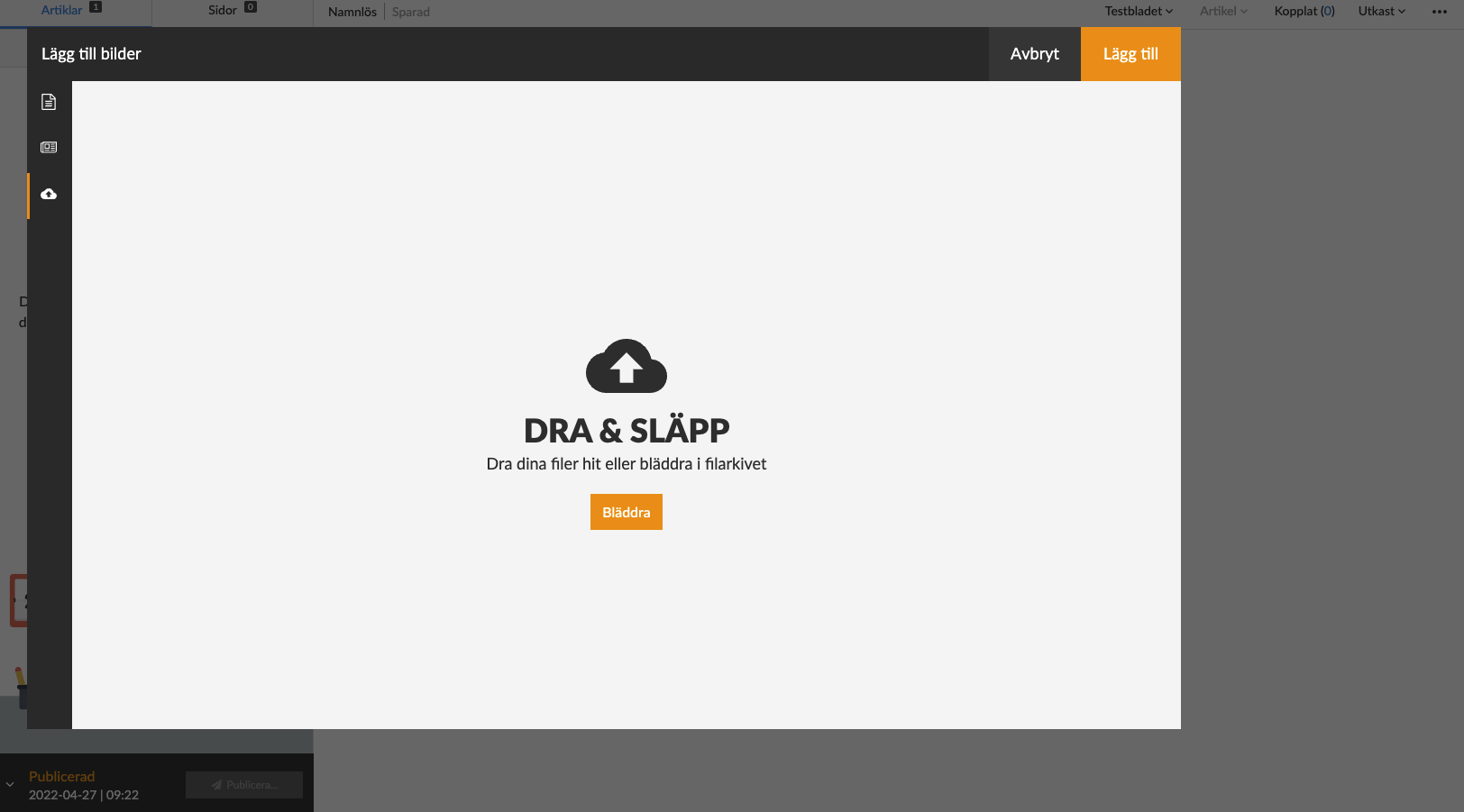
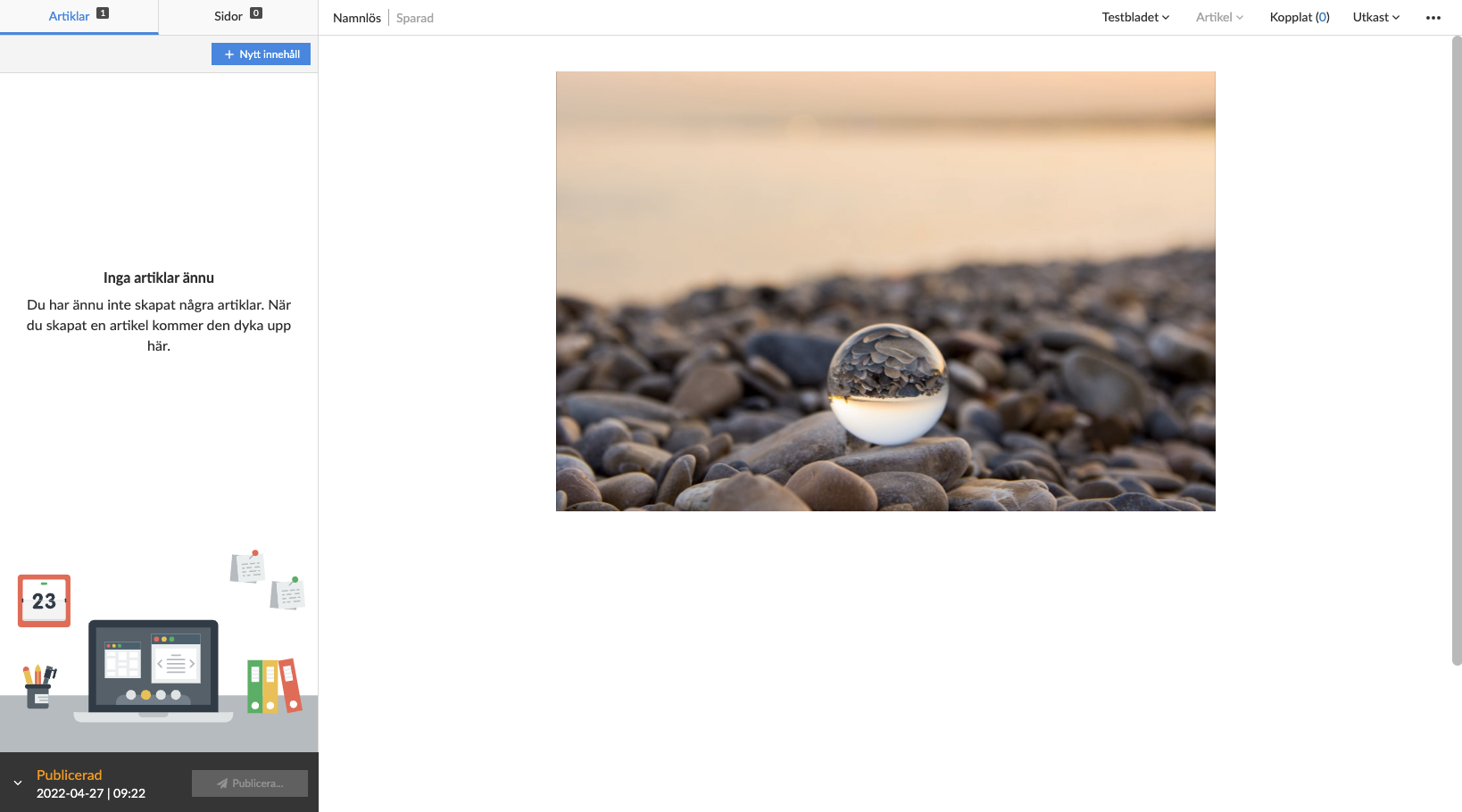

Selezionare "Aggiungi immagine" per aggiungere un nuovo contenitore multimediale di immagini.
Testo
Immettere il testo per creare un nuovo frammento di testo. Una volta creato un frammento di testo, è possibile cambiarne il tipo selezionando un nuovo tipo dal menu a discesa di sinistra. Per impostazione predefinita, Prenly assume che il frammento di testo sia di tipo body text.
Prenly supporta i seguenti frammenti di testo:
* Vignetta;
* Titolo 1;
* Titolo 2;
* Titolo 3;
* Titolo 4;
* Intestazione 5;
* Rubrica 6;
* Ingresso;
* Testo del corpo;
* Citazione;
* Titolo;
"Il titolo 1 è il titolo più grande, che spesso può essere utilizzato come titolo principale dell'articolo. I titoli da 2 a 6 sono sottotitoli.
Sezione
Quando scrivete un articolo, Prenly lo inserisce in una sezione. Per impostazione predefinita, Prenly utilizzerà la sezione predefinita, che ha lo stesso nome del titolo Prenly attualmente selezionato.
È possibile cambiare la sezione a cui appartiene l'articolo selezionando la sezione nella barra di stato dell'articolo e selezionando la nuova sezione.
È possibile creare una nuova sezione selezionando la sezione nella barra di stato e creando una nuova sezione selezionando "+ Nuova sezione". Vi verrà chiesto di inserire un nome per la nuova sezione. È inoltre possibile impostare i colori della sezione, che è un attributo opzionale. I colori della sezione saranno visualizzati nella modalità di lettura dell'articolo in Prenly Android, iOS e Web Reader. L'articolo verrà automaticamente trasferito nella nuova sezione. Se la modifica non si riflette immediatamente, provare a ricaricare la pagina.
Categoria dell'articolo
Per impostazione predefinita, il nuovo articolo viene creato come categoria di articolo. Se avete più tipi disponibili tra cui scegliere, potete selezionare un nuovo tipo dalla barra di stato dell'articolo.
Per aggiungere una nuova categoria di articolo, è necessario essere il proprietario dell'area di lavoro Prenly e aggiungere nuovi tipi di articolo al titolo Prenly.
I tipi di articolo più comuni sono Articolo, Puff e Parte dell'articolo(ad esempio, barra laterale o note). Qualsiasi parte di articolo può essere aggiunta come contenuto di articolo collegato.
Contenuto collegato
È possibile aggiungere un contenuto collegato all'articolo selezionando Linked nella barra di stato. Viene visualizzata una nuova casella in cui è possibile selezionare il contenuto da aggiungere come contenuto collegato.
Selezionare il contenuto che si desidera collegare. I contenuti saranno ordinati per categoria di articolo e poi per sezione di articolo; scorrere il menu a discesa per selezionare la categoria di articolo desiderata e selezionare il contenuto dalla sezione desiderata premendo il nome del contenuto o il simbolo "+".
Quando viene aggiunto un contenuto collegato, questo viene rimosso dall'elenco degli articoli e aggiunto come contenuto collegato all'articolo principale. La barra di stato si aggiorna per indicare che è stato aggiunto un nuovo contenuto collegato all'articolo attivo. Per modificare il contenuto collegato, selezionare Linked nella barra di stato e selezionare l'articolo collegato che si desidera modificare dal menu a discesa.
Per rimuovere un contenuto collegato, selezionare Collegato nella barra di stato e poi selezionare "X" dal menu a discesa accanto al contenuto dell'articolo collegato. Se il contenuto collegato rimosso non è più collegato ad alcun articolo della pubblicazione, tornerà nell'elenco degli articoli.
Autorizzare l'articolo a essere disponibile per la pubblicazione
Per pubblicare l'articolo, è necessario autorizzarne la pubblicazione.
Per impostazione predefinita, il suo stato è impostato su "Bozza" quando un articolo viene creato per la prima volta. Prenly supporta tre stati: "Bozza", "Approvato" e "Interrotto". È possibile modificare lo stato di un articolo tramite il menu a discesa della barra di stato.
Un articolo impostato come "Bozza" è modificabile. Se si desidera modificare un articolo, è necessario prima impostarlo come "Bozza".
Un articolo impostato come "Interrotto" è bloccato per le modifiche e non può essere pubblicato.
Un articolo impostato come "Approvato" è bloccato per le modifiche e disponibile per la pubblicazione. Tuttavia, per pubblicare la versione attuale dell'articolo, è necessario creare una nuova versione di pubblicazione e scegliere di includere l'articolo al momento della pubblicazione.
Versioni dell'articolo
Per impostazione predefinita, l'Editor Prenly visualizza la versione corrente dell'articolo selezionato. È possibile selezionare una versione precedente (o una più recente) selezionando il menu a tre punti nella barra di stato e nel menu a discesa selezionare "Cronologia" seguito dalla versione che si desidera impostare come versione attiva dell'articolo.
Quando si sceglie di pubblicare una nuova versione, saranno disponibili per la pubblicazione solo le versioni attuali degli articoli approvati. Se si desidera cambiare l'articolo pubblicato, è necessario selezionare prima nella cronologia dell'articolo la versione da pubblicare, selezionando quale versione dell'articolo è la versione corrente.
