Skriva i Prenly
Art. no. 216090313
Skriva i Prenly
Oavsett vad du vill säga är det lätt att säga det med Prenly! Att skriva i Prenly är så lätt som att skapa en ny artikel och börja skriva i en utvald publikation.
Välj en publikation
Oavsett vad du vill skriva måste du välja en publikation som värd för din artikel. Välj publikationen i din valda Prenly-titel genom att trycka på publikationskortet antingen på omslagsbilden eller namnfältet.
Om publikationen inte finns, välj knappen "Skapa publikation" för att skapa en ny publikation på den valda Prenly-titeln. Ange ett datum och namn. Välj om publikationen ska vara offentlig eller "Samma som titel" för att använda titelns allmänna läsbehörighetsinställningar. När du är nöjd med konfigurationen väljer du "Skapa" för att skapa din nya publikation. Prenly kommer som standard att använda det valda datumet som publikationsnamn när Prenly automatiskt skapar en ny publikation; men du är fri att välja vilket namn du vill.
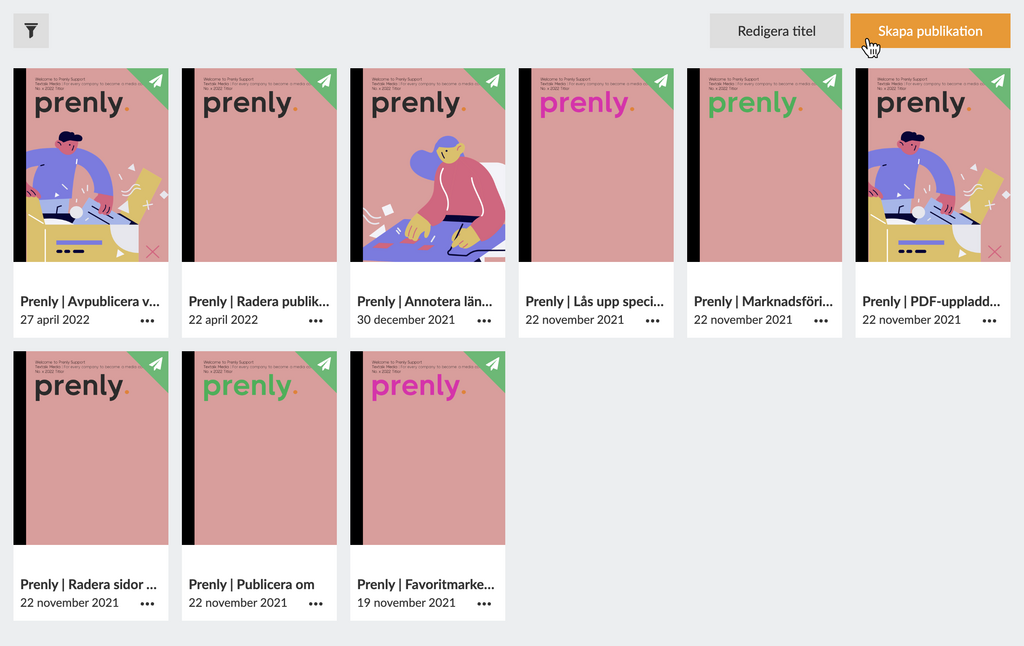
Välj "Skapa publikation" för att skapa en ny publikation.
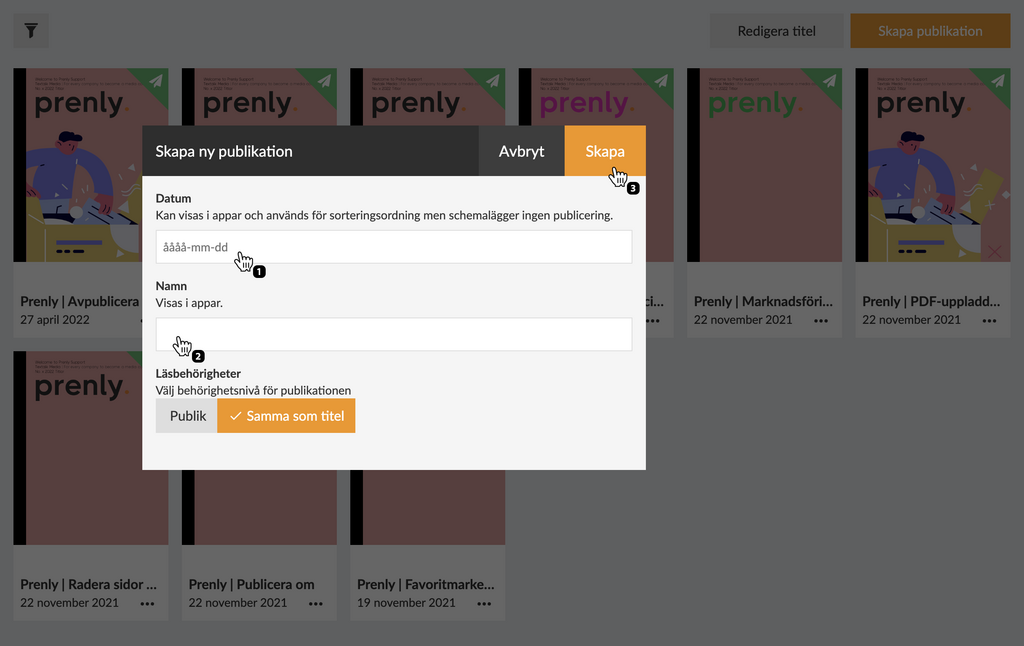
Konfigurera din nya publikation genom att ange ett datum och ett namn innan du skapar den genom att välja knappen "Skapa".
Du kommer in i Prenly Editor när du har valt en publikation.
Prenly Editor
Välj fliken "Artiklar" om den inte redan är vald.
Skapa din första artikel genom att klicka på knappen "Skapa ny artikel". Prenly kommer att skapa en ny tom artikel och du kan direkt börja fylla den med ditt innehåll.
Välj knappen märkt "+ Nytt innehåll" och välj sedan "Ny artikel" från rullgardinsmenyn för att skapa en ny artikel om du har artiklar från tidigare.

Välj "+ Nytt innehåll" och sedan "Ny artikel" för att skapa en ny artikel.
Innehållsfragment
Allt innehåll oavsett typ i Prenly existerar som innehållsfragment. Det finns två typer av toppnivåfragment; media och text. Välj önskat toppnivåfragment:
* Välj video för att lägga till en mediebehållare för video;
* Välj bild för att lägga till en ny mediebehållare för bilder;
* Välj text genom att skriva en valfri text
Du kan ändra ordningen på ditt fragment när det har skapats. Du ändrar ordningen genom att välja ankaret med tre rader på höger sida av fragmentet och drar fragmentet till dess nya position.

Vy över en nyskapad artikel utan namn.
Nytt innehållsfragment
Skapa ett nytt innehållsfragment genom att välja det föregående fragmentet och tryck på RETUR-tangenten på ditt tangentbord.
Du kan ta bort ett innehållsfragment genom att markera det och tryck därefter på BACKSTEG-tangenten tills fragmentet är tomt. Prenly kommer automatiskt att ta bort hela fragmentet på den sista BACKSTEG-knapptryckningen i det aktiva innehållsfragmentet.
Mediabehållare
Varje mediebehållare, oavsett om du lägger till video eller bild, låter dig lägga till mer medieinnehåll, omordna ordningen om fler än ett media läggs till, ställa in mediebeskrivningar och ta bort medieinnehåll.
Du kan justera storleken på mediabehållaren genom att ställa in bredden. Välj behållaren och välj sedan en inline- eller fullbreddsstorlek. Prenly väljer som standard storleken i full bredd när mediabehållaren skapas.
Prenly visar automatiskt en mediakarusell av din mediebehållare om den innehåller mer än ett media. Dina läsare kan sedan välja nästa eller föregående mediainnehåll med sidnumreringspilarna.
Video
Väl i mediebehållaren skapar du ett nytt videofragment genom att ange en URL till en inbäddad videospelare, t.ex. Youtube.
Prenly kommer att upptäcka vilken typ av videovärd du har valt och applicera ett antal inställningar i bakgrunden. När det är klart, välj knappen "Lägg till" för att lägga till din nya inbäddade video som ett nytt videofragment eller välj "Avbryt" för att avbryta.
Prenly extraherar en beskrivningstext från din video, men om du vill kan du redigera texten genom att välja beskrivningen under videon.
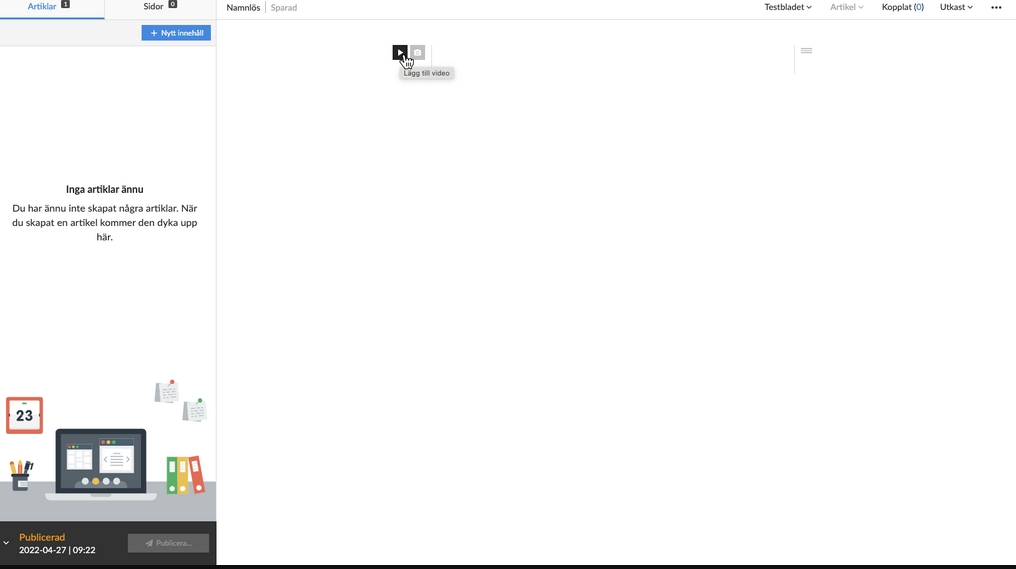
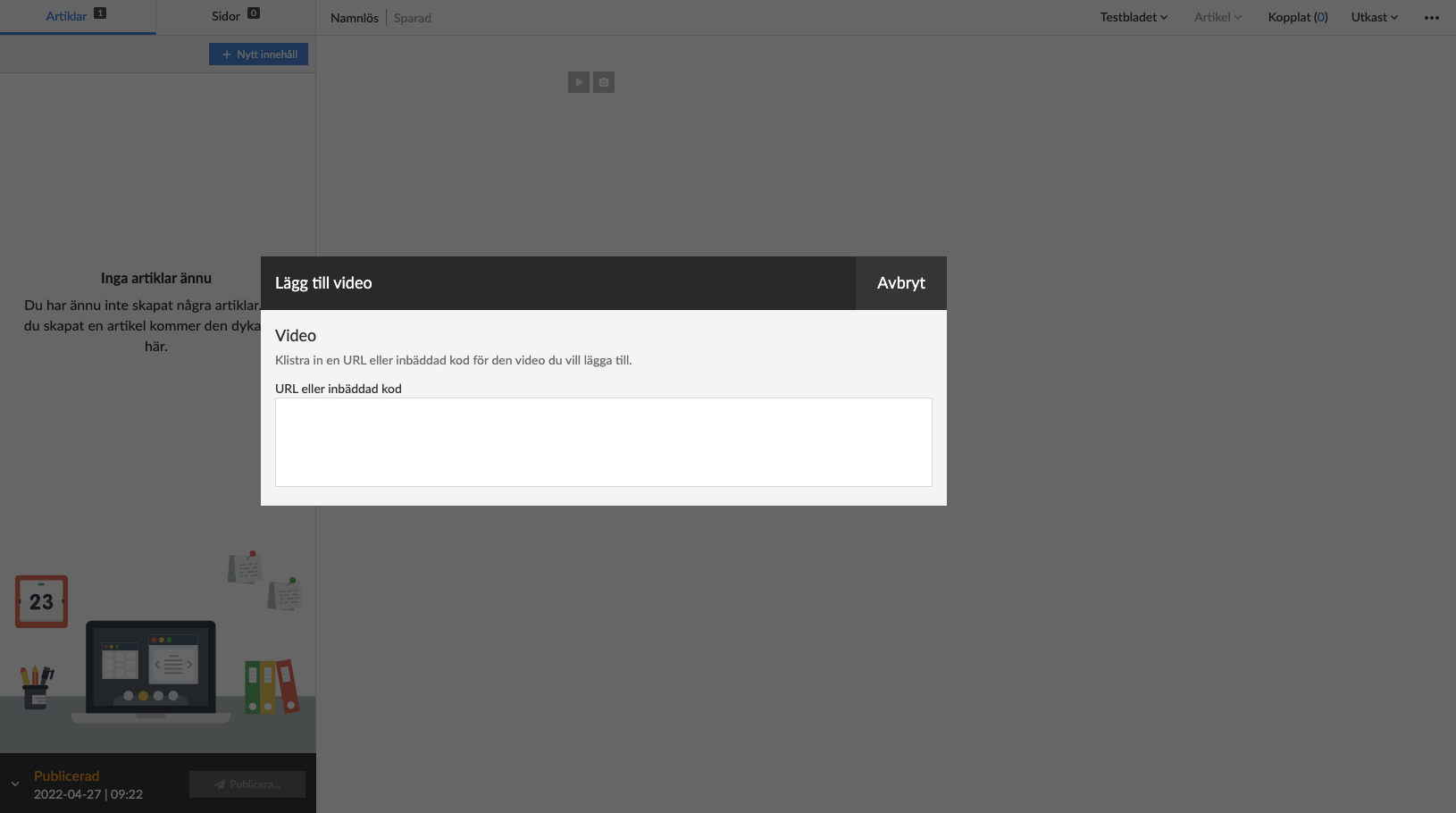
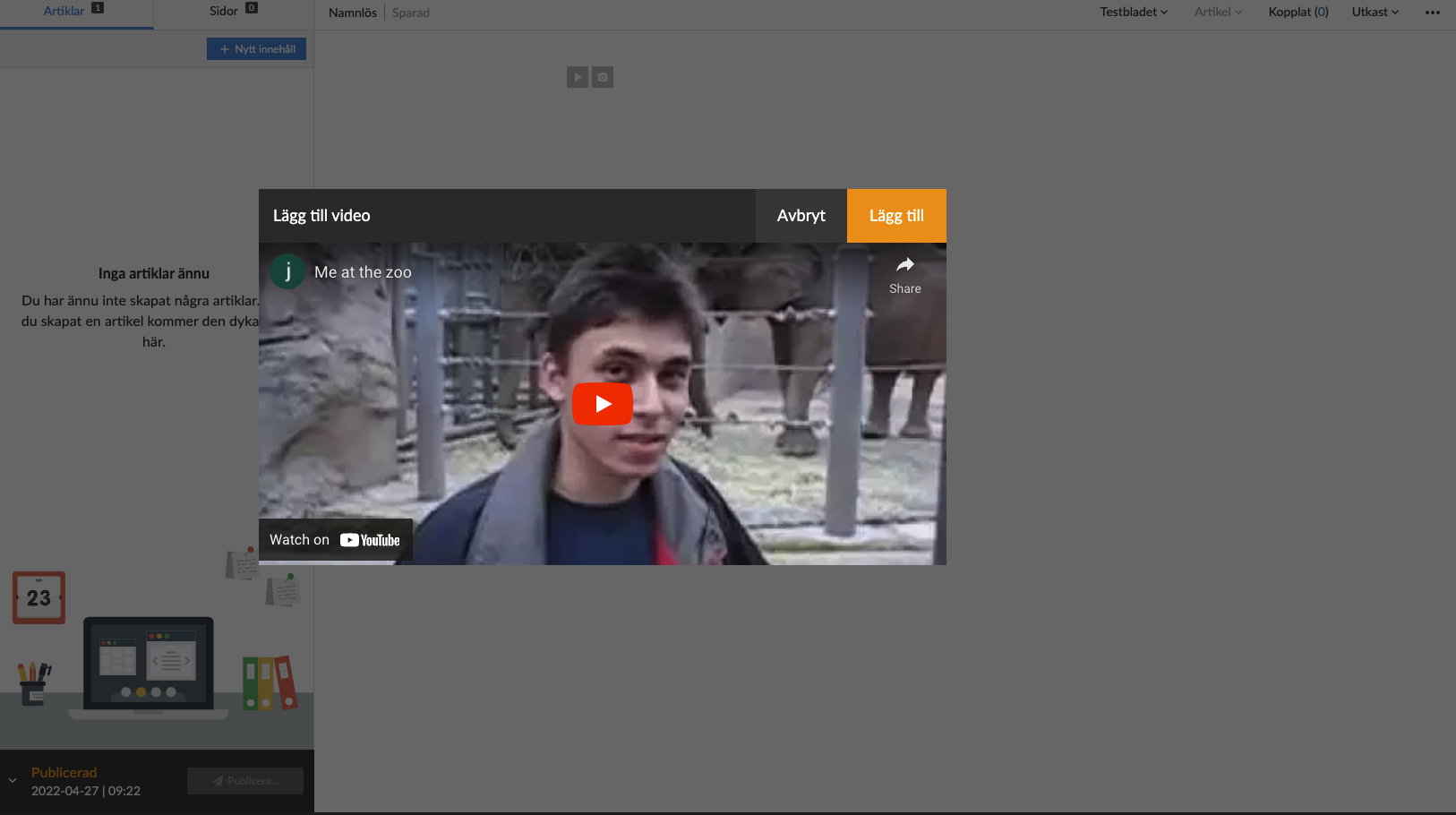
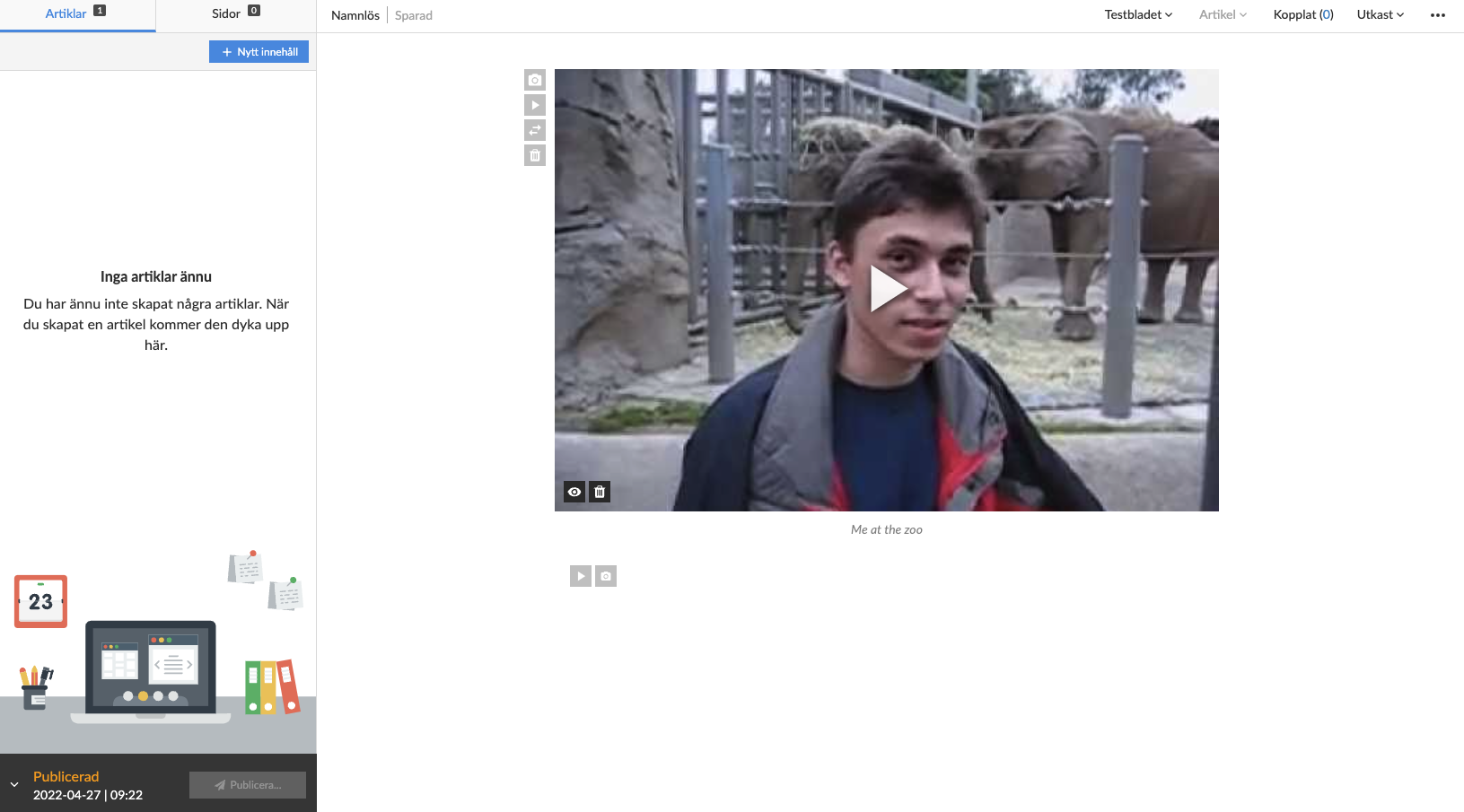
Välj "Lägg till video" för att lägga till en ny videomediebehållare.
Bild
Väl inne i mediebehållaren – för att ladda upp nya bilder, välj "Bläddra" för att öppna filhanteraren på din lokala enhet eller välj bilder på din lokala filhanterare och dra-och-släpp dem till det angivna området. Efter att du har valt din nya bild kommer Prenly att stänga medierutan och lägga till din nya bild i bildbehållaren.
För att lägga till en bildbeskrivning, välj beskrivningsfältet genom att klicka på området precis under bilder och ange din bildbeskrivning.
Du kan också lägga till tidigare tillagda bilder till artikeln eller publikationen genom att välja "Artikelbilder" eller "Utgåvebilder" i minimenyn på vänster sida. Prenly antar att du vill lägga till nya bilder och väljer automatiskt minimenyalternativet för att "Ladda upp bilder".
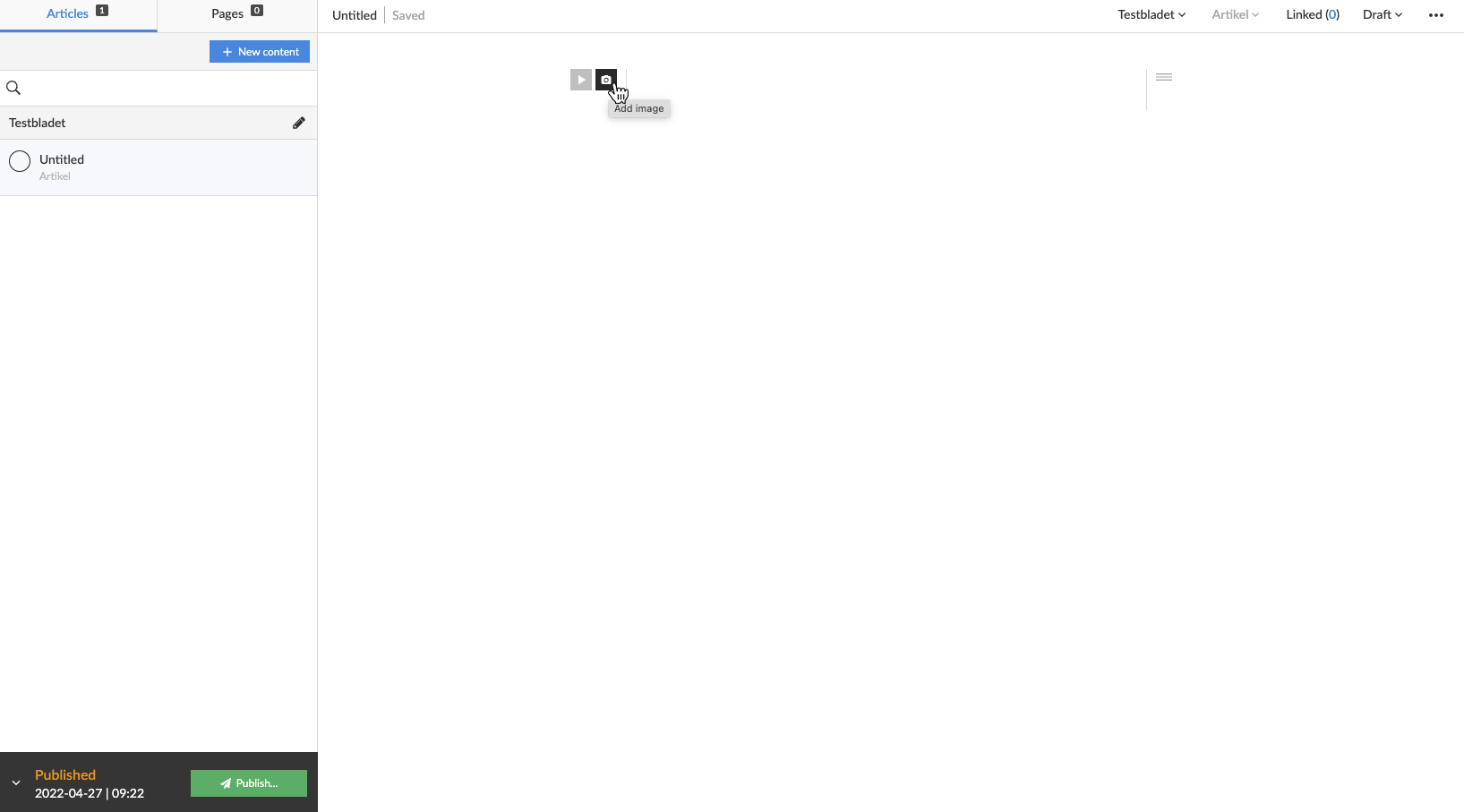
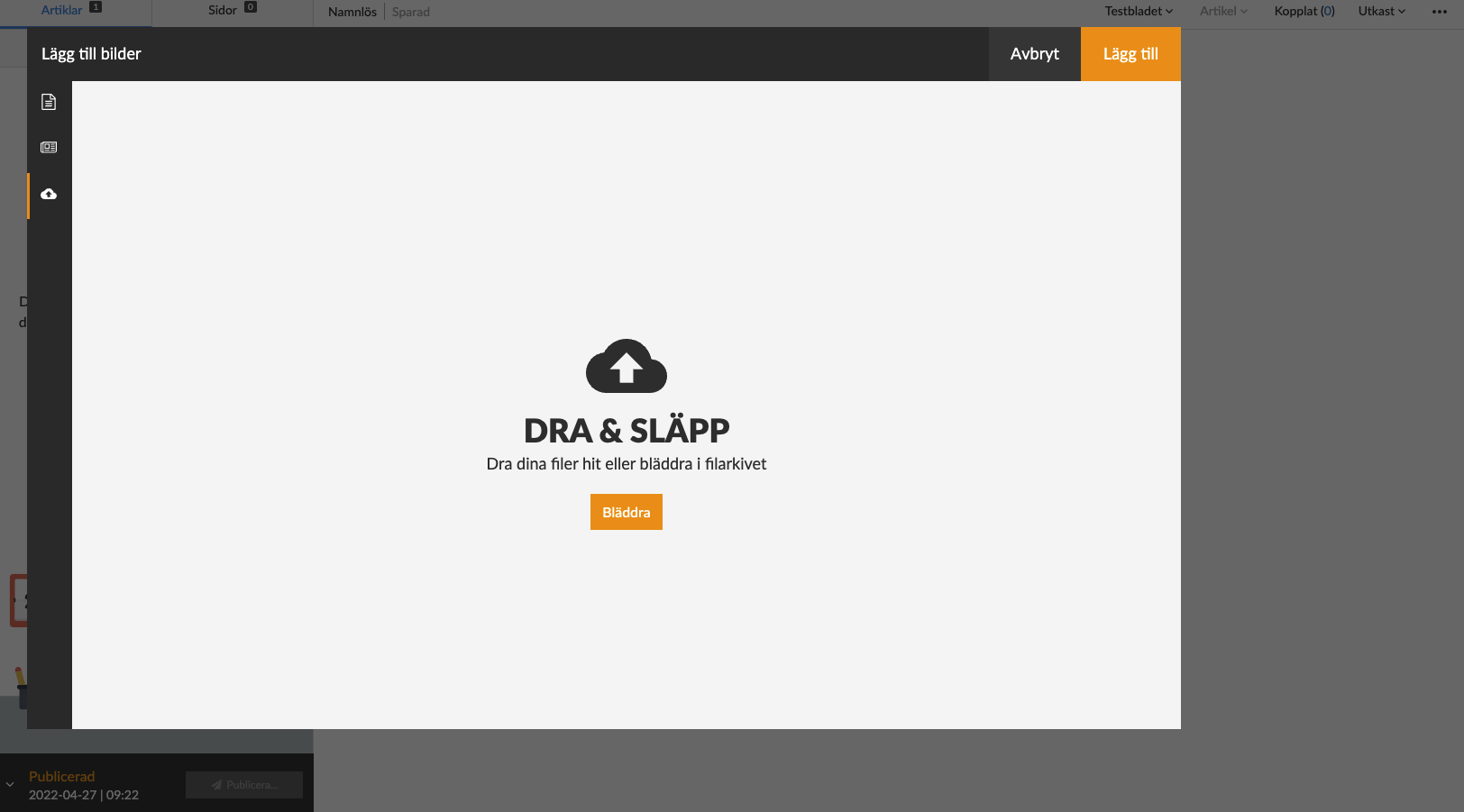
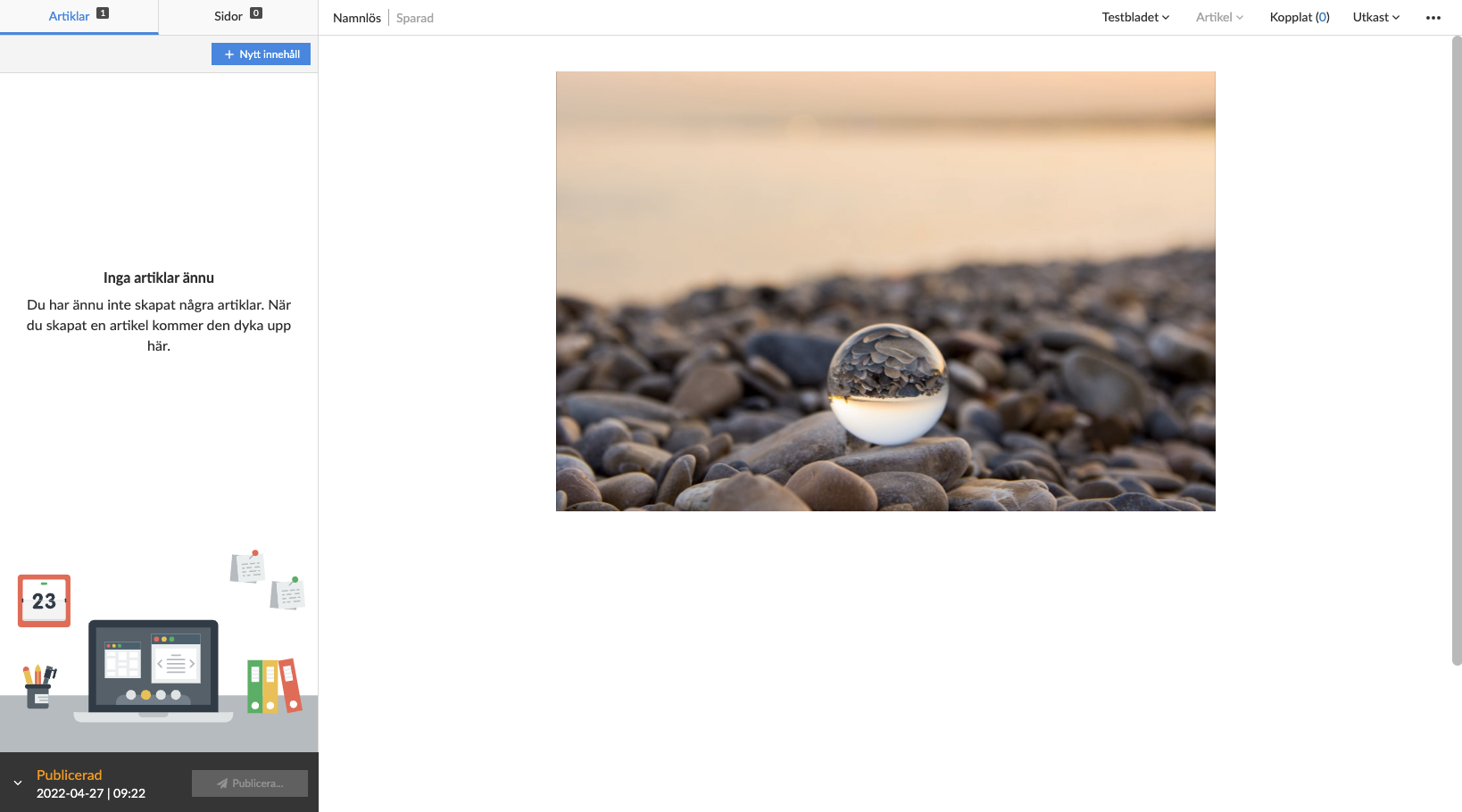

Välj "Lägg till bild" för att lägga till en ny bildmediebehållare.
Text
Skriv in text för att skapa ett nytt textfragment. När ett textfragment har skapats kan du ändra dess typ genom att välja en ny typ i den vänstra rullgardinsmenyn. Som standard kommer Prenly att anta att ditt textfragment är av typ brödtext.
Prenly stöder följande textfragment:
* Vinjett;
* Rubrik 1;
* Rubrik 2;
* Rubrik 3;
* Rubrik 4;
* Rubrik 5;
* Rubrik 6;
* Ingress;
* Brödtext;
* Citat;
* Byline;
"Rubrik 1" är den största rubriken som ofta kan användas som artikelns primära rubrik. Rubrik 2 till Rubrik 6 är underrubriker.
Sektion
När du skriver en artikel placerar Prenly den i en sektion. Som standard kommer Prenly att använda standardsektionen – som har samma namn som den nuvarande valda Prenly-titeln.
Du kan ändra sektionen som artikeln tillhör genom att välja sektionen i artikelstatusfältet och välja den nya sektionen.
Du kan skapa ett nytt avsnitt genom att välja avsnittet i statusfältet och skapa ett nytt avsnitt genom att välja "+ Nytt avsnitt". Du kommer att bli ombedd att ange ett namn för din nya sektion. Du kan också ställa in sektionsfärger, vilket är ett valfritt attribut. Sektionsfärgerna kommer att visas i artikelläsläget i Prenly Android, iOS och Web Reader. Artikeln kommer automatiskt att överföras till den nya sektionen. Om ändringen inte skulle återspeglas omedelbart kan du pröva att ladda om sidan.
Artikelkategori
Som standard skapas din nya artikel som en artikelkategori. Om du har fler tillgängliga typer att välja mellan, kan du välja en ny typ från artikelstatusfältet.
För att lägga till en ny artikelkategori måste du vara ägare av din Prenly Workspace och lägga till nya artikeltyper till Prenly-titeln.
Vanliga artikelinnehållstyper är Artikel, Puff och Artikeldel (t.ex. sidofält eller anteckningar). Vilken artikeldel som helst kan läggas till som länkat artikelinnehåll.
Länkat innehåll
Du kan lägga till länkat innehåll i din artikel genom att välja Länkad i statusfältet. En ny ruta kommer att visas där du kan välja innehållet som ska läggas till som länkat innehåll.
Välj innehållet du vill länka. Ditt innehåll kommer att sorteras i artikelkategorityp och därefter artikelsektion; rulla ut rullgardinsmenyn för att välja önskad artikelkategori och välj innehållet från önskat avsnitt genom att trycka på innehållets namn eller "+"-symbolen.
När ett länkat innehåll läggs till kommer det att tas bort från artikellistan och läggas till som länkat innehåll till den överordnade artikeln. Statusfältet uppdateras för att visa att du har lagt till nytt länkat innehåll till den aktiva artikeln. Om du vill redigera det länkade innehållet väljer du Länkad i statusfältet och väljer den länkade artikeln du vill redigera i rullgardinsmenyn.
För att ta bort ett länkat innehåll, välj Länkad i statusfältet och därefter "X" från rullgardinsmenyn bredvid det länkade artikelinnehållet. Om det borttagna länkade innehållet inte längre är länkat innehåll till några artiklar i publikationen kommer det att återgå till artikellistan.
Godkänn att artikeln är tillgänglig för publicering
För att kunna publicera din artikel måste du godkänna den för att kunna publiceras.
Som standard är dess status inställd på "Utkast" när en artikel skapas första gången. Prenly stöder tre statusar; "Utkast", "Godkänd" och "Stoppad". Du kan ändra en artikels status via statusfältets rullgardinsmenyn.
En artikel inställd som "Utkast" är redigeringsbar. Om du vill redigera en artikel måste du först ställa in den i "Utkast".
En artikel inställd som "Stoppad" är låst för ändringar och inte publiceringsbar.
En artikel som anges som "Godkänd" är låst för ändringar och tillgänglig för publicering. För att publicera den aktuella versionen av artikeln måste du dock skapa en ny publikationsversion och välja att ta med artikeln vid publicering.
Artikelversioner
Prenly Editor visar den aktuella versionen av din valda artikel som standard. Du kan välja en äldre version (eller en nyare) genom att välja trepricksmenyn i statusfältet och i rullgardinsmenyn välja "Historik" följt av den version du vill ställa in som aktiv artikelversion.
När du väljer att publicera en ny publikationsversion kommer bara de godkända artiklarnas nuvarande versioner att vara tillgängliga för publicering. Om du vill ändra vilken artikel som publiceras måste du först i artikelns historik välja vilken version som ska publiceras genom att välja vilken artikelversion som är den aktuella versionen.
