Kirjoittaminen Prenly
Art. no. 216090313
Kirjoittaminen Prenly
Mitä ikinä haluatkin sanoa, se on helppo sanoa Prenlyn avulla! Prenlyssä kirjoittaminen on yhtä helppoa kuin uuden artikkelin luominen ja kirjoittamisen aloittaminen valittuun julkaisuun.
Valitse julkaisu
Mitä ikinä haluatkin kirjoittaa, sinun on valittava julkaisu, joka isännöi artikkeliasi. Valitse julkaisu valitsemallasi Prenly-nimellä napauttamalla julkaisukorttia joko kansikuvassa tai nimipalkissa.
Jos julkaisua ei ole olemassa, valitse "Luo julkaisu" -painike luodaksesi uuden julkaisun valitulle Prenly-nimikkeelle. Anna päivämäärä ja nimi. Valitse, onko julkaisun oltava julkinen vai "Sama kuin otsikko", jotta voit käyttää otsikon yleisiä lukuoikeusasetuksia. Kun olet tyytyväinen asetuksiin, valitse "Luo" luodaksesi uuden julkaisun. Oletusarvoisesti Prenly käyttää valittua päivämäärää julkaisun nimenä, kun Prenly luo automaattisesti uuden julkaisun, mutta voit valita minkä tahansa haluamasi nimen.
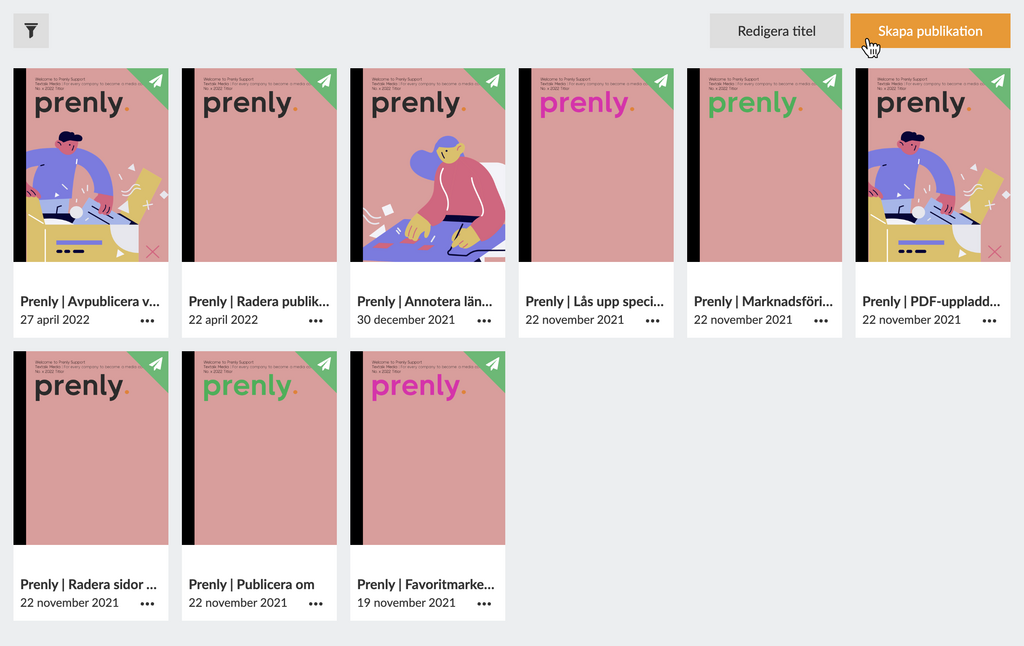
Luo uusi julkaisu valitsemalla "Luo julkaisu".
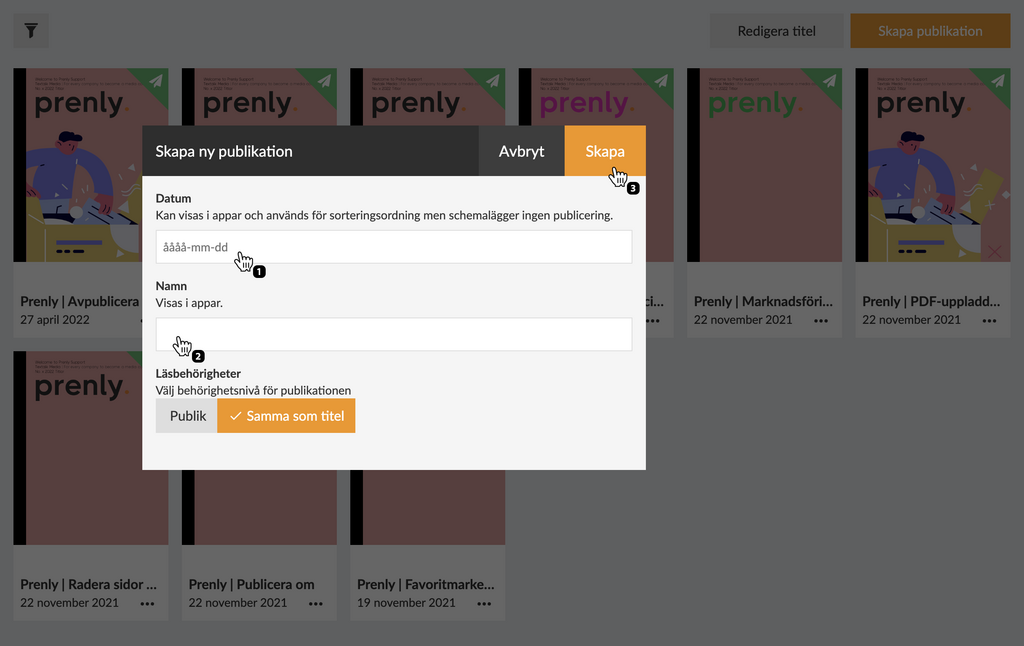
Määritä uusi julkaisu syöttämällä päivämäärä ja nimi, ennen kuin luot sen valitsemalla "Luo"-painikkeen.
Pääset Prenly Editoriin, kun olet valinnut julkaisun.
Prenly Editor
Valitse "Artikkelit"-välilehti, jos se ei ole vielä valittuna.
Luo ensimmäinen artikkeli klikkaamalla "Luo uusi artikkeli" -painiketta. Prenly luo uuden tyhjän artikkelin, ja voit heti alkaa täyttää sitä sisällölläsi.
Valitse painike, jossa lukee "+ Uusi sisältö", ja valitse sitten pudotusvalikosta "Uusi artikkeli" luodaksesi uuden artikkelin, jos sinulla on aiempia artikkeleita.

Valitse "+ Uusi sisältö" ja sitten "Uusi artikkeli" luodaksesi uuden artikkelin.
Sisällön pirstaleet
Kaikki minkä tahansa tyyppinen sisältö Prenlyssä on olemassa sisältöfragmentteina. Ylätason fragmentteja on kahdenlaisia; media ja teksti. Valitse haluamasi ylätason fragmentti:
* Valitse video lisätäksesi mediasäiliön videolle;
* Valitse kuva lisätäksesi uuden mediasäiliön kuvia varten;
* Valitse teksti kirjoittamalla valinnainen teksti
Voit muuttaa fragmentin järjestystä, kun se on luotu. Voit muuttaa järjestystä valitsemalla fragmentin oikealla puolella olevan kolmen rivin ankkurin ja vetämällä fragmentin uuteen paikkaan.

Näkymä äskettäin luodusta otsikoimattomasta artikkelista.
Uusi sisältöfragmentti
Voit luoda uuden sisältöfragmentin valitsemalla edellisen fragmentin ja painamalla näppäimistön ENTER-näppäintä.
Voit poistaa sisältöfragmentin valitsemalla sen ja painamalla sitten BACK-näppäintä, kunnes fragmentti on tyhjä. Prenly poistaa koko fragmentin automaattisesti aktiivisen sisältöfragmentin viimeisellä BACKSTAGE-näppäimen painalluksella.
Mediasäiliöt
Jokaisessa mediasäiliössä, olipa kyseessä videon tai kuvan lisääminen, voit lisätä lisää mediasisältöä, järjestää järjestystä uudelleen, jos on lisätty useampi kuin yksi media, asettaa mediakuvauksia ja poistaa mediasisältöä.
Voit säätää mediasäiliön kokoa asettamalla leveyden. Valitse kontti ja valitse sitten rivin sisäinen tai koko leveyden koko. Oletusarvoisesti Prenly valitsee koko leveyden koon, kun mediasäiliö luodaan.
Prenly näyttää automaattisesti mediasäiliön mediakarusellin, jos se sisältää useampaa kuin yhtä mediaa. Lukijasi voivat sitten valita seuraavan tai edellisen mediasisällön sivunumerointinuolilla.
Video
Kun olet mediasäiliössä, luo uusi videofragmentti syöttämällä URL-osoite upotettuun videosoittimeen, kuten Youtubeen.
Prenly tunnistaa valitsemasi videoisäntätyypin ja soveltaa taustalla useita asetuksia. Kun se on valmis, voit lisätä uuden upotetun videon uudeksi videofragmentiksi valitsemalla "Lisää" -painikkeen tai peruuttaa sen valitsemalla "Peruuta".
Poimii ensin kuvaustekstin videostasi, mutta halutessasi voit muokata tekstiä valitsemalla kuvauksen videon alapuolelta.
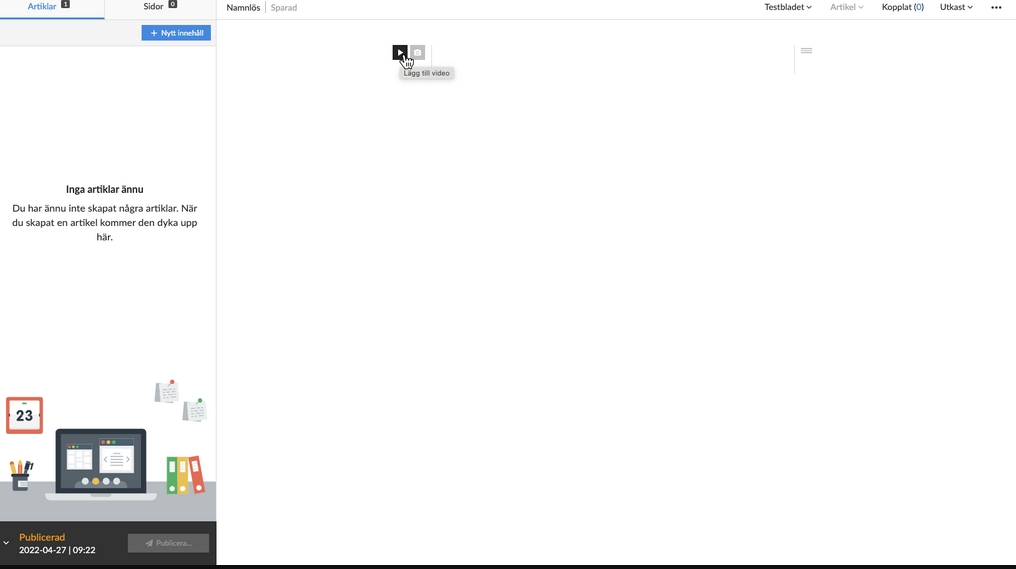
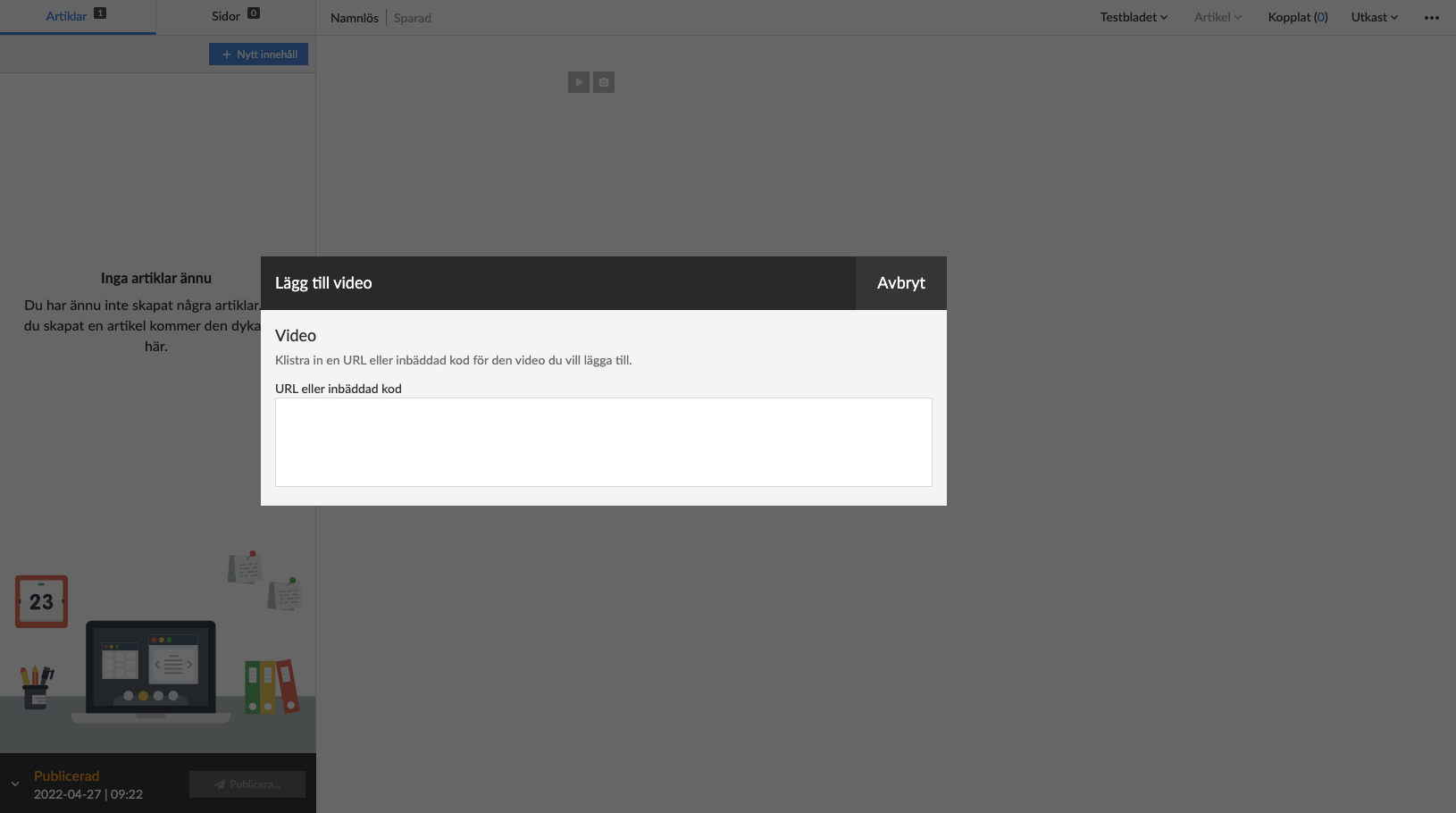
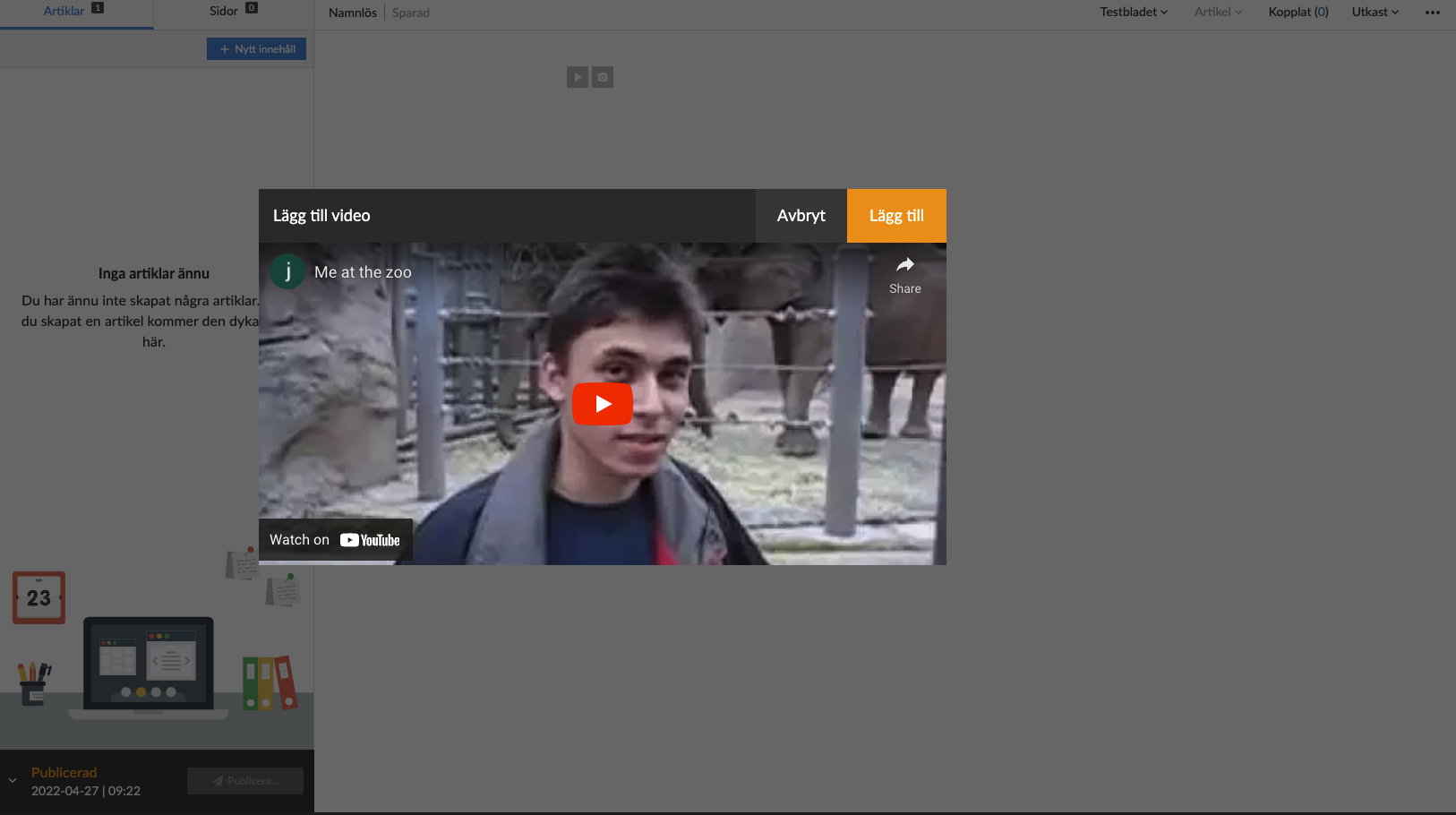
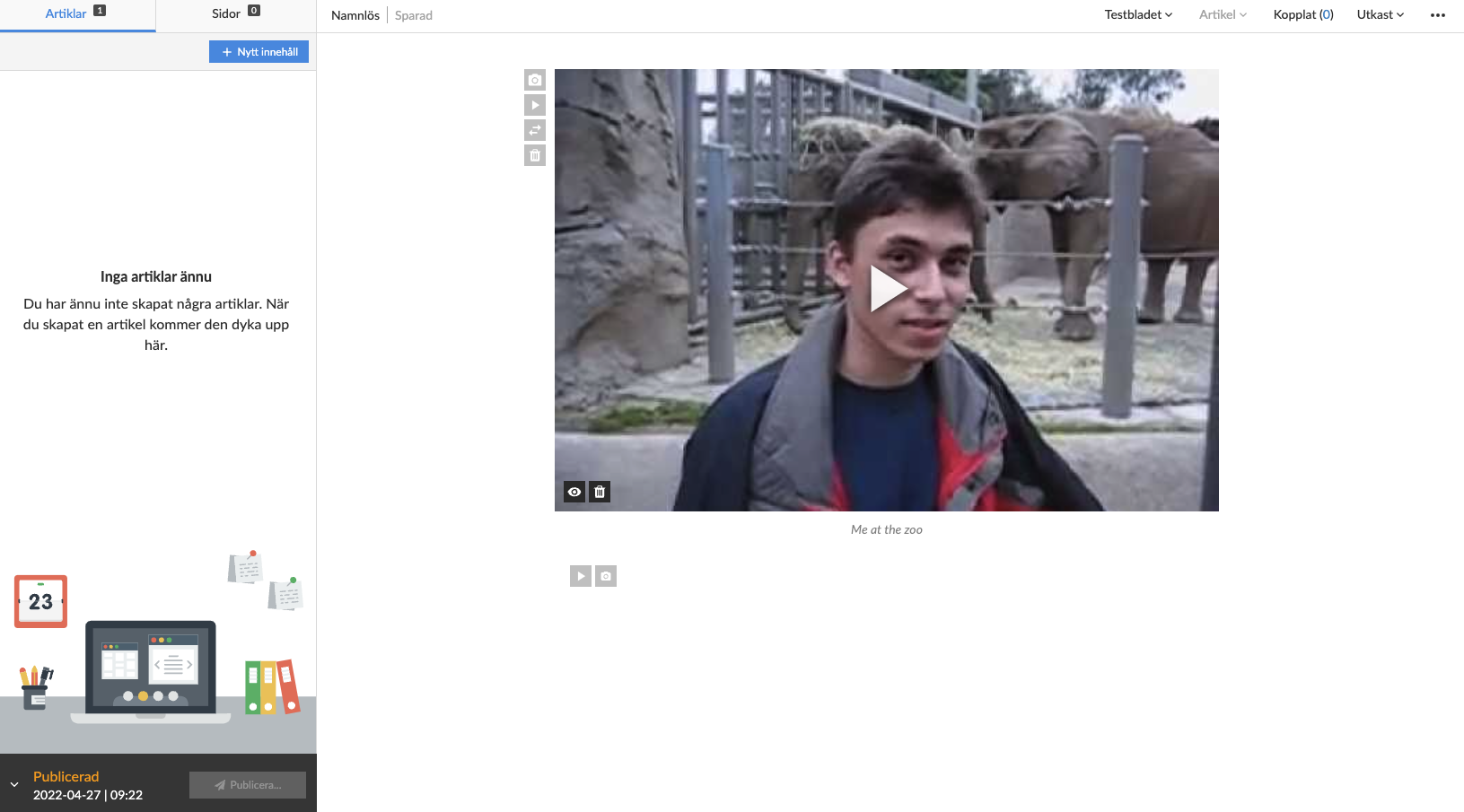
Lisää uusi videomediasäiliö valitsemalla "Lisää video".
Kuva
Kun olet mediasäiliön sisällä - voit ladata uusia kuvia valitsemalla "Selaa" avataksesi paikallisen laitteesi tiedostonhallinnan tai valitsemalla kuvia paikallisesta tiedostonhallinnasta ja vetämällä ja pudottamalla ne määritettyyn alueeseen. Kun olet valinnut uuden kuvan, Prenly sulkee mediaruudun ja lisää uuden kuvasi kuvasäiliöön.
Jos haluat lisätä kuvan kuvauksen, valitse kuvauskenttä napsauttamalla juuri kuvien alapuolella olevaa aluetta ja kirjoita kuvan kuvaus.
Voit myös lisätä aiemmin lisättyjä kuvia artikkeliin tai julkaisuun valitsemalla vasemmanpuoleisesta minivalikosta "Artikkelikuvat" tai "Julkaisun kuvat". Prenly olettaa, että haluat lisätä uusia kuvia ja valitsee automaattisesti minivalikon vaihtoehdon "Upload images".
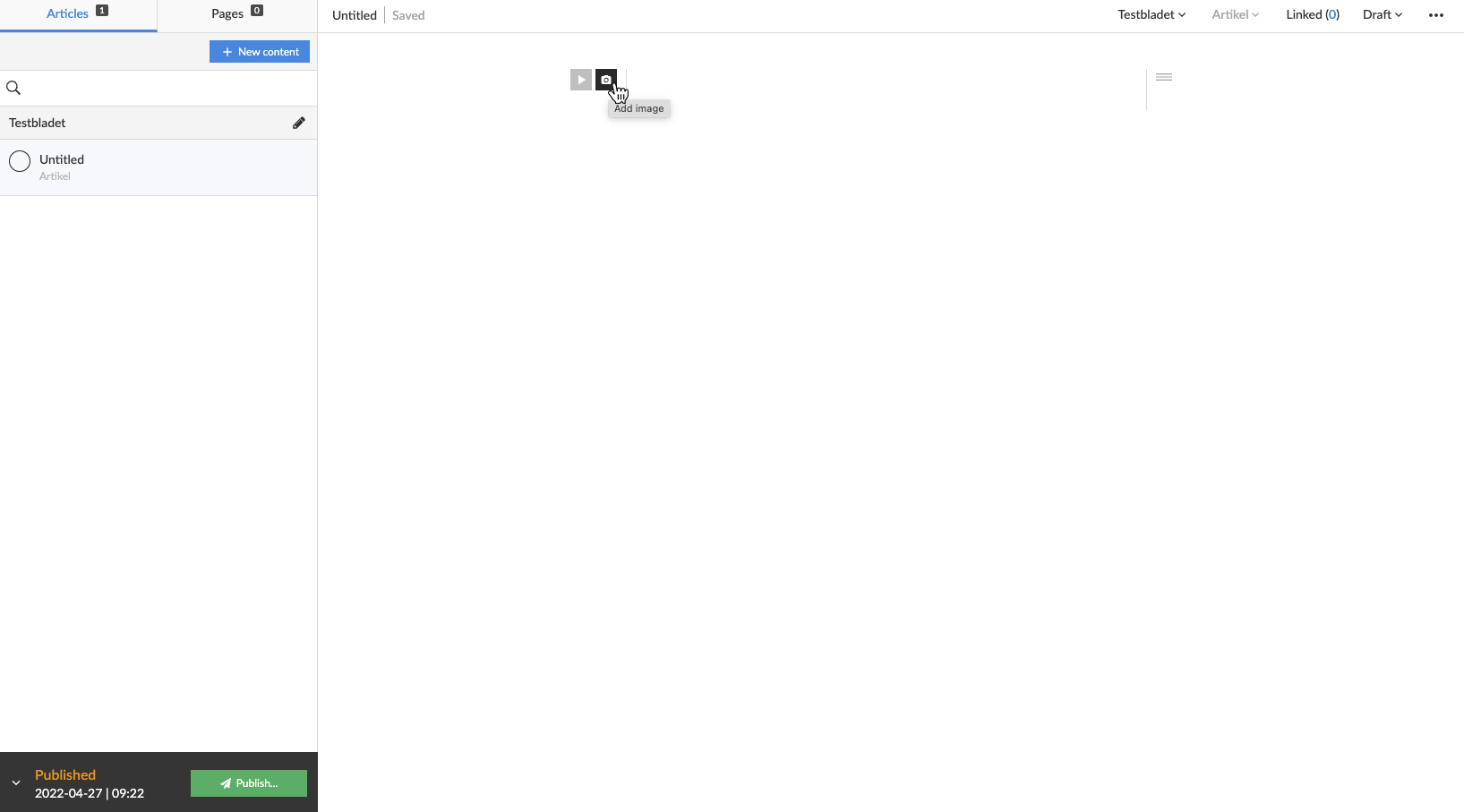
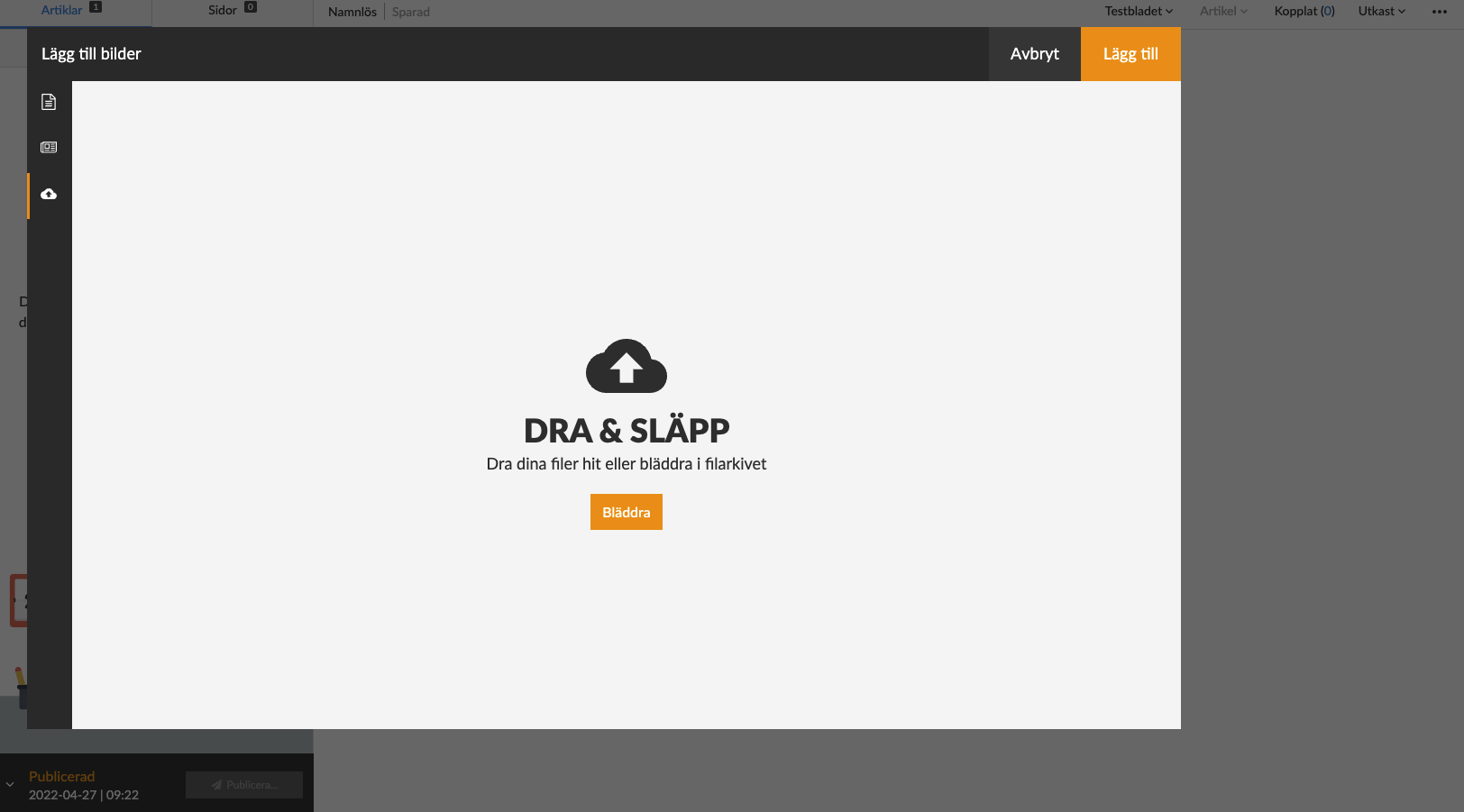
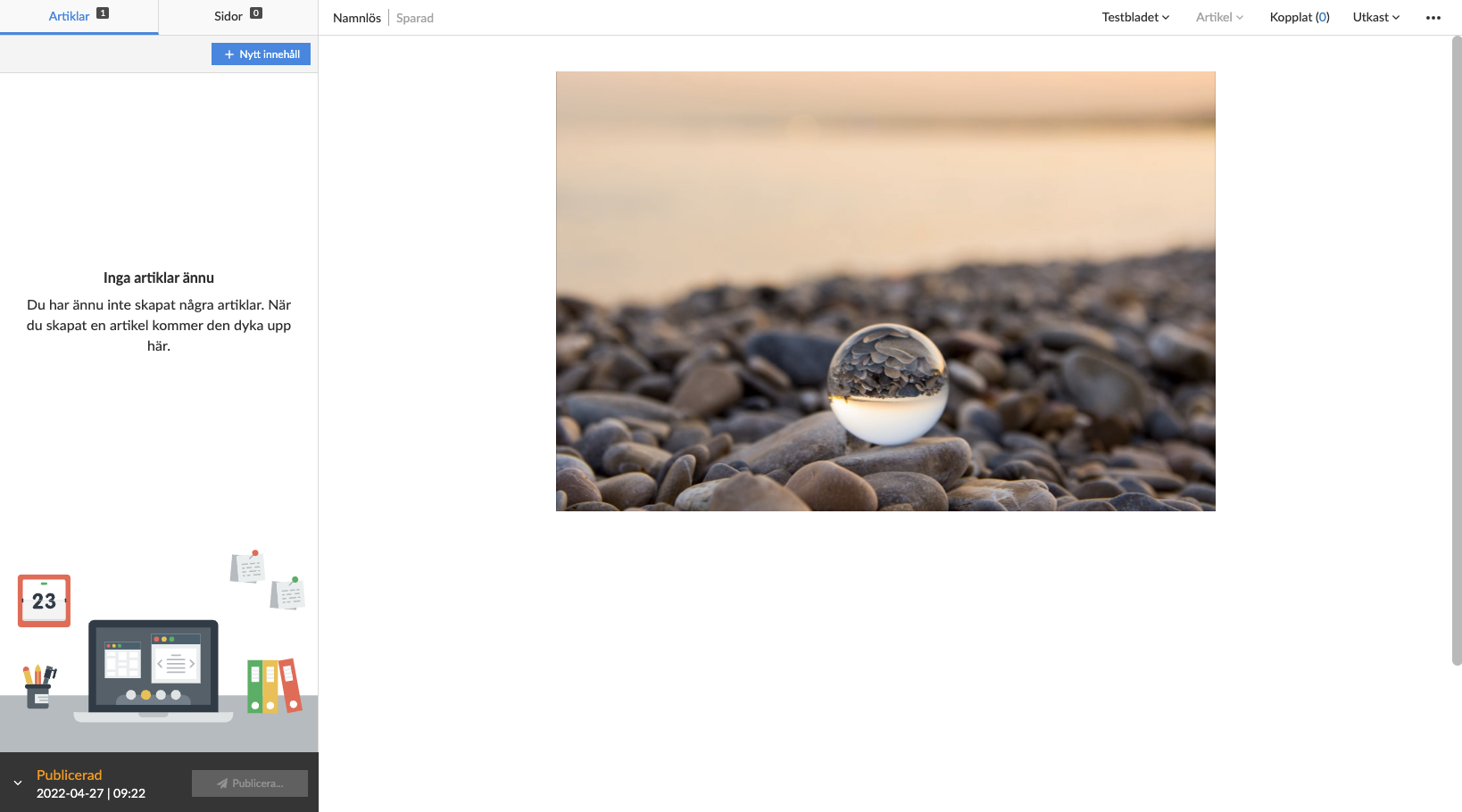

Lisää uusi kuvamediasäiliö valitsemalla "Lisää kuva".
Teksti
Syötä tekstiä luodaksesi uuden tekstikappaleen. Kun tekstifragmentti on luotu, voit vaihtaa sen tyyppiä valitsemalla uuden tyypin vasemmasta pudotusvalikosta. Oletusarvoisesti Prenly olettaa, että tekstifragmentti on tyyppiä body text.
Prenly tukee seuraavia tekstifragmentteja:
* Vinjetti;
* Otsikko 1;
* Otsikko 2;
* Otsikko 3;
* Otsikko 4;
* Otsikko 5;
* Otsake 6;
* Sisäänmeno;
* Runkoteksti;
* Lainaus;
* Byline;
"Otsikko 1" on suurin otsikko, jota voidaan usein käyttää artikkelin pääotsikkona. Otsikot 2-6 ovat alaotsikoita.
Jakso
Kun kirjoitat artikkelia, Prenly sijoittaa sen jaksoon. Oletusarvoisesti Prenly käyttää oletusosiota - jolla on sama nimi kuin parhaillaan valitulla Prenly-otsikolla.
Voit vaihtaa jakson, johon artikkeli kuuluu, valitsemalla jakson artikkelin tilapalkissa ja valitsemalla uuden jakson.
Voit luoda uuden osion valitsemalla osion tilapalkissa ja luomalla uuden osion valitsemalla "+ Uusi osio". Sinua pyydetään antamaan nimi uudelle osiolle. Voit myös määrittää jakson värit, mikä on valinnainen ominaisuus. Osioiden värit näkyvät artikkelin lukutilassa Prenly Android-, iOS- ja Web Reader -ohjelmissa. Artikkeli siirretään automaattisesti uuteen osioon. Jos muutos ei näy heti, yritä ladata sivu uudelleen.
Artikkelin luokka
Oletusarvoisesti uusi artikkeli luodaan artikkelikategoriaksi. Jos käytettävissä on useampia tyyppejä, voit valita uuden tyypin artikkelin tilapalkista.
Lisätäksesi uuden artikkeliluokan sinun on oltava Prenly-työtilan omistaja ja lisättävä uusia artikkelityyppejä Prenly-otsikkoon.
Yleisiä artikkelisisältötyyppejä ovat Artikkeli, Puff ja artikkelin osa(esim. sivupalkki tai muistiinpanot). Mikä tahansa artikkeliosa voidaan lisätä linkitettynä artikkelisisältönä.
Linkitetty sisältö
Voit lisätä linkitettyä sisältöä artikkeliin valitsemalla tilapalkissa linkitetyn. Esiin tulee uusi ruutu, jossa voit valita linkitettävän sisällön.
Valitse sisältö, jonka haluat linkittää. Sisältö lajitellaan artikkelikategoriatyyppiin ja sitten artikkeliosioon; valitse haluamasi artikkelikategoria vierittämällä pudotusvalikko ja valitse sisältö haluamastasi osiosta painamalla sisällön nimeä tai "+"-symbolia.
Kun linkitetty sisältö lisätään, se poistetaan artikkeliluettelosta ja lisätään linkitettynä sisältönä vanhempaan artikkeliin. Tilapalkki päivittyy osoittamaan, että olet lisännyt uutta linkitettyä sisältöä aktiiviseen artikkeliin. Jos haluat muokata linkitettyä sisältöä, valitse tilariviltä linkitetty ja valitse avattavasta valikosta linkitetty artikkeli, jota haluat muokata.
Voit poistaa linkitetyn sisällön valitsemalla tilapalkissa linkitetty ja valitsemalla linkitetyn artikkelin sisällön vieressä olevasta pudotusvalikosta "X". Jos poistettu linkitetty sisältö ei ole enää linkitetty sisältö mihinkään julkaisun artikkeliin, se palaa takaisin artikkeliluetteloon.
Hyväksy artikkeli julkaistavaksi
Jotta voit julkaista artikkelisi, sinun on hyväksyttävä se julkaistavaksi.
Oletusarvoisesti sen tilaksi asetetaan "Luonnos", kun artikkeli luodaan ensimmäisen kerran. Prenly tukee kolmea statusta: "Luonnos", "Hyväksytty" ja "Lopetettu". Voit muuttaa artikkelin tilaa tilapalkin pudotusvalikosta.
Artikkelin, joka on asetettu tilaan "Luonnos", voi muokata. Jos haluat muokata artikkelia, sinun on ensin asetettava se tilaan "Luonnos".
Artikkeli, joka on asetettu tilaan "Pysäytetty", on lukittu muutoksia varten eikä sitä voi julkaista.
Artikkeli, joka on asetettu "Hyväksytty", on lukittu muutoksia varten ja käytettävissä julkaistavaksi. Jos haluat kuitenkin julkaista artikkelin nykyisen version, sinun on luotava uusi julkaisuversio ja valittava, että artikkeli sisällytetään julkaisun yhteydessä.
Artikkeliversiot
Prenly Editor näyttää oletusarvoisesti valitun artikkelin nykyisen version. Voit valita vanhemman version (tai uudemman) valitsemalla tilarivin kolmen pisteen valikon ja valitsemalla avattavasta valikosta "Historia" ja sen jälkeen version, jonka haluat asettaa aktiiviseksi artikkeliversioksi.
Kun valitset uuden julkaisuversion, vain hyväksyttyjen artikkeleiden nykyiset versiot ovat käytettävissä julkaistavaksi. Jos haluat muuttaa julkaistavaa artikkelia, sinun on ensin valittava artikkelin historiassa julkaistava versio valitsemalla, mikä artikkeliversio on nykyinen versio.
