Pisanie w Prenly
Art. no. 216090313
Pisanie w Prenly
Cokolwiek chcesz powiedzieć, z Prenly jest to łatwe! Pisanie w Prenly jest tak proste, jak utworzenie nowego artykułu i rozpoczęcie pisania w wybranej publikacji.
Wybierz publikację
Cokolwiek chcesz napisać, musisz wybrać publikację, w której umieścisz swój artykuł. Wybierz publikację w wybranym tytule Prenly, dotykając karty publikacji na obrazie okładki lub pasku nazwy.
Jeśli publikacja nie istnieje, wybierz przycisk "Utwórz publikację", aby utworzyć nową publikację w wybranym tytule Prenly. Wprowadź datę i nazwę. Wybierz, czy publikacja ma być publiczna, czy "Taka sama jak tytuł", aby użyć ogólnych ustawień uprawnień do czytania tytułu. Po zakończeniu konfiguracji wybierz opcję "Utwórz", aby utworzyć nową publikację. Domyślnie Prenly użyje wybranej daty jako nazwy publikacji, gdy Prenly automatycznie utworzy nową publikację; ale możesz wybrać dowolną nazwę.
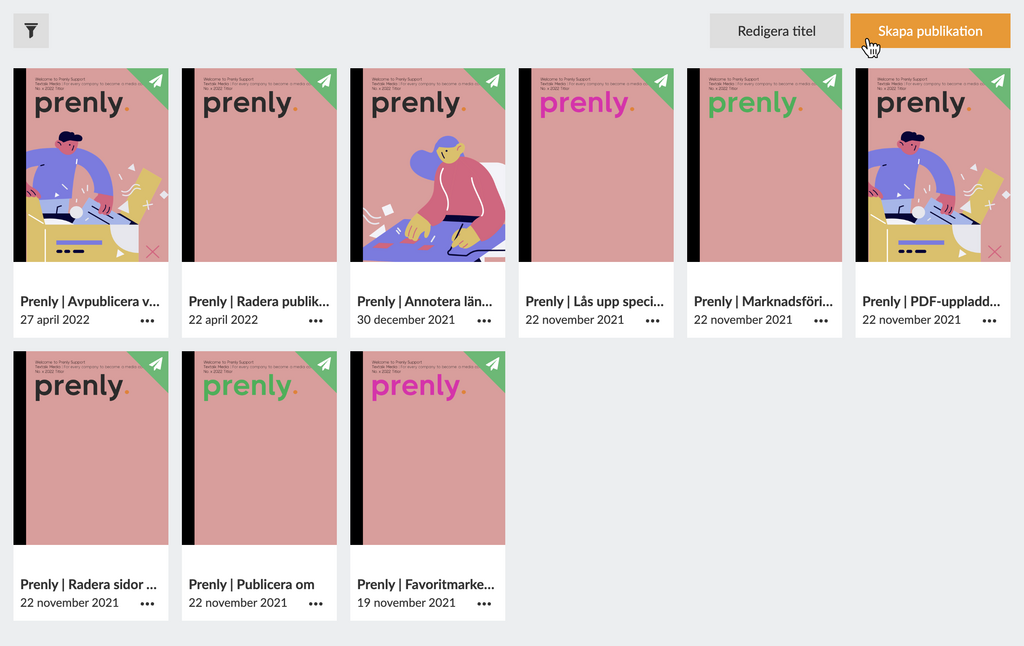
Wybierz "Utwórz publikację", aby utworzyć nową publikację.
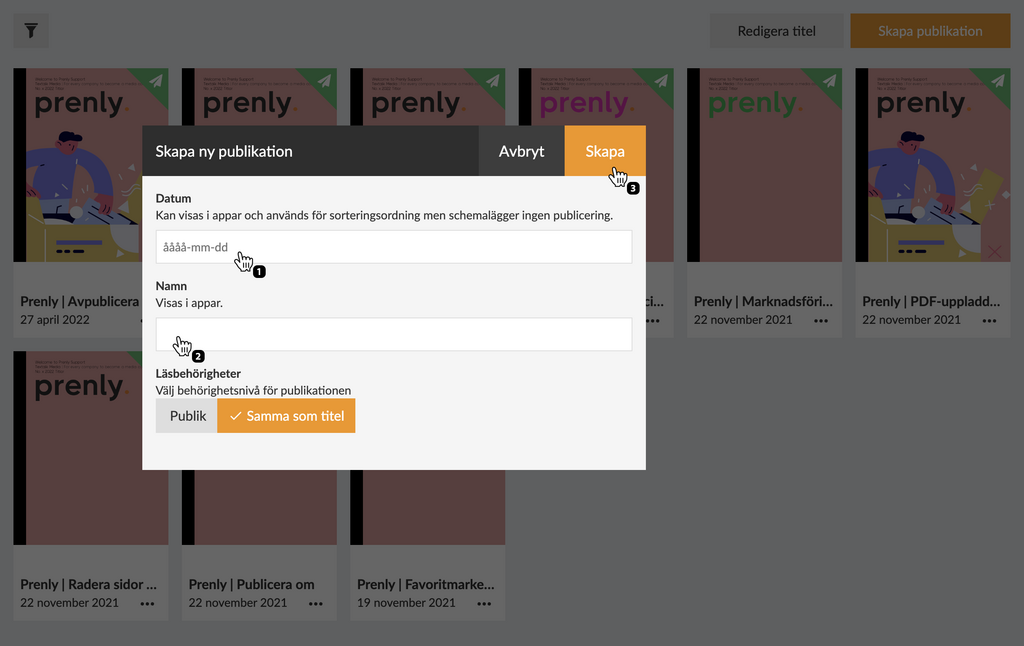
Skonfiguruj nową publikację, wprowadzając datę i nazwę przed jej utworzeniem, wybierając przycisk "Utwórz".
Po wybraniu publikacji przejdziesz do Prenly Editor.
Prenly Editor
Wybierz zakładkę "Artykuły", jeśli nie jest jeszcze zaznaczona.
Utwórz swój pierwszy artykuł, klikając przycisk "Utwórz nowy artykuł". Prenly utworzy nowy pusty artykuł, który można natychmiast wypełnić treścią.
Wybierz przycisk "+ Nowa treść", a następnie wybierz "Nowy artykuł" z menu rozwijanego, aby utworzyć nowy artykuł, jeśli masz już wcześniejsze artykuły.

Wybierz "+ New Content", a następnie "New Article", aby utworzyć nowy artykuł.
Fragmenty treści
Wszystkie treści dowolnego typu w Prenly istnieją jako fragmenty treści. Istnieją dwa rodzaje fragmentów najwyższego poziomu: media i tekst. Wybierz żądany fragment najwyższego poziomu:
* Wybierz wideo, aby dodać kontener multimediów dla wideo;
* Wybierz obraz, aby dodać nowy kontener multimedialny dla obrazów;
* Wybierz tekst, wpisując opcjonalny tekst
Po utworzeniu fragmentu można zmienić jego kolejność. Aby zmienić kolejność, wybierz trzywierszową kotwicę po prawej stronie fragmentu i przeciągnij fragment do nowej pozycji.

Widok nowo utworzonego artykułu bez tytułu.
Nowy fragment zawartości
Aby utworzyć nowy fragment zawartości, wybierz poprzedni fragment i naciśnij klawisz ENTER na klawiaturze.
Fragment zawartości można usunąć, zaznaczając go, a następnie naciskając klawisz BACK, aż fragment będzie pusty. Prenly automatycznie usunie cały fragment po ostatnim naciśnięciu klawisza BACKSTAGE aktywnego fragmentu zawartości.
Kontenery multimediów
Każdy kontener multimediów, niezależnie od tego, czy dodaje wideo, czy obraz, umożliwia dodanie większej ilości zawartości multimedialnej, zmianę kolejności w przypadku dodania więcej niż jednego multimedium, ustawienie opisów multimediów i usunięcie zawartości multimedialnej.
Rozmiar kontenera multimediów można dostosować, ustawiając jego szerokość. Wybierz kontener, a następnie wybierz rozmiar wbudowany lub pełnej szerokości. Domyślnie Prenly wybiera rozmiar pełnej szerokości podczas tworzenia kontenera multimediów.
Prenly automatycznie wyświetla karuzelę multimediów kontenera multimediów, jeśli zawiera on więcej niż jeden nośnik. Czytelnicy mogą następnie wybrać następną lub poprzednią zawartość multimedialną za pomocą strzałek numeracji stron.
Wideo
W kontenerze multimediów utwórz nowy fragment wideo, wprowadzając adres URL do osadzonego odtwarzacza wideo, takiego jak Youtube.
Prenly wykryje typ wybranego hosta wideo i zastosuje szereg ustawień w tle. Po zakończeniu wybierz przycisk "Dodaj", aby dodać nowe osadzone wideo jako nowy fragment wideo lub wybierz "Anuluj", aby anulować.
Aplikacja Prenly wyodrębnia tekst opisu z filmu, ale jeśli chcesz, możesz edytować tekst, wybierając opis pod filmem.
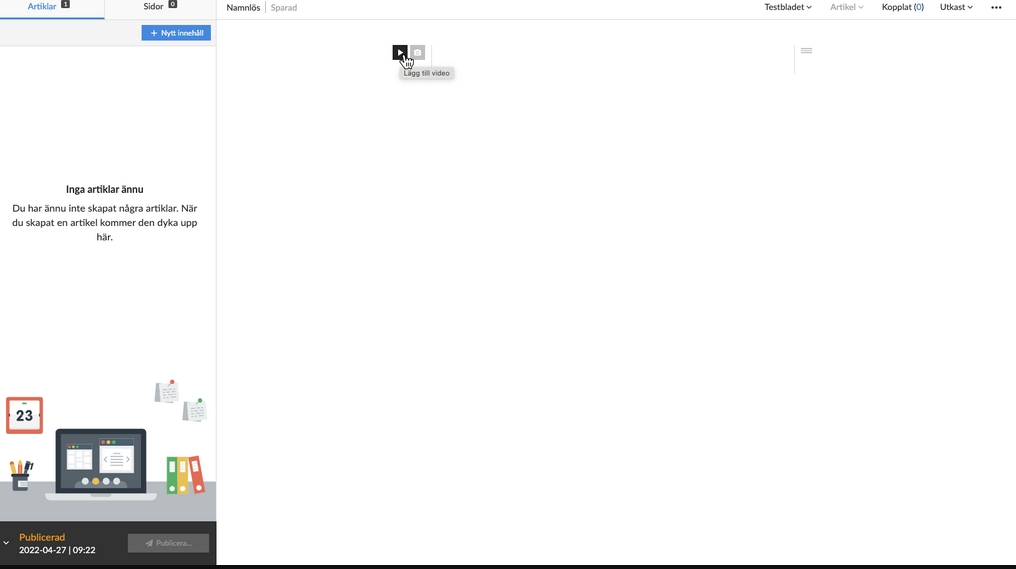
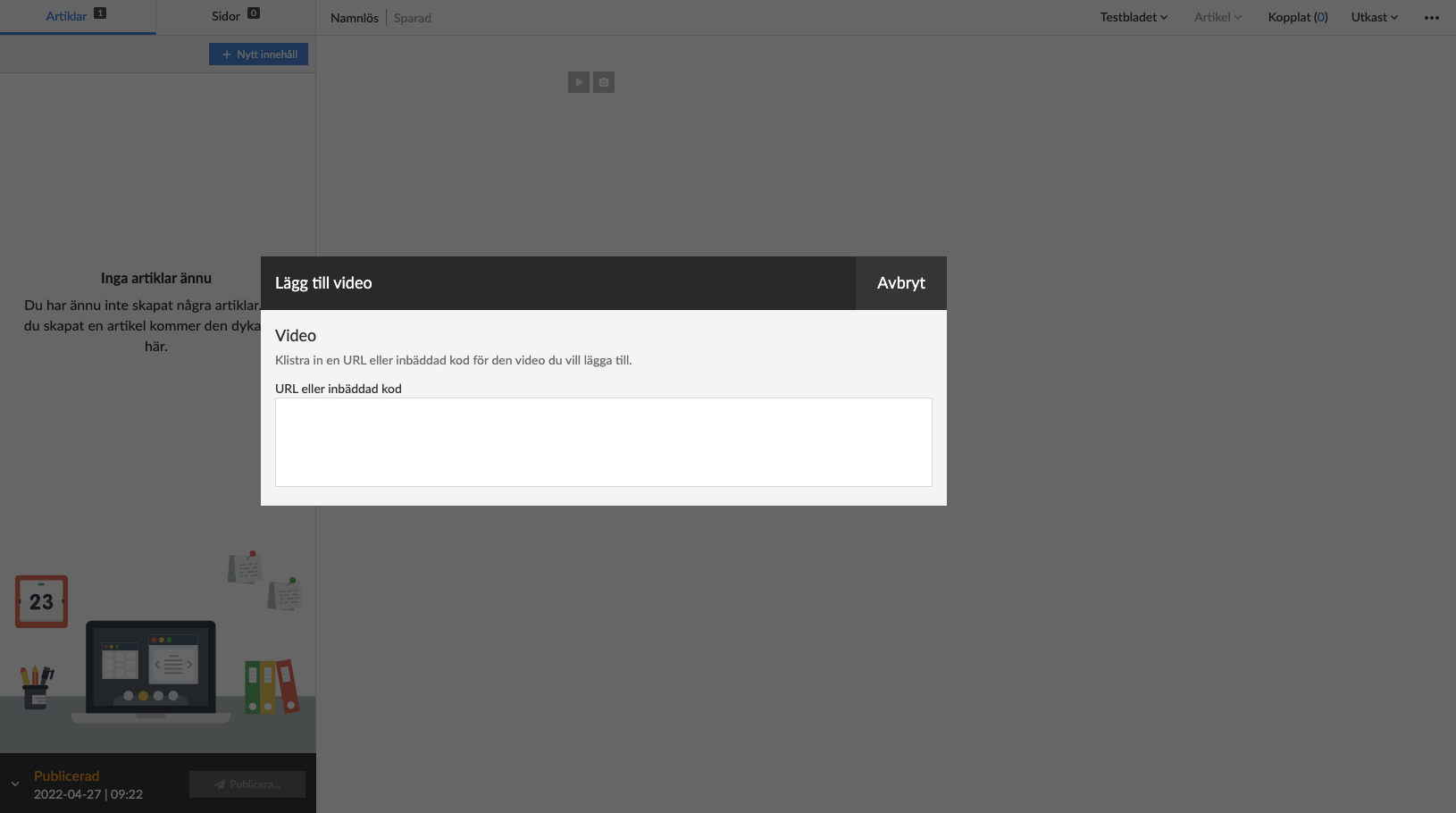
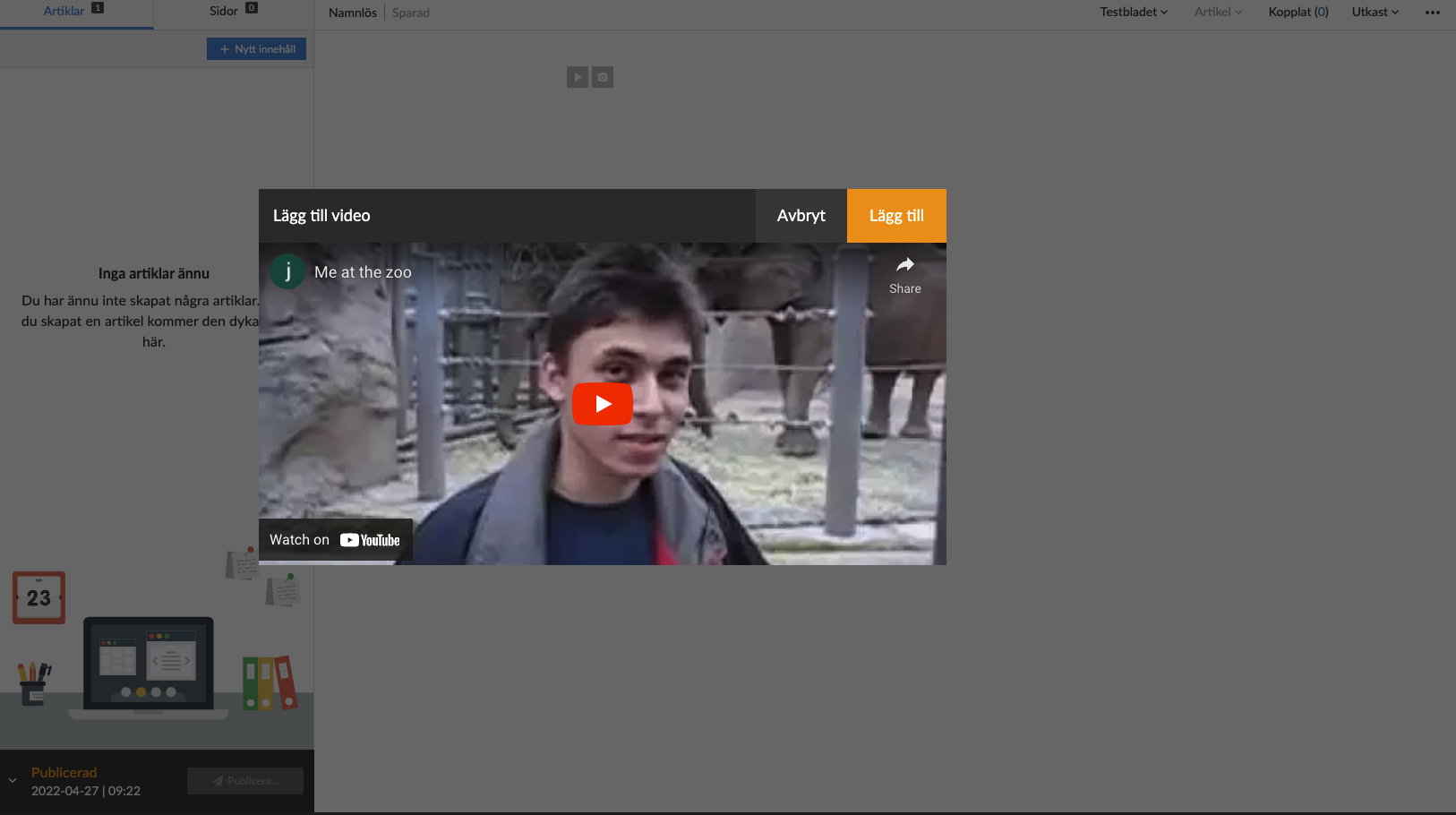
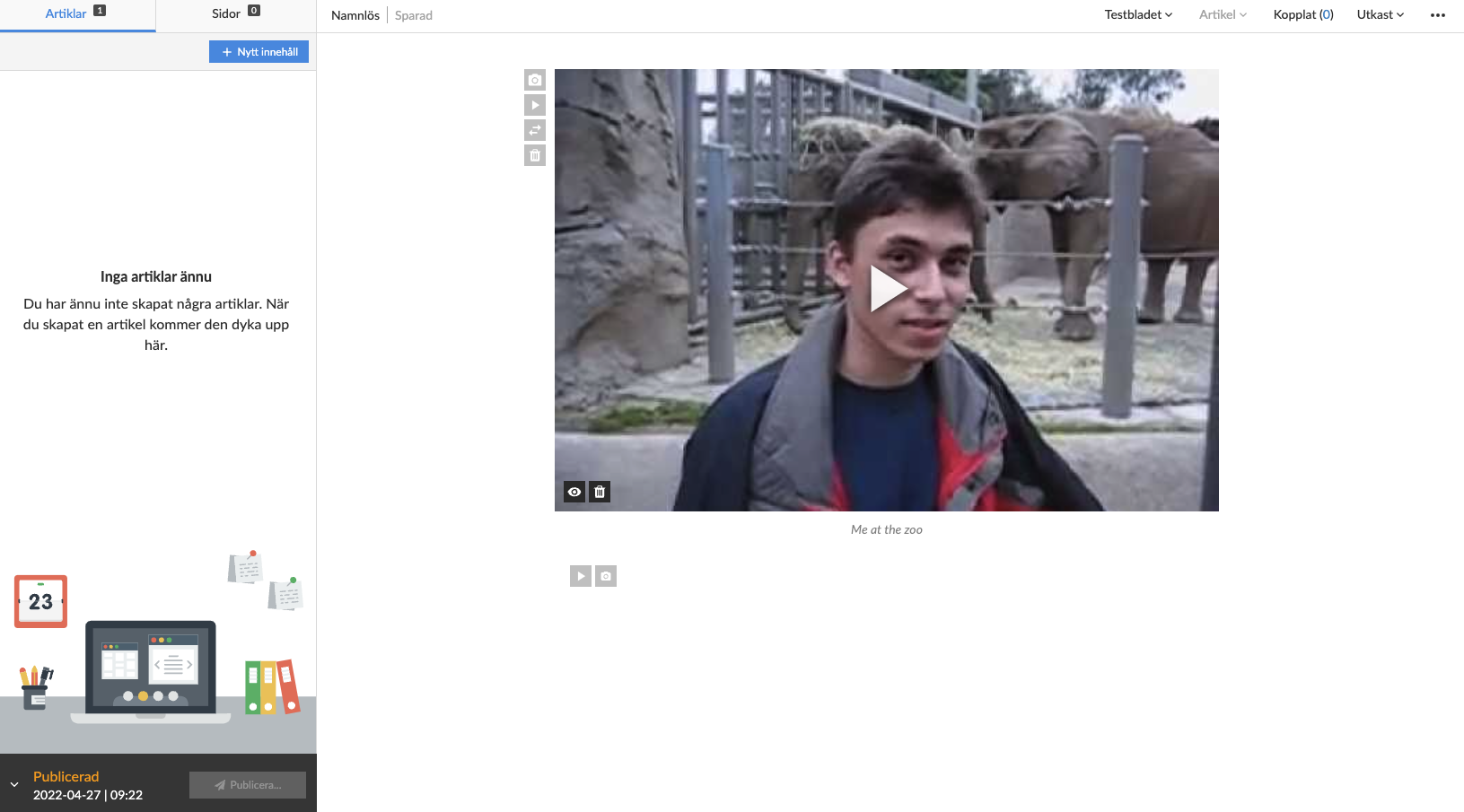
Wybierz "Dodaj wideo", aby dodać nowy kontener multimediów wideo.
Obraz
Po wejściu do kontenera multimediów - aby przesłać nowe obrazy, wybierz "Przeglądaj", aby otworzyć menedżera plików na urządzeniu lokalnym lub wybierz obrazy w lokalnym menedżerze plików i przeciągnij je do określonego obszaru. Po wybraniu nowego obrazu Prenly zamknie okno multimediów i doda nowy obraz do kontenera obrazów.
Aby dodać opis obrazu, wybierz pole opisu, klikając obszar tuż pod obrazami i wprowadź opis obrazu.
Możesz także dodać wcześniej dodane obrazy do artykułu lub publikacji, wybierając "Obrazy artykułu" lub "Obrazy wydania" w mini menu po lewej stronie. Prenly zakłada, że chcesz dodać nowe obrazy i automatycznie wybiera opcję mini-menu "Prześlij obrazy".
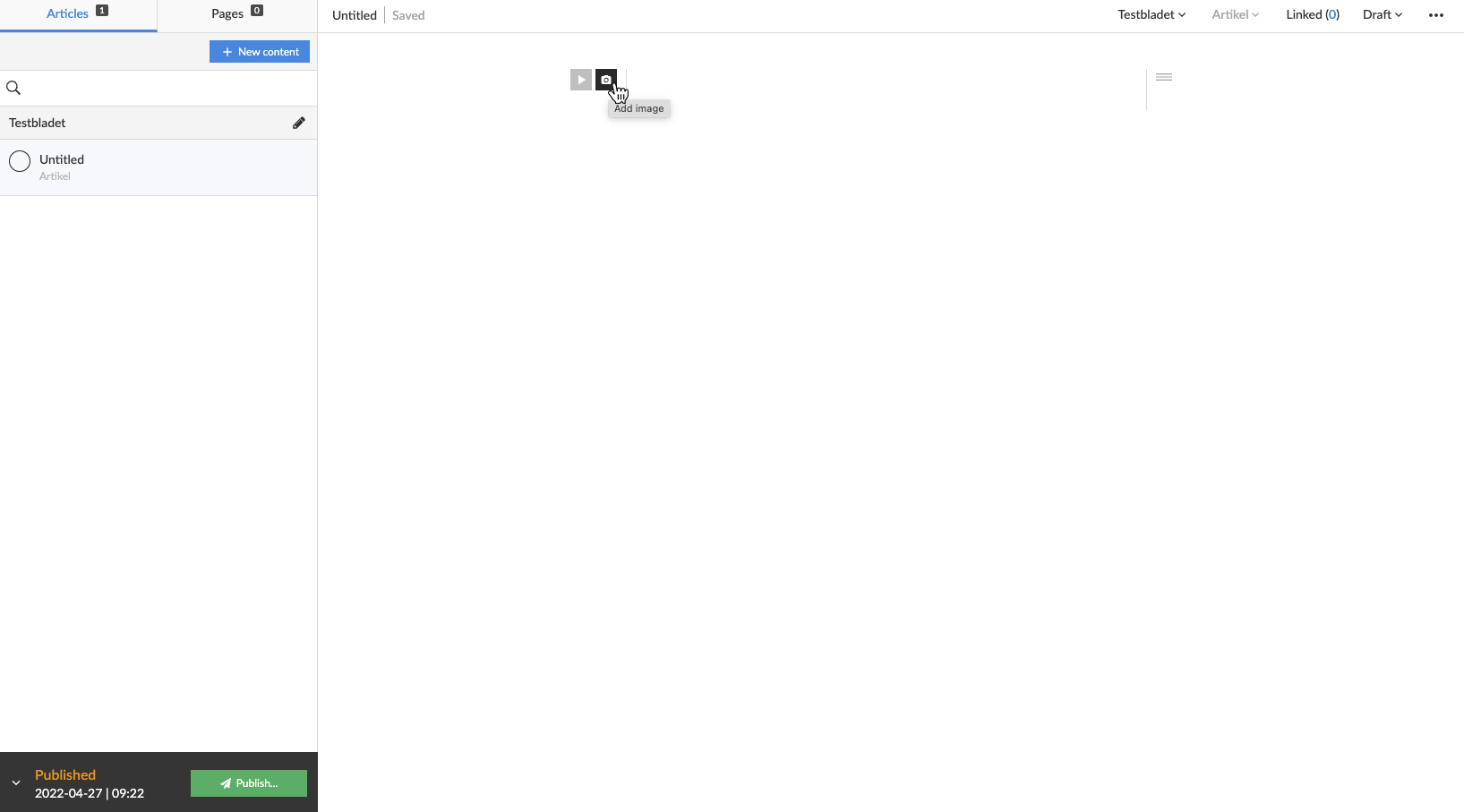
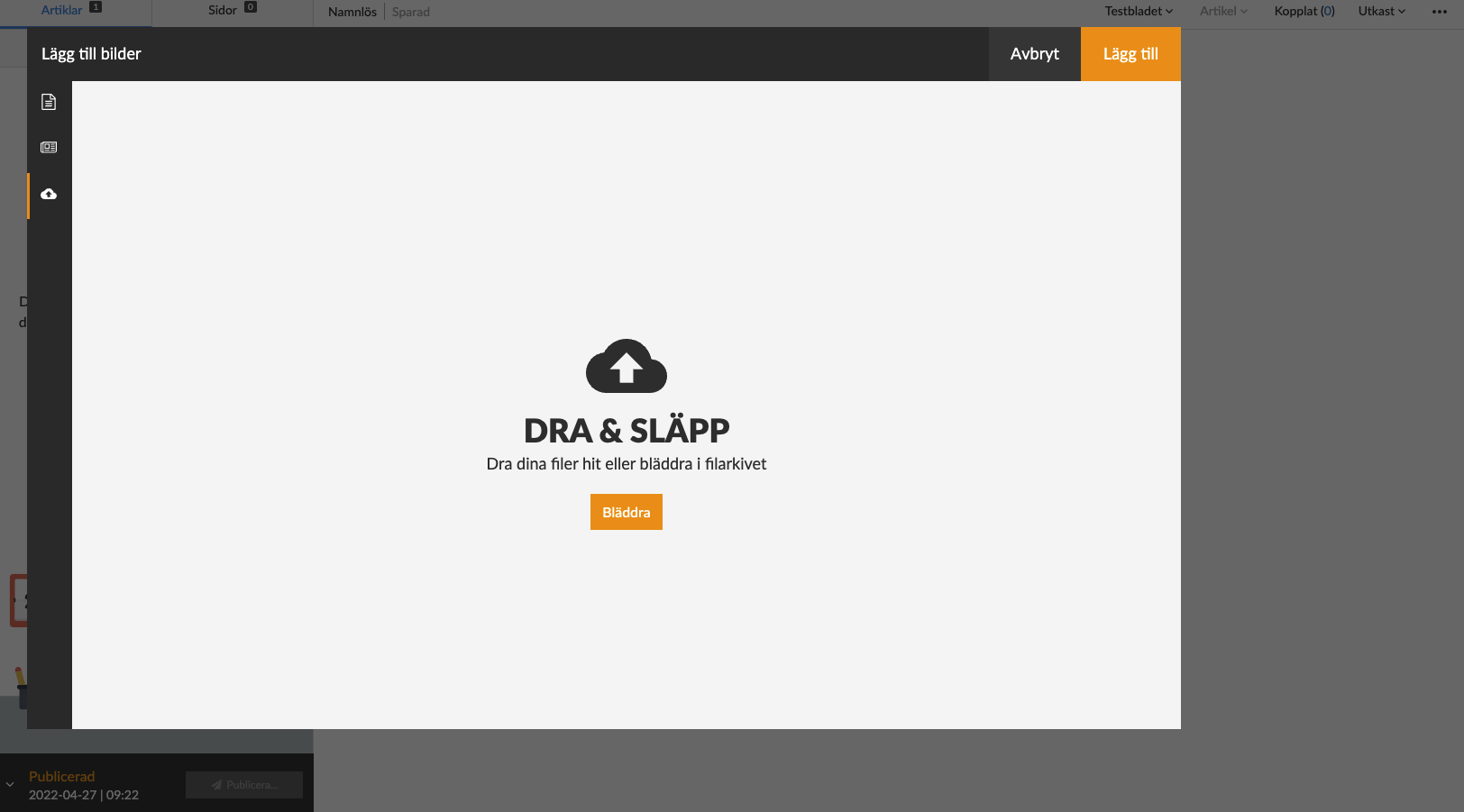
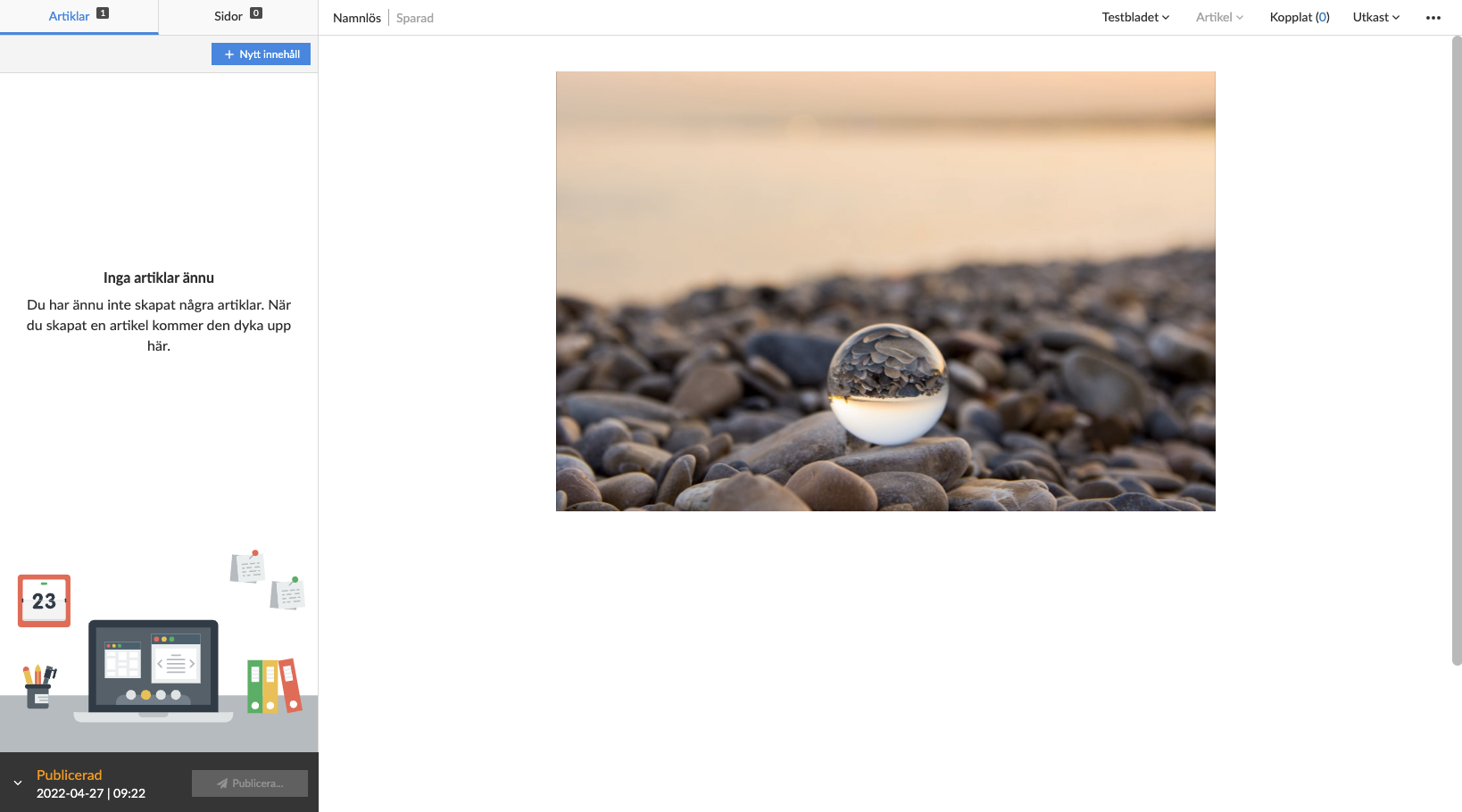

Wybierz "Dodaj obraz", aby dodać nowy kontener multimedialny.
Tekst
Wprowadź tekst, aby utworzyć nowy fragment tekstu. Po utworzeniu fragmentu tekstu można zmienić jego typ, wybierając nowy typ z menu rozwijanego po lewej stronie. Domyślnie Prenly zakłada, że fragment tekstu jest typu body text.
Prenly obsługuje następujące fragmenty tekstu:
* Winieta;
* Nagłówek 1;
* Nagłówek 2;
* Nagłówek 3;
* Nagłówek 4;
* Nagłówek 5;
* Nagłówek 6;
* Wejście;
* Tekst główny;
* Cytat;
* Byline;
"Nagłówek 1" to największy nagłówek, który często może być używany jako główny nagłówek artykułu. Nagłówki od 2 do 6 to podtytuły.
Sekcja
Po napisaniu artykułu Prenly umieszcza go w sekcji. Domyślnie Prenly użyje domyślnej sekcji, która ma taką samą nazwę jak aktualnie wybrany tytuł Prenly.
Sekcję, do której należy artykuł, można zmienić, wybierając sekcję na pasku stanu artykułu i wybierając nową sekcję.
Możesz utworzyć nową sekcję, wybierając sekcję na pasku stanu i tworząc nową sekcję, wybierając "+ Nowa sekcja". Zostaniesz poproszony o wprowadzenie nazwy nowej sekcji. Możesz także ustawić kolory sekcji, co jest atrybutem opcjonalnym. Kolory sekcji będą wyświetlane w trybie czytania artykułu w Prenly Android, iOS i Web Reader. Artykuł zostanie automatycznie przeniesiony do nowej sekcji. Jeśli zmiana nie zostanie odzwierciedlona natychmiast, spróbuj przeładować stronę.
Kategoria artykułu
Domyślnie nowy artykuł jest tworzony jako kategoria artykułów. Jeśli masz więcej dostępnych typów do wyboru, możesz wybrać nowy typ z paska stanu artykułu.
Aby dodać nową kategorię artykułu, musisz być właścicielem obszaru roboczego Prenly i dodać nowe typy artykułów do tytułu Prenly.
Typowe typy zawartości artykułów to Artykuł, Puff i Część artykułu(np. pasek boczny lub notatki). Każda część artykułu może zostać dodana jako powiązana treść artykułu.
Powiązane treści
Powiązane treści można dodać do artykułu, wybierając opcję Powiązane na pasku stanu. Pojawi się nowe pole, w którym można wybrać treść, która ma zostać dodana jako treść połączona.
Wybierz zawartość, którą chcesz połączyć. Treść zostanie posortowana według typu kategorii artykułu, a następnie sekcji artykułu; rozwiń menu rozwijane, aby wybrać żądaną kategorię artykułu i wybierz treść z żądanej sekcji, naciskając nazwę treści lub symbol "+".
Po dodaniu powiązanej treści zostanie ona usunięta z listy artykułów i dodana jako powiązana treść do artykułu nadrzędnego. Pasek stanu zostanie zaktualizowany, aby pokazać, że dodano nową powiązaną zawartość do aktywnego artykułu. Aby edytować powiązaną zawartość, wybierz opcję Powiązane na pasku stanu i wybierz z rozwijanego menu powiązany artykuł, który chcesz edytować.
Aby usunąć powiązaną treść, wybierz opcję Powiązane na pasku stanu, a następnie wybierz "X" z menu rozwijanego obok powiązanej treści artykułu. Jeśli usunięta powiązana treść nie jest już powiązana z żadnym artykułem w publikacji, powróci ona do listy artykułów.
Autoryzacja artykułu do publikacji
Aby opublikować artykuł, należy autoryzować jego publikację.
Domyślnie jego status jest ustawiony na "Wersja robocza", gdy artykuł jest tworzony po raz pierwszy. Prenly obsługuje trzy statusy: "Wersja robocza", "Zatwierdzony" i "Zatrzymany". Status artykułu można zmienić za pomocą rozwijanego menu na pasku statusu.
Artykuł ustawiony jako "Wersja robocza" można edytować. Jeśli chcesz edytować artykuł, musisz najpierw ustawić go jako "Wersja robocza".
Artykuł ustawiony jako "Zatrzymany" jest zablokowany dla zmian i nie można go publikować.
Artykuł ustawiony jako "Zatwierdzony" jest zablokowany dla zmian i dostępny do publikacji. Aby jednak opublikować aktualną wersję artykułu, należy utworzyć nową wersję publikacji i wybrać opcję uwzględnienia artykułu podczas publikowania.
Wersje artykułów
Prenly Editor domyślnie wyświetla aktualną wersję wybranego artykułu. Możesz wybrać starszą wersję (lub nowszą), wybierając menu z trzema kropkami na pasku stanu, a następnie w menu rozwijanym wybierz "Historia", a następnie wersję, którą chcesz ustawić jako aktywną wersję artykułu.
Po wybraniu nowej wersji publikacji do publikacji dostępne będą tylko aktualne wersje zatwierdzonych artykułów. Jeśli chcesz zmienić, który artykuł jest publikowany, musisz najpierw wybrać w historii artykułu, która wersja ma zostać opublikowana, wybierając, która wersja artykułu jest wersją bieżącą.
