Writing in Prenly
Art. no. 216090313
Writing in Prenly
Whatever you want to say, it's easy to say it with Prenly! Writing in Prenly is as easy as creating a new article and starting to write in a selected publication.
Choose a publication
No matter what you want to write, you need to choose a publication to host your article. Select the publication in your chosen Prenly title by tapping the publication card either on the cover image or the name bar.
If the publication does not exist, select the "Create Publication" button to create a new publication on the selected Prenly title. Enter a date and name. Select whether the publication should be public or "Same as title" to use the title's general reading permission settings. Once you are happy with the configuration, select 'Create' to create your new publication. By default, Prenly will use the selected date as the publication name when Prenly automatically creates a new publication; but you are free to choose any name you like.
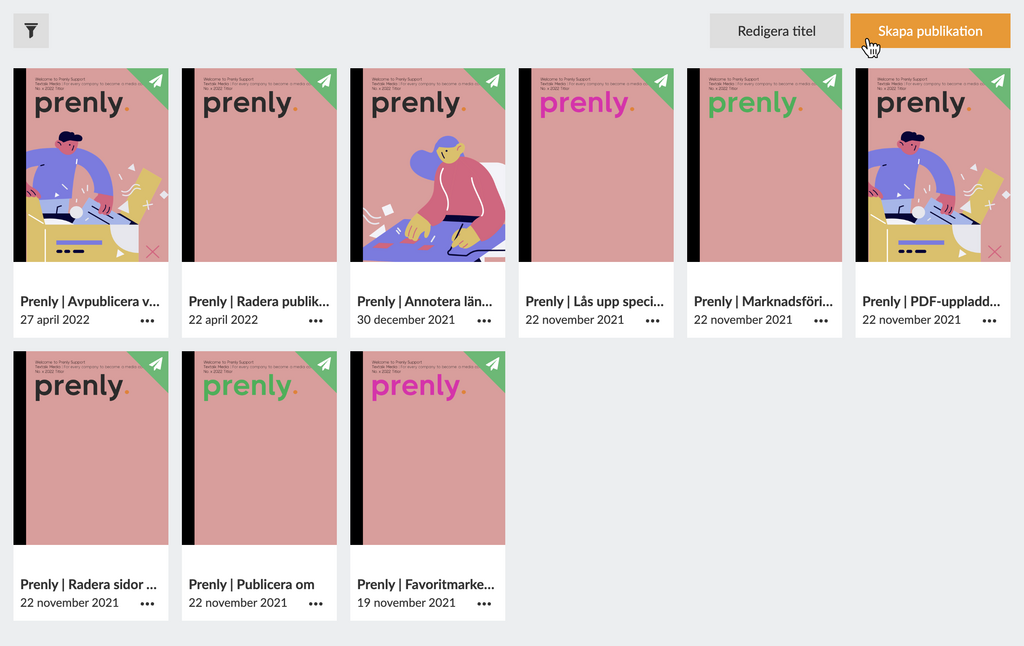
Select "Create Publication" to create a new publication.
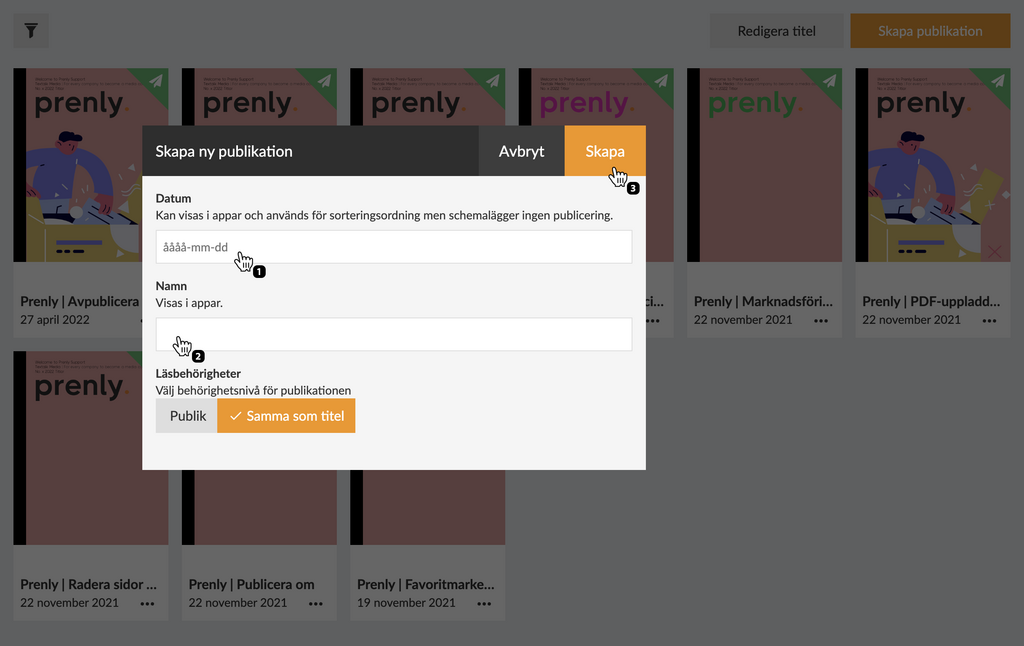
Configure your new publication by entering a date and a name before creating it by selecting the "Create" button.
You will enter the Prenly Editor once you have selected a publication.
Prenly Editor
Select the "Articles" tab if it is not already selected.
Create your first article by clicking on the "Create new article" button. Prenly will create a new blank article and you can immediately start filling it with your content.
Select the button labeled "+ New Content" and then select "New Article" from the drop-down menu to create a new article if you have articles from before.

Select "+ New Content" and then "New Article" to create a new article.
Content fragments
All content of any type in Prenly exists as content fragments. There are two types of top-level fragments; media and text. Select the desired top-level fragment:
* Select video to add a media container for video;
* Select image to add a new media container for images;
* Select text by typing an optional text
You can change the order of your fragment once it has been created. To change the order, select the three-line anchor on the right side of the fragment and drag the fragment to its new position.

View of a newly created untitled article.
New content fragment
To create a new content fragment, select the previous fragment and press the ENTER key on your keyboard.
You can delete a content fragment by selecting it and then pressing the BACK key until the fragment is empty. Prenly will automatically delete the entire fragment on the last BACKSTEG keystroke in the active content fragment.
Media containers
Each media container, whether adding video or image, allows you to add more media content, rearrange the order if more than one media is added, set media descriptions, and delete media content.
You can adjust the size of the media container by setting the width. Select the container, then choose an inline or full-width size. By default, Prenly selects the full-width size when the media container is created.
Prenly automatically displays a media carousel of your media container if it contains more than one media. Your readers can then select the next or previous media content using the page numbering arrows.
Video
Once in the media container, create a new video fragment by entering a URL to an embedded video player, such as Youtube.
Prenly will detect the type of video host you have selected and apply a number of settings in the background. When it's done, select the "Add" button to add your new embedded video as a new video fragment or select "Cancel" to cancel.
Prenly extracts a description text from your video, but if you want, you can edit the text by selecting the description below the video.
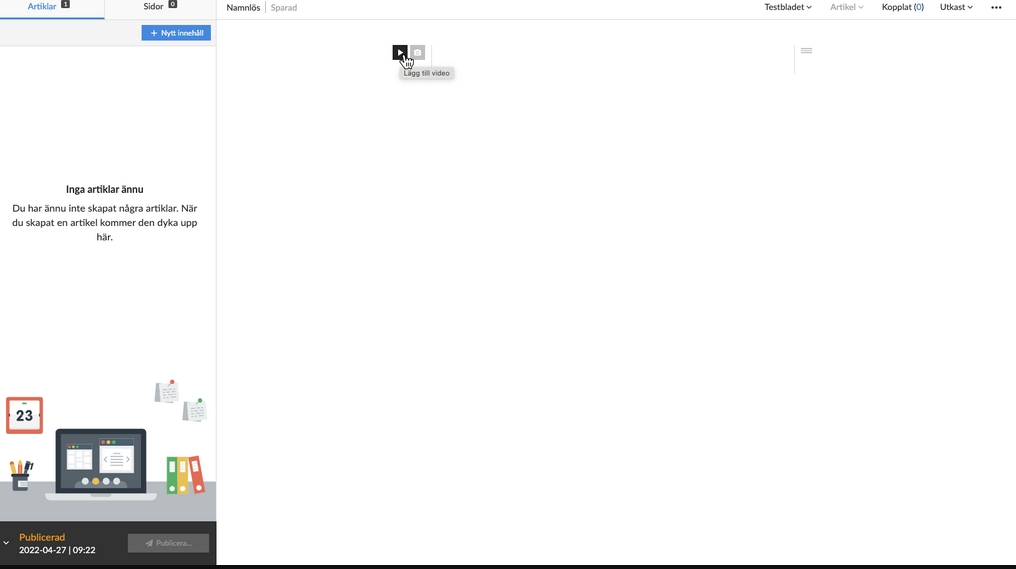
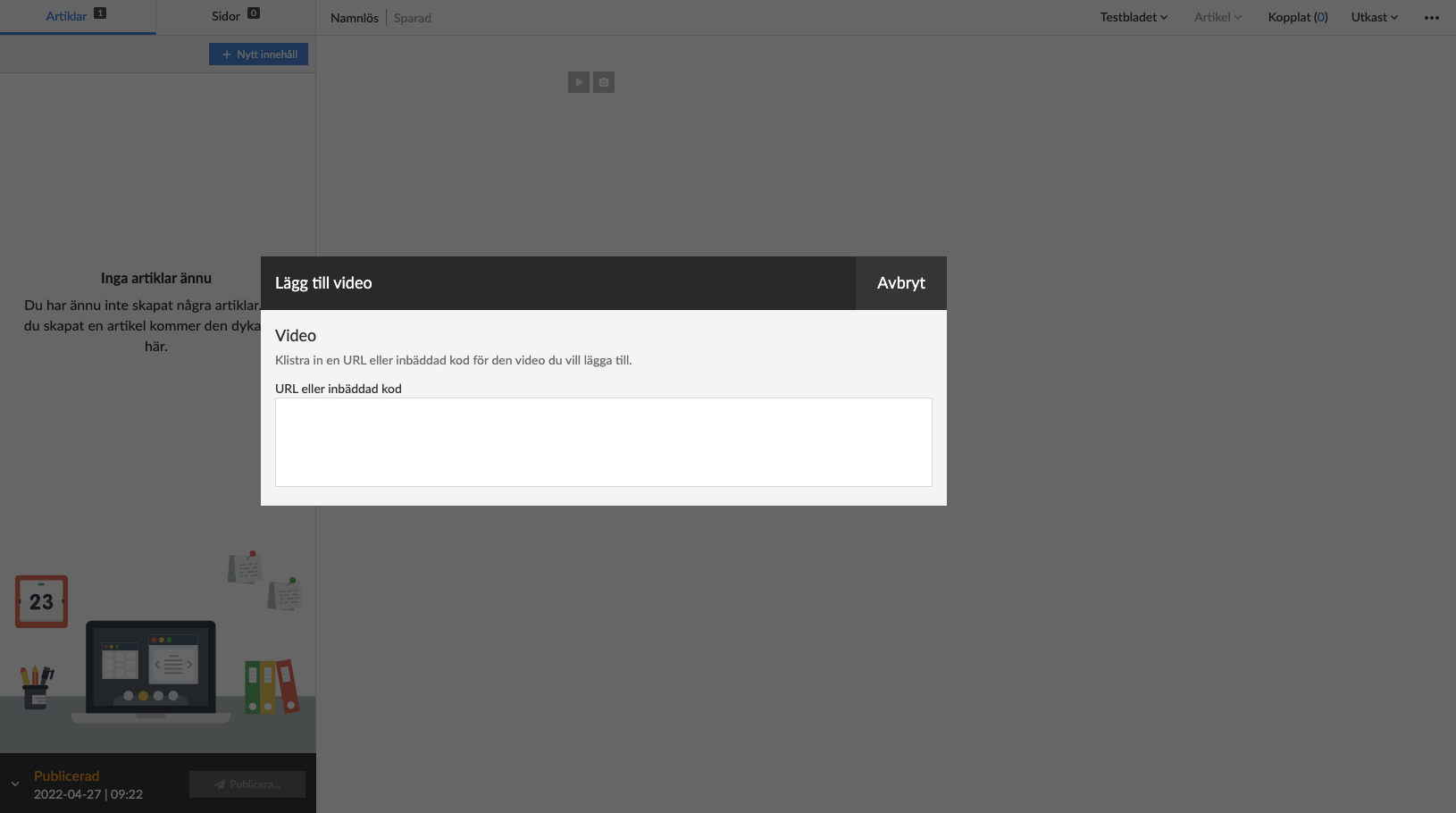
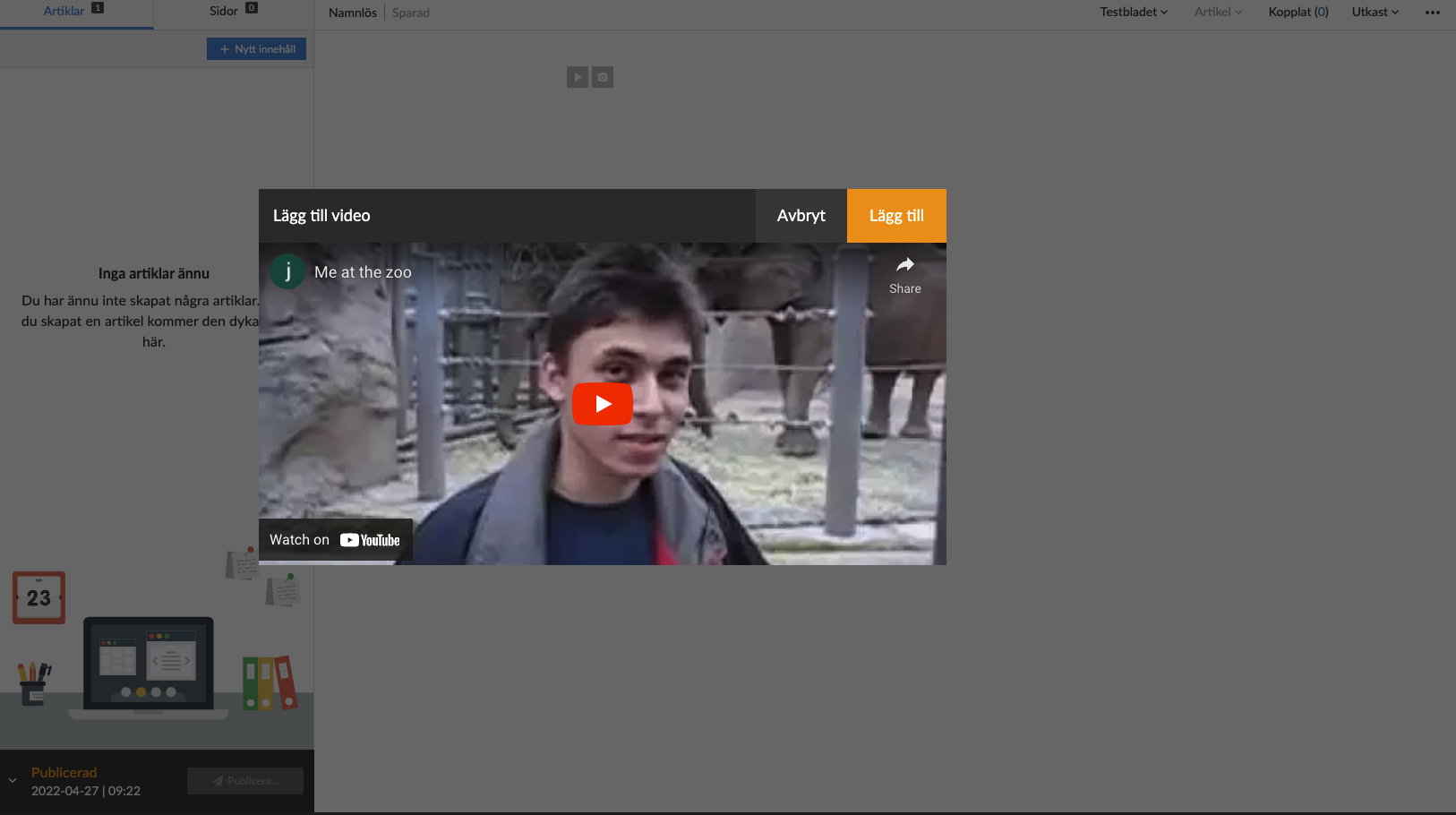
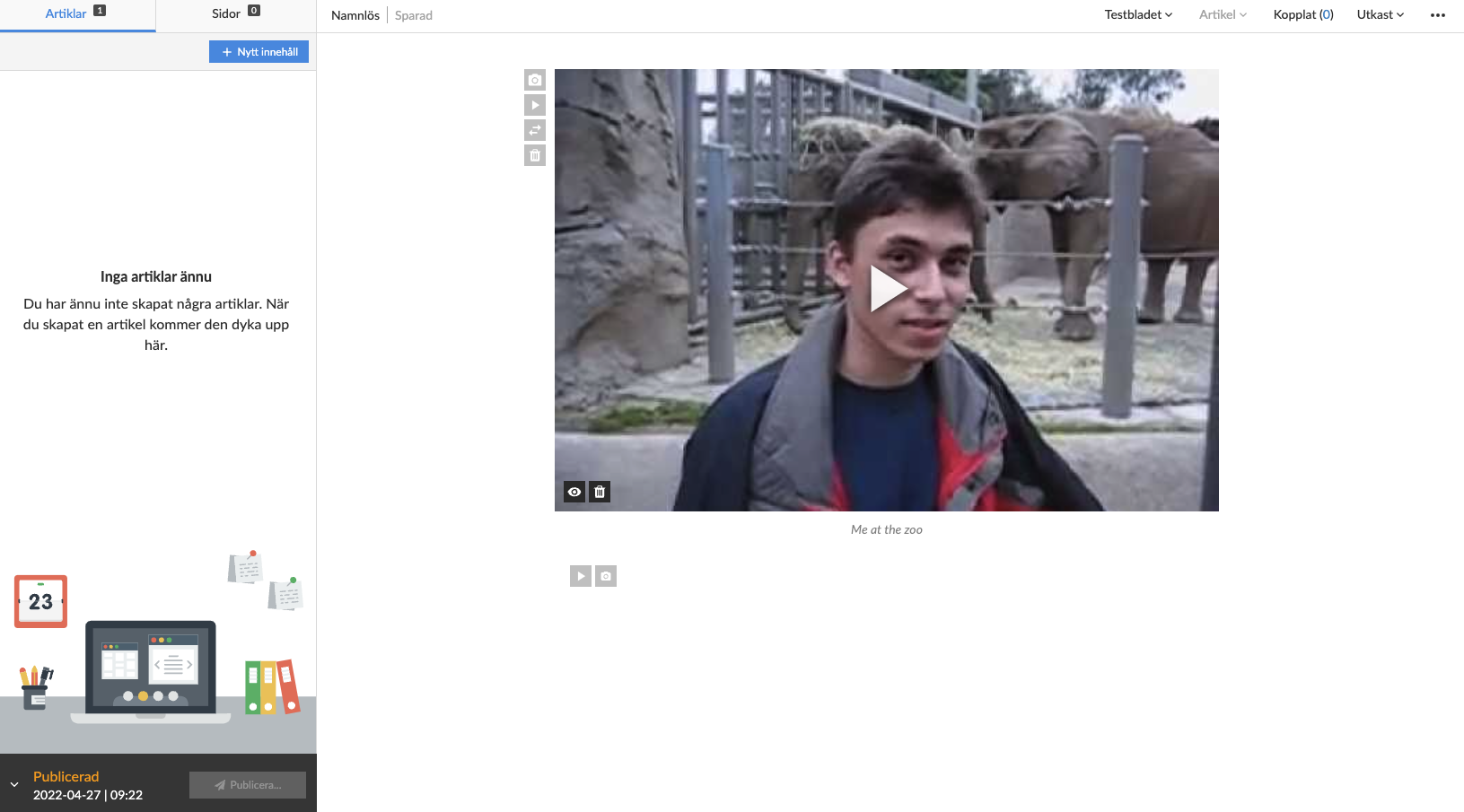
Select "Add Video" to add a new video media container.
Image
Once inside the media container - to upload new images, select "Browse" to open the file manager on your local device or select images on your local file manager and drag-and-drop them to the specified area. After selecting your new image, Prenly will close the media box and add your new image to the image container.
To add an image description, select the description field by clicking on the area just below images and enter your image description.
You can also add previously added images to the article or publication by selecting "Article Images" or "Issue Images" in the mini-menu on the left side. Prenly assumes you want to add new images and automatically selects the mini-menu option to "Upload images".
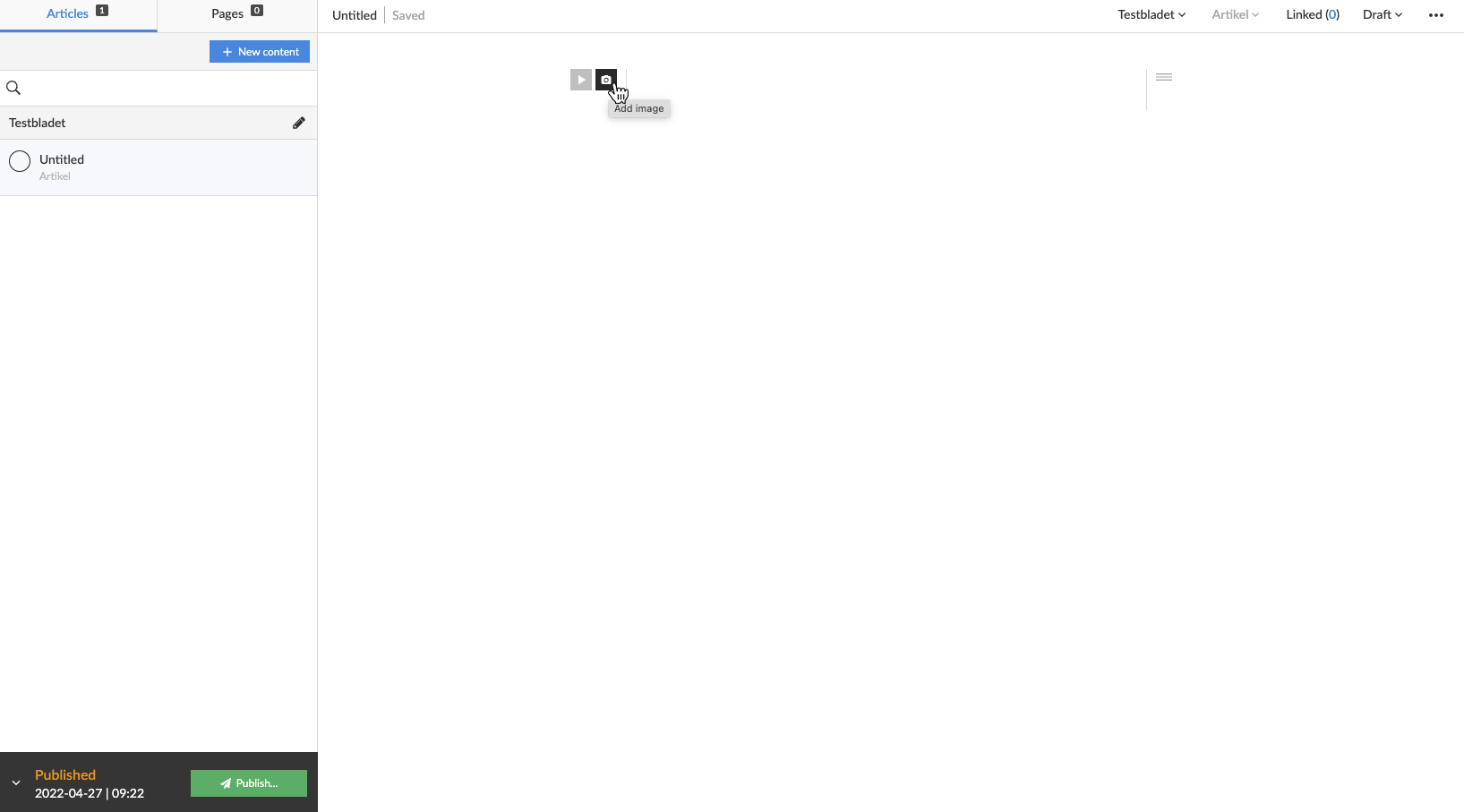
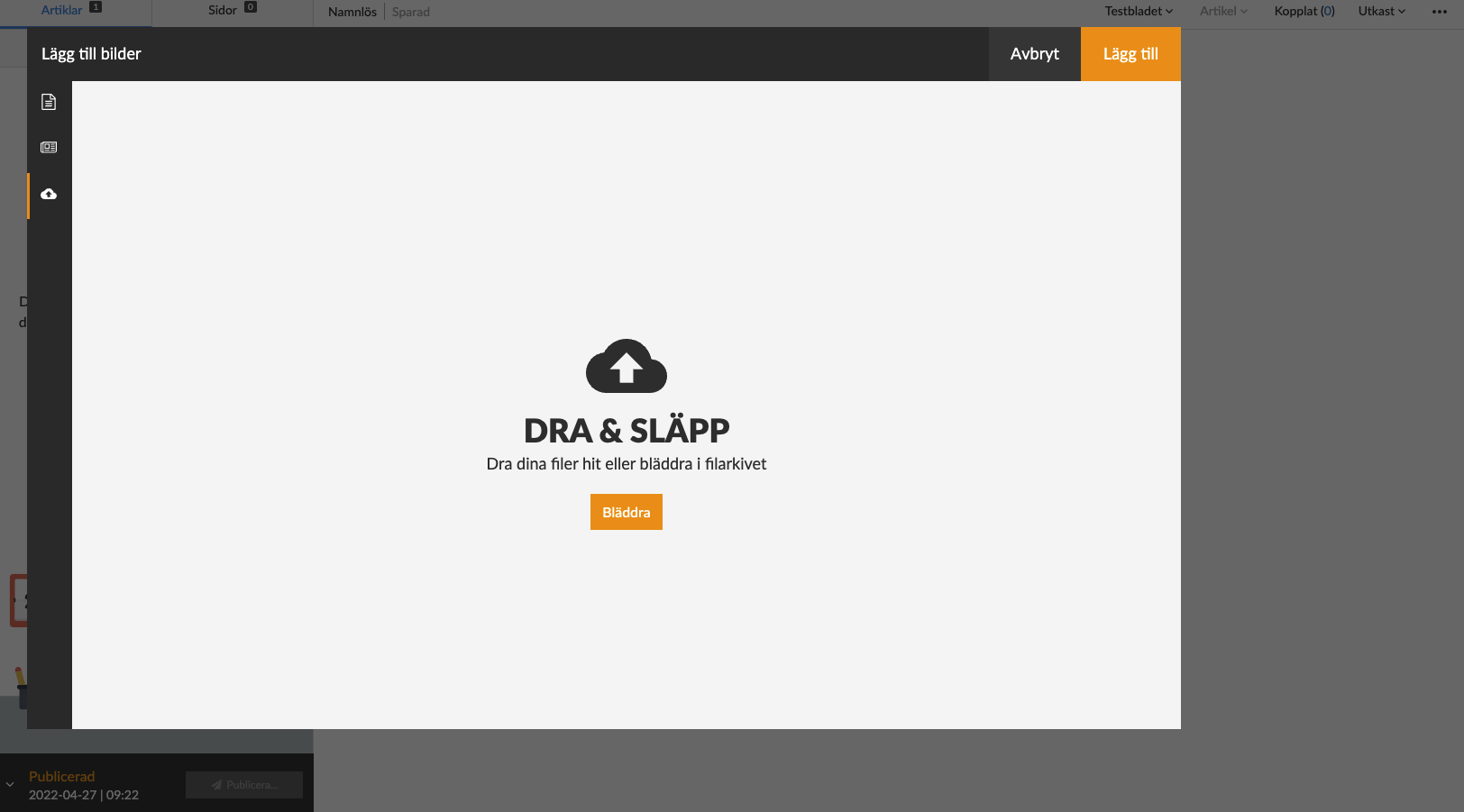
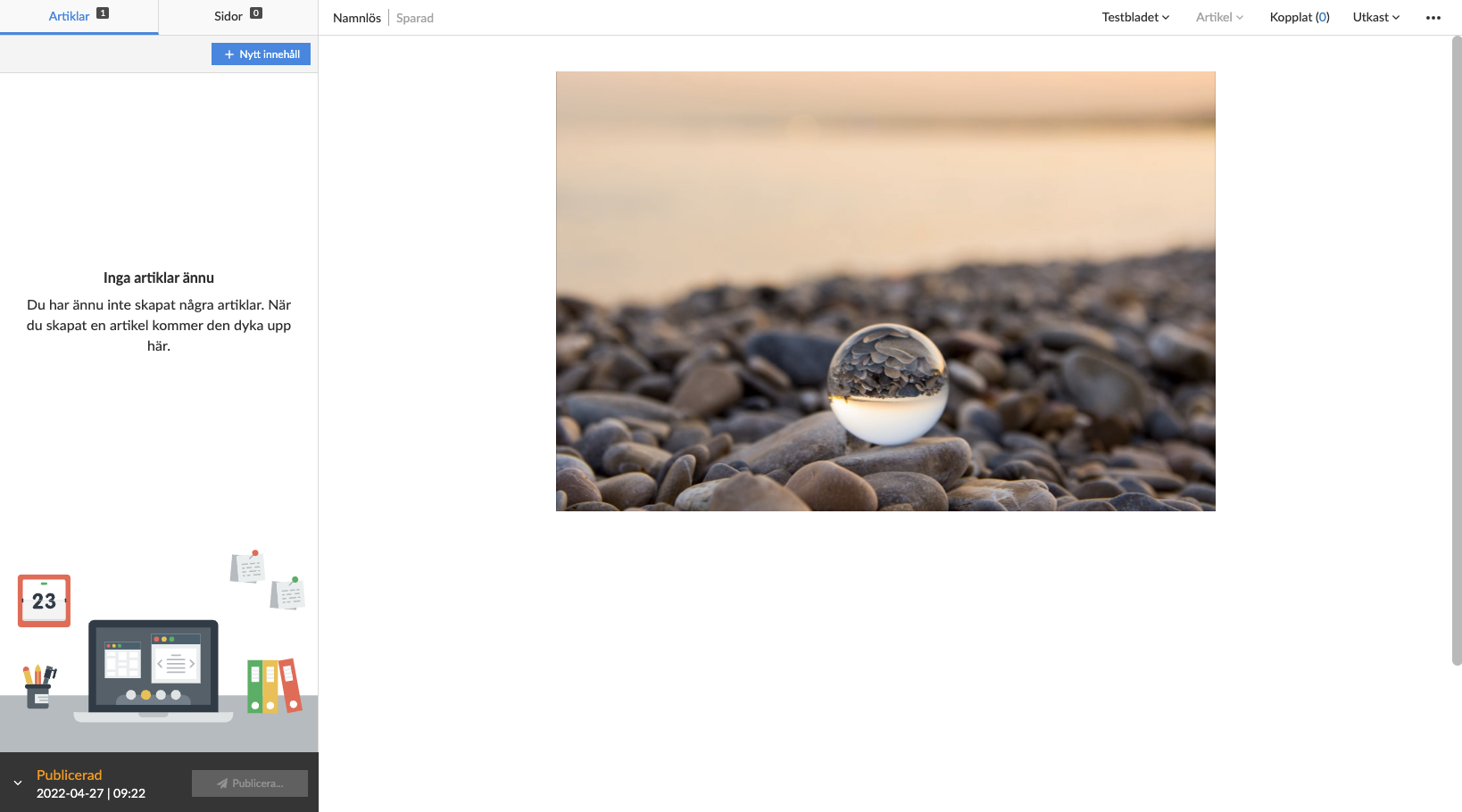

Select "Add Image" to add a new image media container.
Text
Enter text to create a new text fragment. Once a text fragment has been created, you can change its type by selecting a new type from the left drop-down menu. By default, Prenly will assume that your text fragment is of type body text.
Prenly supports the following text fragments:
* Vignette;
* Heading 1;
* Heading 2;
* Heading 3;
* Heading 4;
* Heading 5;
* Heading 6;
* Ingress;
* Body text;
* Quote;
* Byline;
"Heading 1" is the largest heading that can often be used as the primary heading of the article. Heading 2 to Heading 6 are subheadings.
Section
When you write an article, Prenly places it in a section. By default, Prenly will use the default section - which has the same name as the currently selected Prenly title.
You can change the section that the article belongs to by selecting the section in the article status bar and selecting the new section.
You can create a new section by selecting the section in the status bar and creating a new section by selecting "+ New Section". You will be asked to enter a name for your new section. You can also set section colors, which is an optional attribute. The section colors will be displayed in the article reading mode in Prenly Android, iOS and Web Reader. The article will automatically be transferred to the new section. If the change would not be reflected immediately, try reloading the page.
Article category
By default, your new article is created as an article category. If you have more available types to choose from, you can select a new type from the article status bar.
To add a new article category, you need to be the owner of your Prenly Workspace and add new article types to the Prenly title.
Common article content types are Article, Puff and Article part(e.g. sidebar or notes). Any article part can be added as linked article content.
Linked content
You can add linked content to your article by selecting Linked in the status bar. A new box will appear where you can select the content to be added as linked content.
Select the content you want to link. Your content will be sorted into article category type and then article section; roll out the drop-down menu to select the desired article category and select the content from the desired section by pressing the content name or the "+" symbol.
When a linked content is added, it will be removed from the article list and added as linked content to the parent article. The status bar will update to show that you have added new linked content to the active article. To edit the linked content, select Linked in the status bar and select the linked article you want to edit from the drop-down menu.
To remove a linked content, select Linked in the status bar and then select "X" from the drop-down menu next to the linked article content. If the removed linked content is no longer linked content to any articles in the publication, it will return to the article list.
Accept that the article is available for publication
In order to publish your article, you need to approve it for publication.
By default, its status is set to "Draft" when an article is first created. Prenly supports three statuses; "Draft", "Approved" and "Stopped". You can change an article's status via the status bar drop-down menu.
An article set as "Draft" is editable. If you want to edit an article, you must first set it to "Draft".
An article set as "Stopped" is locked for changes and not publishable.
An article set as 'Approved' is locked for changes and available for publication. However, to publish the current version of the article, you need to create a new publication version and choose to include the article when publishing.
Article versions
The Prenly Editor displays the current version of your selected article by default. You can select an older version (or a newer one) by selecting the three-dot menu in the status bar and in the drop-down menu select "History" followed by the version you want to set as the active article version.
When you choose to publish a new publication version, only the current versions of the approved articles will be available for publication. If you want to change which article is published, you must first select in the article's history which version to publish by selecting which article version is the current version.
