Escribir en Prenly
Art. no. 216090313
Escribir en Prenly
Lo que quiera decir, ¡es fácil decirlo con Prenly! Escribir en Prenly es tan fácil como crear un nuevo artículo y empezar a escribir en una publicación seleccionada.
Elija una publicación
Sea lo que sea lo que quieras escribir, tienes que elegir una publicación para alojar tu artículo. Seleccione la publicación en el título de Prenly que haya elegido tocando la tarjeta de publicación, ya sea en la imagen de portada o en la barra de nombres.
Si la publicación no existe, seleccione el botón "Crear publicación" para crear una nueva publicación en el título Prenly seleccionado. Introduzca una fecha y un nombre. Seleccione si la publicación debe ser pública o "Igual que el título" para utilizar la configuración general de permisos de lectura del título. Una vez que esté satisfecho con la configuración, seleccione "Crear" para crear su nueva publicación. Por defecto, Prenly utilizará la fecha seleccionada como nombre de la publicación cuando Prenly cree automáticamente una nueva publicación; pero usted es libre de elegir el nombre que desee.
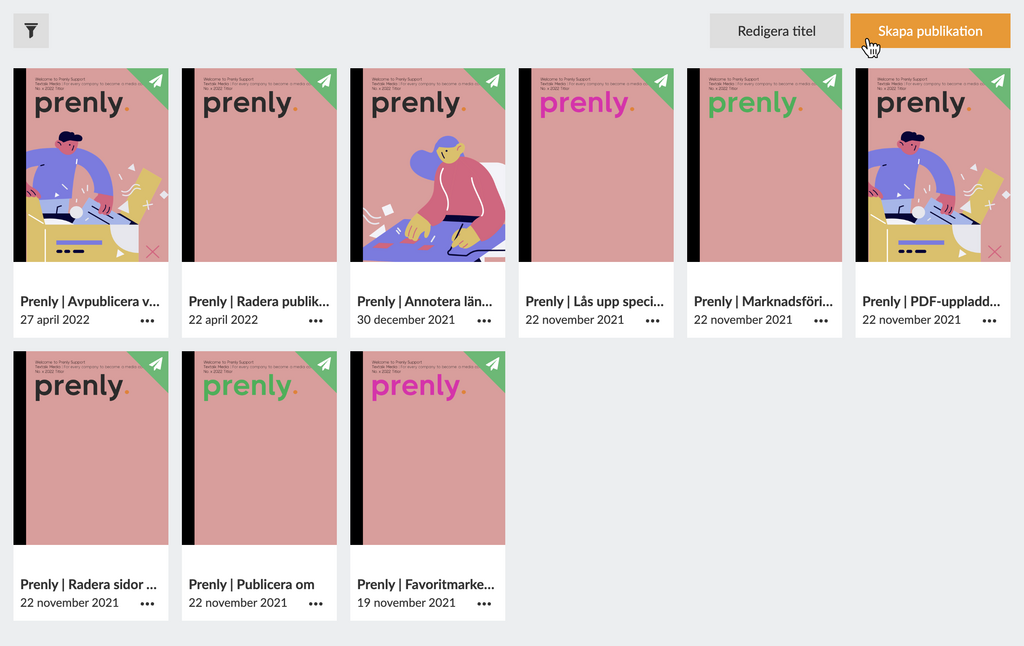
Seleccione "Crear publicación" para crear una nueva publicación.
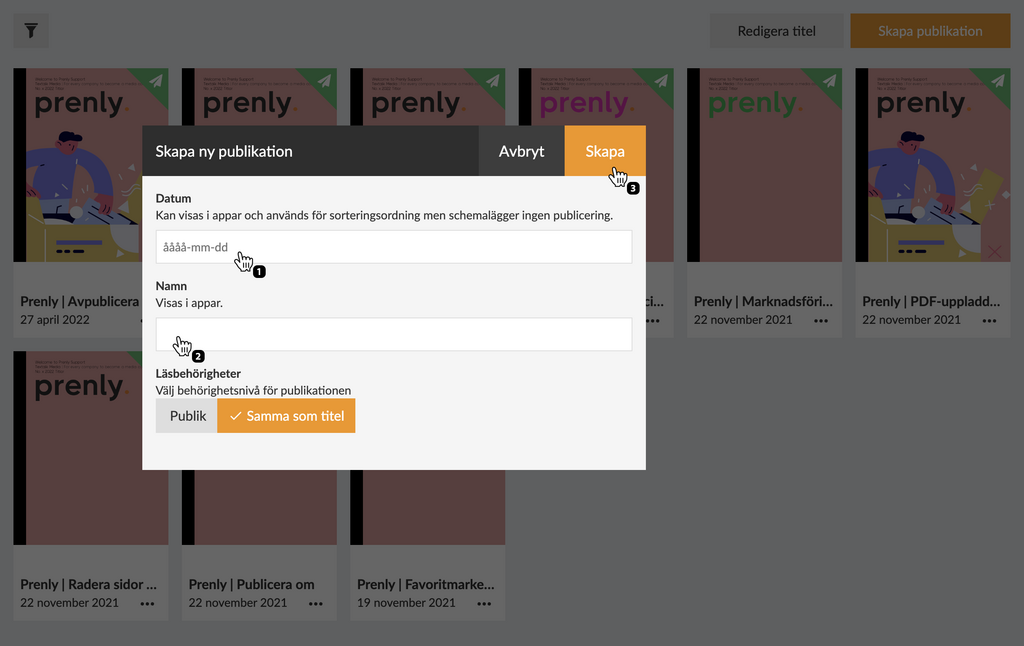
Configure su nueva publicación introduciendo una fecha y un nombre antes de crearla seleccionando el botón "Crear".
Entrará en el Editor P renly una vez que haya seleccionado una publicación.
Editor Preliminar
Seleccione la pestaña "Artículos" si aún no está seleccionada.
Cree su primer artículo haciendo clic en el botón "Crear nuevo artículo". Prenly creará un nuevo artículo en blanco e inmediatamente podrá empezar a rellenarlo con su contenido.
Seleccione el botón "+ Nuevo contenido" y, a continuación, seleccione "Nuevo artículo" en el menú desplegable para crear un nuevo artículo si ya tiene artículos anteriores.

Seleccione "+ Nuevo contenido" y luego "Nuevo artículo" para crear un nuevo artículo.
Fragmentos de contenido
Todos los contenidos de cualquier tipo en Prenly existen como fragmentos de contenido. Hay dos tipos de fragmentos de nivel superior: multimedia y texto. Seleccione el fragmento de nivel superior deseado:
* Seleccione vídeo para añadir un contenedor multimedia para vídeo;
* Seleccione imagen para añadir un nuevo contenedor multimedia para imágenes;
* Seleccione texto para escribir un texto opcional
Puede cambiar el orden de su fragmento una vez creado. Para cambiar el orden, seleccione el ancla de tres líneas a la derecha del fragmento y arrastre el fragmento a su nueva posición.

Vista de un artículo sin título recién creado.
Nuevo fragmento de contenido
Para crear un nuevo fragmento de contenido, seleccione el fragmento anterior y pulse la tecla ENTER de su teclado.
Puede eliminar un fragmento de contenido seleccionándolo y pulsando la tecla ATRÁS hasta que el fragmento quede vacío. Prenly borrará automáticamente todo el fragmento al pulsar por última vez la tecla ATRÁS del fragmento de contenido activo.
Contenedores multimedia
Cada contenedor multimedia, ya sea para añadir vídeo o imagen, permite añadir más contenido multimedia, reordenar si se añade más de un medio, establecer descripciones multimedia y eliminar contenido multimedia.
Puedes ajustar el tamaño del contenedor multimedia configurando la anchura. Seleccione el contenedor y, a continuación, elija un tamaño en línea o de ancho completo. Por defecto, Prenly selecciona el tamaño de ancho completo cuando se crea el contenedor multimedia.
Prenly muestra automáticamente un carrusel de medios de su contenedor de medios si contiene más de un medio. Sus lectores pueden seleccionar el contenido multimedia siguiente o anterior utilizando las flechas de numeración de páginas.
Vídeo
Una vez en el contenedor multimedia, cree un nuevo fragmento de vídeo introduciendo una URL a un reproductor de vídeo incrustado, como Youtube.
Prenly detectará el tipo de host de vídeo que has seleccionado y aplicará una serie de ajustes en segundo plano. Cuando haya terminado, selecciona el botón "Añadir" para añadir tu nuevo vídeo incrustado como un nuevo fragmento de vídeo o selecciona "Cancelar" para cancelar.
Prenly extrae un texto de descripción de tu vídeo, pero si quieres, puedes editar el texto seleccionando la descripción debajo del vídeo.
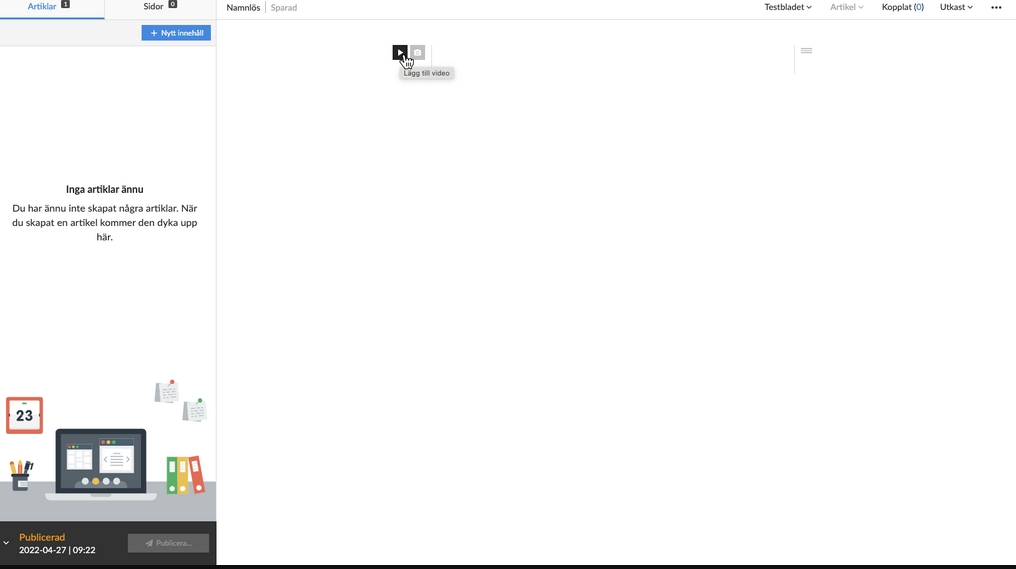
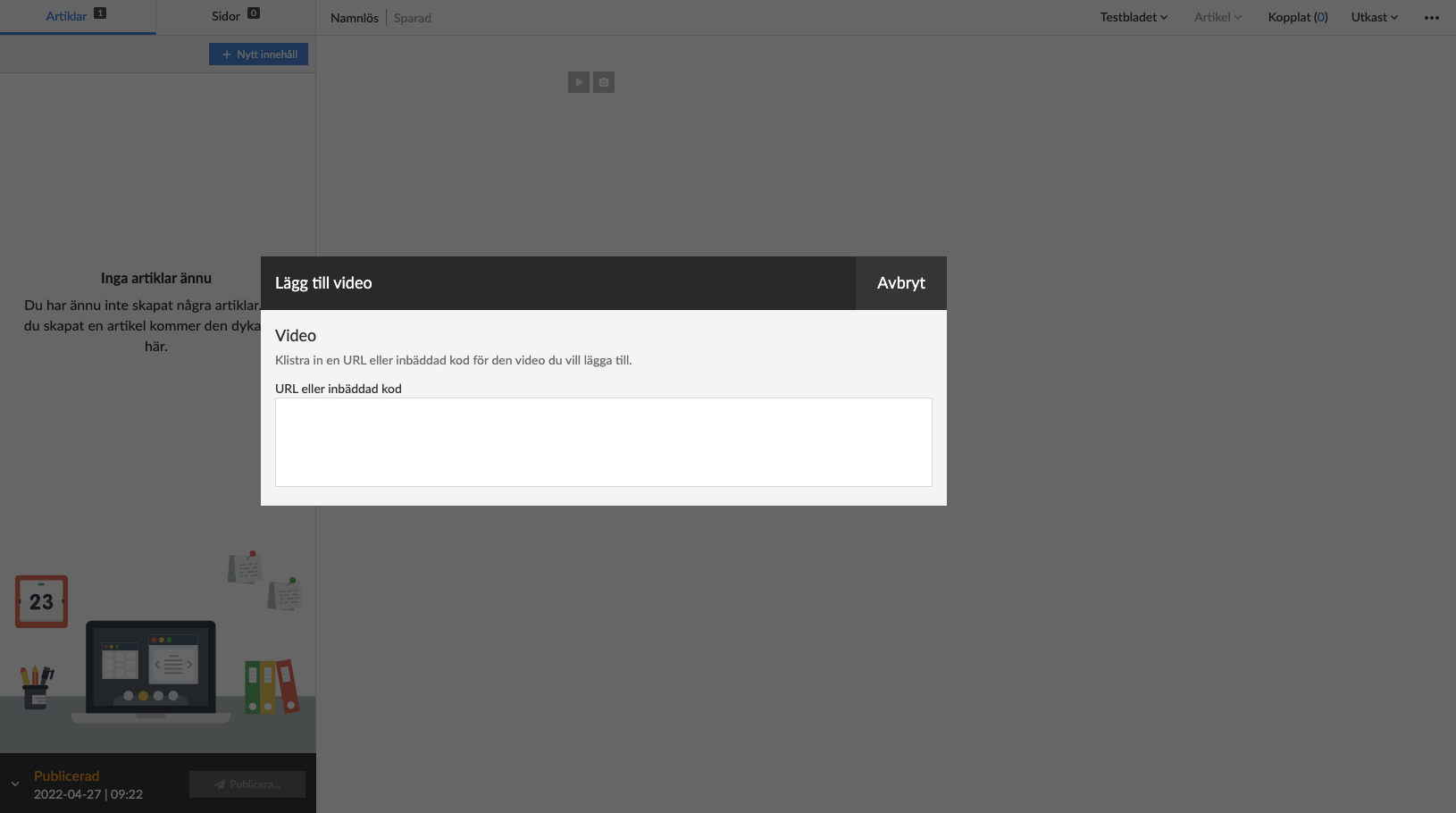
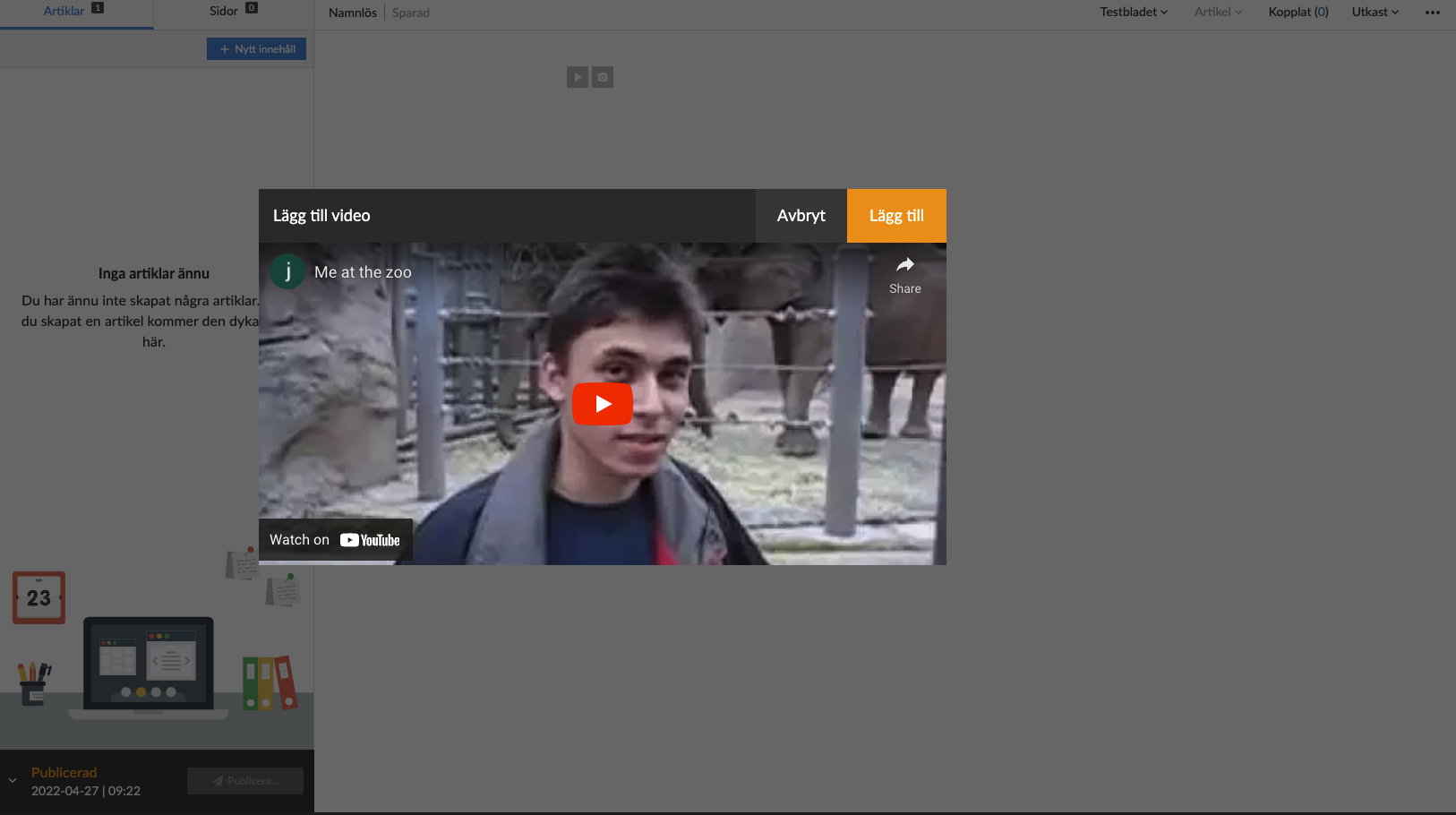
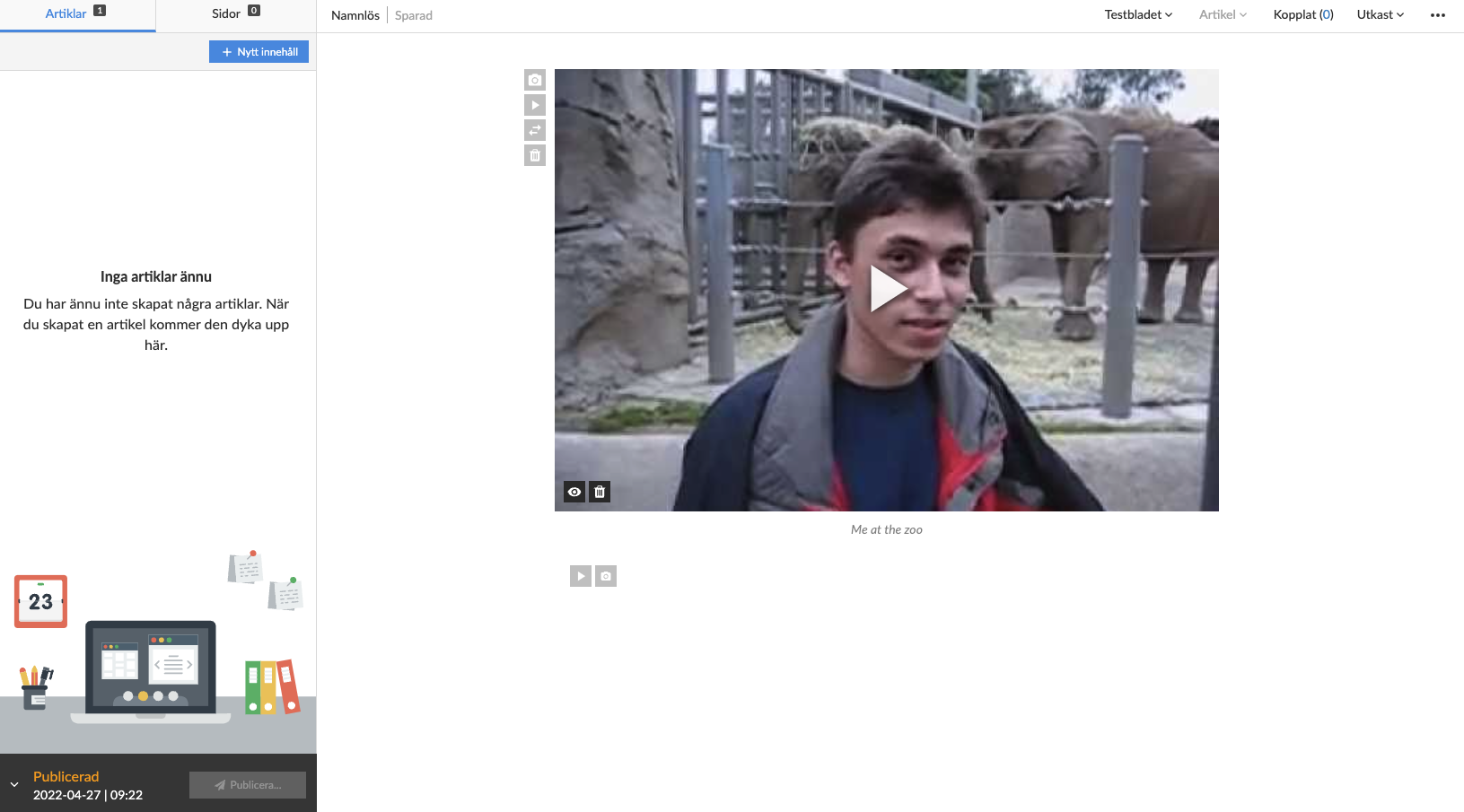
Seleccione "Añadir vídeo" para añadir un nuevo contenedor multimedia de vídeo.
Imagen
Una vez dentro del contenedor multimedia - para cargar nuevas imágenes, seleccione "Examinar" para abrir el gestor de archivos de su dispositivo local o seleccione imágenes en su gestor de archivos local y arrástrelas y suéltelas en el área especificada. Después de seleccionar su nueva imagen, Prenly cerrará el cuadro multimedia y añadirá su nueva imagen al contenedor de imágenes.
Para añadir una descripción de la imagen, seleccione el campo de descripción haciendo clic en el área situada justo debajo de las imágenes e introduzca la descripción de la imagen.
También puede añadir imágenes previamente añadidas al artículo o publicación seleccionando "Imágenes del artículo" o "Imágenes de la publicación" en el mini menú de la izquierda. Prenly asume que quieres añadir nuevas imágenes y selecciona automáticamente la opción del mini-menú de "Subir imágenes".
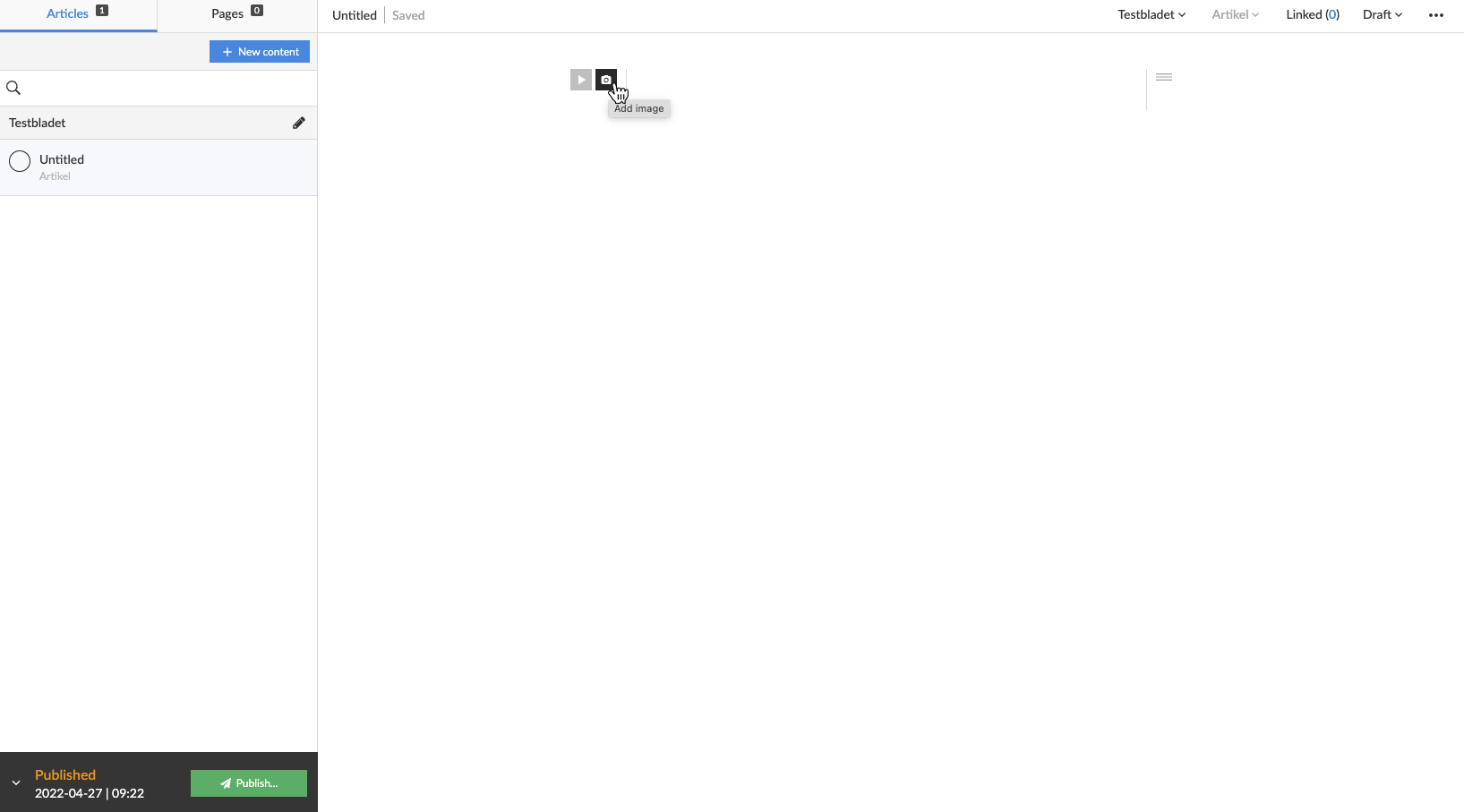
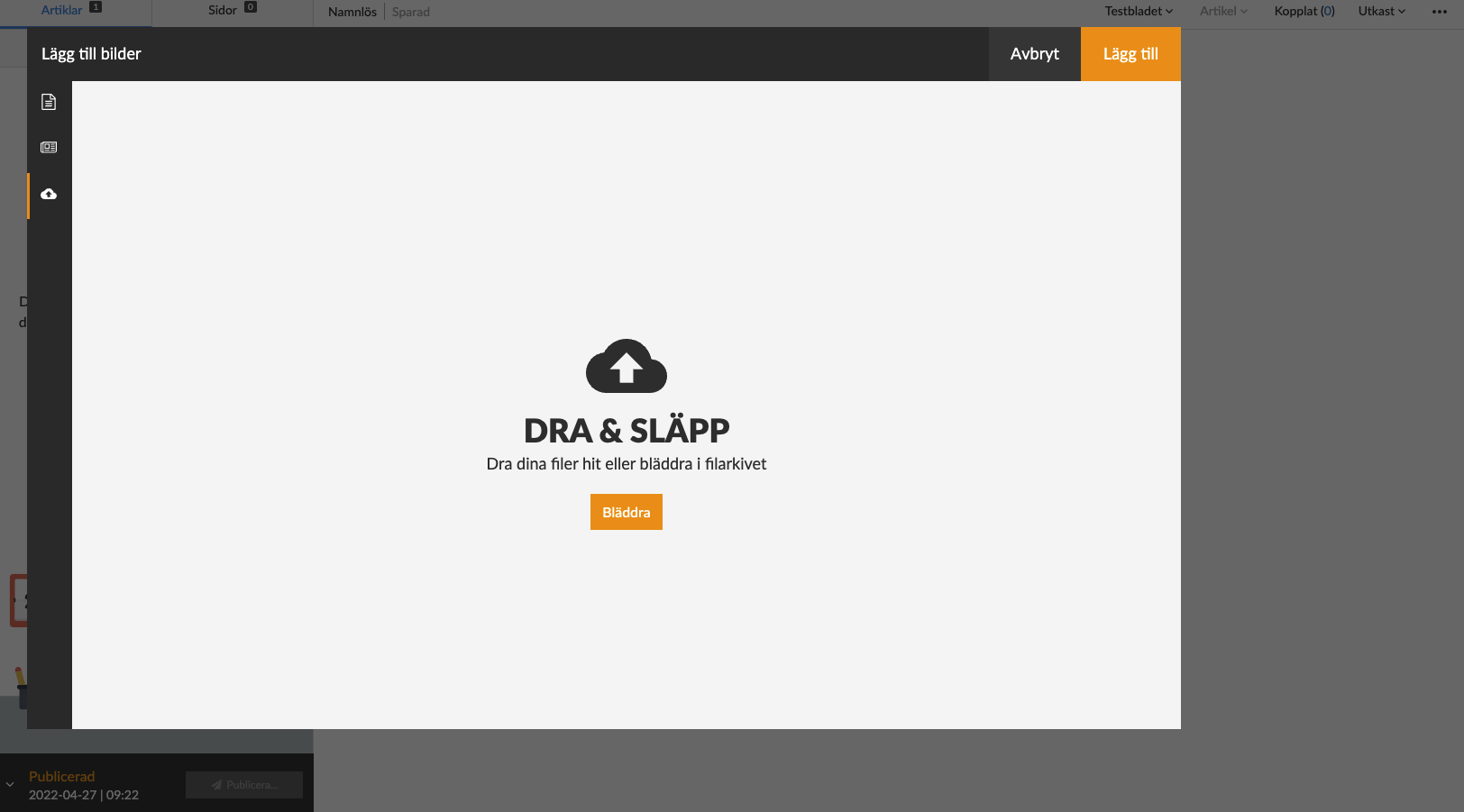
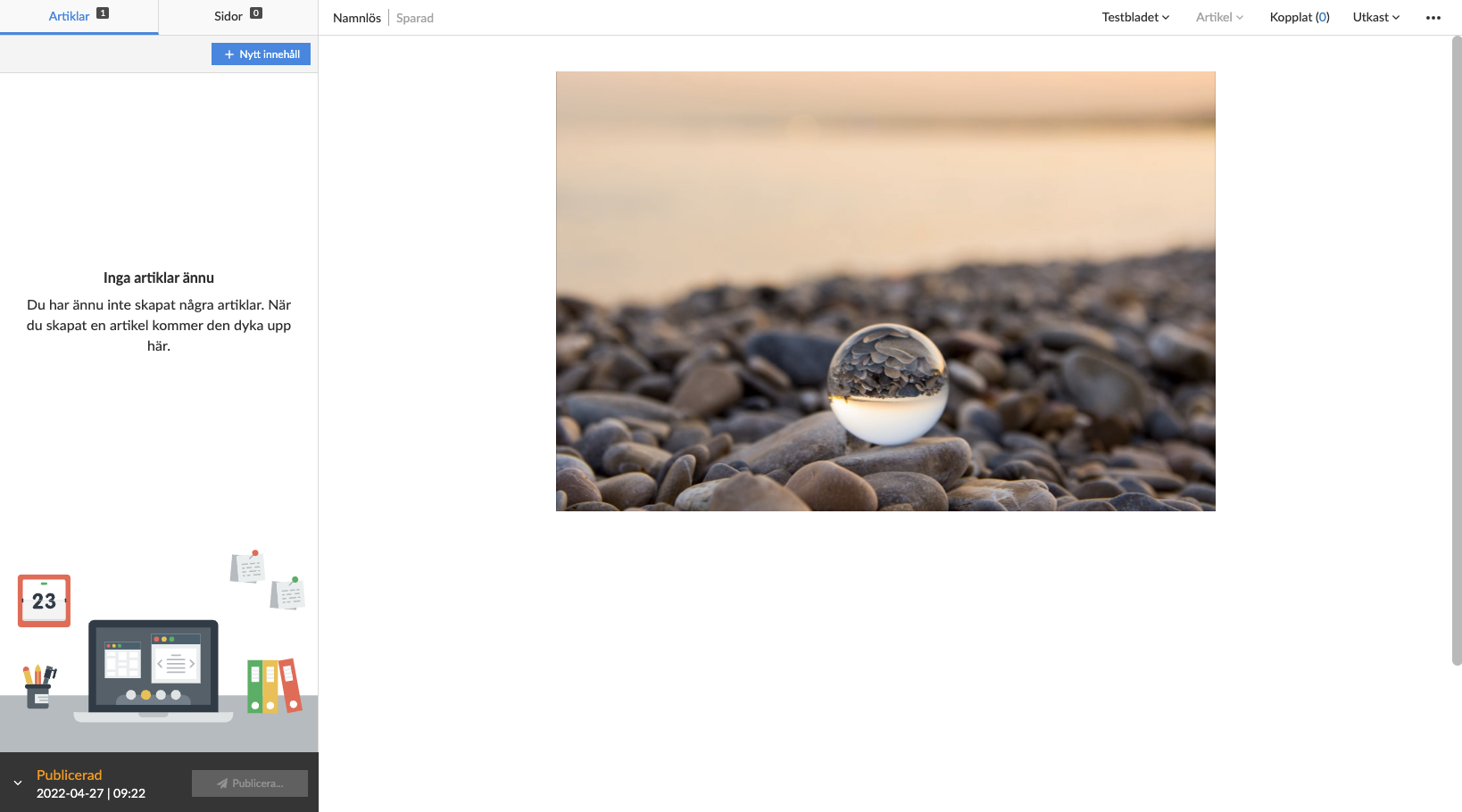

Seleccione "Añadir imagen" para añadir un nuevo contenedor multimedia de imágenes.
Texto
Introduzca texto para crear un nuevo fragmento de texto. Una vez creado un fragmento de texto, puede cambiar su tipo seleccionando un nuevo tipo en el menú desplegable de la izquierda. Por defecto, Prenly asumirá que su fragmento de texto es del tipo cuerpo de texto.
Prenly admite los siguientes fragmentos de texto:
* Viñeta;
* Título 1;
* Título 2;
* Título 3;
* Título 4;
* Rúbrica 5;
* Rúbrica 6;
* Entrada;
* Cuerpo del texto;
* Cita;
* Titular;
"Encabezamiento 1" es el encabezamiento más grande que a menudo puede utilizarse como encabezamiento principal del artículo. Los títulos 2 a 6 son subtítulos.
Sección
Cuando escribe un artículo, Prenly lo coloca en una sección. Por defecto, Prenly utilizará la sección predeterminada, que tiene el mismo nombre que el título de Prenly seleccionado en ese momento.
Puede cambiar la sección a la que pertenece el artículo seleccionando la sección en la barra de estado del artículo y seleccionando la nueva sección.
Puede crear una nueva sección seleccionando la sección en la barra de estado y creando una nueva sección seleccionando "+ Nueva sección". Se le pedirá que introduzca un nombre para la nueva sección. También puede establecer los colores de la sección, que es un atributo opcional. Los colores de la sección se mostrarán en el modo de lectura del artículo en Prenly Android, iOS y Web Reader. El artículo se transferirá automáticamente a la nueva sección. Si el cambio no se refleja inmediatamente, intente recargar la página.
Categoría del artículo
Por defecto, su nuevo artículo se crea como una categoría de artículo. Si tiene más tipos disponibles para elegir, puede seleccionar un nuevo tipo en la barra de estado del artículo.
Para añadir una nueva categoría de artículo, debe ser el propietario de su espacio de trabajo de Prenly y añadir nuevos tipos de artículo al título de Prenly.
Los tipos de contenido de artículo más comunes son Artículo, Puff y Parte de artículo(por ejemplo, barra lateral o notas). Cualquier parte de artículo puede añadirse como contenido de artículo enlazado.
Contenido enlazado
Puede añadir contenido enlazado a su artículo seleccionando Enlazado en la barra de estado. Aparecerá un nuevo cuadro en el que podrá seleccionar el contenido que desea añadir como contenido enlazado.
Seleccione el contenido que desea vincular. El contenido se ordenará por tipo de categoría de artículo y, a continuación, por sección de artículo; despliegue el menú desplegable para seleccionar la categoría de artículo deseada y seleccione el contenido de la sección deseada pulsando el nombre del contenido o el símbolo "+".
Cuando se añada un contenido enlazado, se eliminará de la lista de artículos y se añadirá como contenido enlazado al artículo principal. La barra de estado se actualizará para mostrar que ha añadido un nuevo contenido enlazado al artículo activo. Para editar el contenido enlazado, seleccione Enlazado en la barra de estado y seleccione el artículo enlazado que desea editar en el menú desplegable.
Para eliminar un contenido enlazado, seleccione Enlazado en la barra de estado y, a continuación, seleccione "X" en el menú desplegable situado junto al contenido del artículo enlazado. Si el contenido vinculado eliminado ya no está vinculado a ningún artículo de la publicación, volverá a la lista de artículos.
Autorizar la publicación del artículo
Para publicar su artículo, debe autorizar su publicación.
Por defecto, su estado se establece en "Borrador" cuando se crea un artículo por primera vez. Prenly admite tres estados: "Borrador", "Aprobado" y "Detenido". Puede cambiar el estado de un artículo a través del menú desplegable de la barra de estado.
Un artículo en estado "Borrador" es editable. Si desea editar un artículo, primero debe establecerlo como "Borrador".
Un artículo "Detenido" está bloqueado y no se puede publicar.
Un artículo como "Aprobado" está bloqueado para cambios y disponible para publicación. Sin embargo, para publicar la versión actual del artículo, debe crear una nueva versión de publicación y elegir incluir el artículo al publicarlo.
Versiones del artículo
El editor de Prenly muestra por defecto la versión actual del artículo seleccionado. Puede seleccionar una versión anterior (o una más reciente) seleccionando el menú de tres puntos de la barra de estado y, en el menú desplegable, seleccione "Historial" seguido de la versión que desee establecer como versión activa del artículo.
Cuando elija publicar una nueva versión de publicación, sólo estarán disponibles para su publicación las versiones actuales de los artículos aprobados. Si desea cambiar qué artículo se publica, primero debe seleccionar en el historial del artículo qué versión publicar seleccionando qué versión del artículo es la actual.
