Skriver i Prenly
Art. no. 216090313
Skrive i Prenly
Uansett hva du vil si, er det enkelt å si det med Prenly! Å skrive i Prenly er like enkelt som å opprette en ny artikkel og begynne å skrive i en valgt publikasjon.
Velg en publikasjon
Uansett hva du vil skrive, må du velge en publikasjon som skal være vert for artikkelen din. Velg publikasjonen i den Prenly-tittelen du har valgt, ved å trykke på publikasjonskortet enten på forsidebildet eller på navnelinjen.
Hvis publikasjonen ikke finnes, velger du knappen "Opprett publikasjon" for å opprette en ny publikasjon på den valgte Prenly-tittelen. Angi en dato og et navn. Velg om publikasjonen skal være offentlig eller "Samme som tittel" for å bruke tittelens generelle innstillinger for lesetillatelse. Når du er fornøyd med konfigurasjonen, velger du "Opprett" for å opprette den nye publikasjonen. Som standard bruker Prenly den valgte datoen som publikasjonsnavn når Prenly automatisk oppretter en ny publikasjon, men du kan velge hvilket navn du vil.
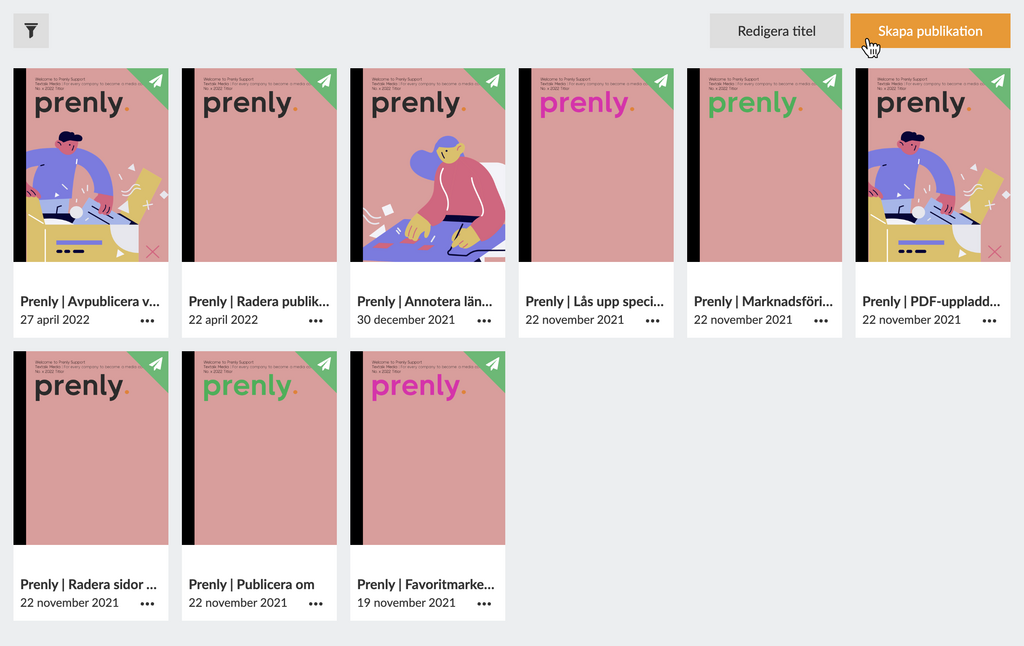
Velg "Opprett publikasjon" for å opprette en ny publikasjon.
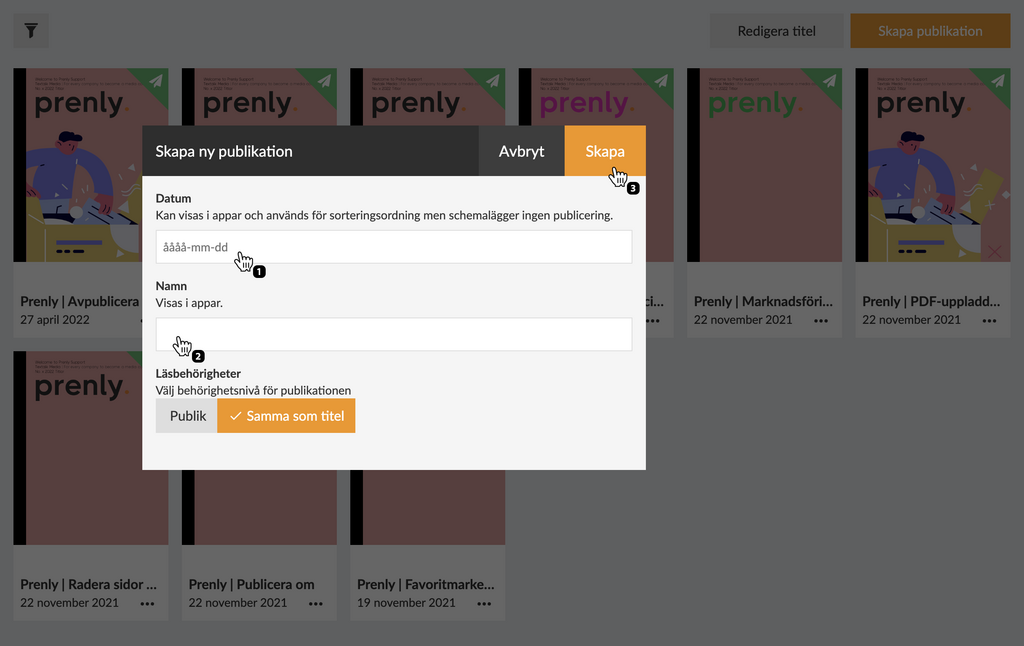
Konfigurer den nye publikasjonen ved å angi en dato og et navn før du oppretter den ved å velge knappen "Opprett".
Du kommer inn i Prenly Editor når du har valgt en publikasjon.
Prenly Editor
Velg fanen "Artikler" hvis den ikke allerede er valgt.
Opprett din første artikkel ved å klikke på knappen "Opprett ny artikkel". Prenly oppretter en ny tom artikkel, og du kan umiddelbart begynne å fylle den med innholdet ditt.
Velg knappen "+ Nytt innhold", og velg deretter "Ny artikkel" i rullegardinmenyen for å opprette en ny artikkel hvis du har artikler fra før.

Velg "+ Nytt innhold" og deretter "Ny artikkel" for å opprette en ny artikkel.
Fragmenter av innhold
Alt innhold av alle typer i Prenly finnes som innholdsfragmenter. Det finnes to typer fragmenter på toppnivå: media og tekst. Velg ønsket fragment på toppnivå:
* Velg video for å legge til en mediebeholder for video;
* Velg bilde for å legge til en ny mediekontainer for bilder;
* Velg tekst ved å skrive inn en valgfri tekst
Du kan endre rekkefølgen på fragmentene etter at de er opprettet. Du endrer rekkefølgen ved å velge ankeret med tre linjer på høyre side av fragmentet og dra fragmentet til den nye posisjonen.

Visning av en nyopprettet artikkel uten tittel.
Nytt innholdsfragment
Hvis du vil opprette et nytt innholdsfragment, velger du det forrige fragmentet og trykker på ENTER-tasten på tastaturet.
Du kan slette et innholdsfragment ved å velge det og deretter trykke på TILBAKE-tasten til fragmentet er tomt. Prenly sletter automatisk hele fragmentet når du trykker på BACKSTAGE-tasten for det aktive innholdsfragmentet.
Mediekontainere
I hver mediebeholder, enten du legger til video eller bilde, kan du legge til mer medieinnhold, endre rekkefølgen hvis mer enn ett medie er lagt til, angi mediebeskrivelser og slette medieinnhold.
Du kan justere størrelsen på mediebeholderen ved å angi bredden. Velg beholderen, og velg deretter en størrelse for innfelt eller full bredde. Som standard velger Prenly størrelsen i full bredde når mediebeholderen opprettes.
Prenly viser automatisk en mediekarusell av mediebeholderen hvis den inneholder mer enn ett medium. Leserne kan deretter velge neste eller forrige medieinnhold ved hjelp av sidenummereringspilene.
Video
Når du er i mediebeholderen, kan du opprette et nytt videofragment ved å angi en URL-adresse til en innebygd videospiller, for eksempel Youtube.
Prenly oppdager hvilken type videovært du har valgt, og bruker en rekke innstillinger i bakgrunnen. Når det er gjort, velger du "Legg til"-knappen for å legge til den nye innebygde videoen som et nytt videofragment, eller velg "Avbryt" for å avbryte.
Det hentes først ut en beskrivelse fra videoen, men hvis du vil, kan du redigere teksten ved å velge beskrivelsen under videoen.
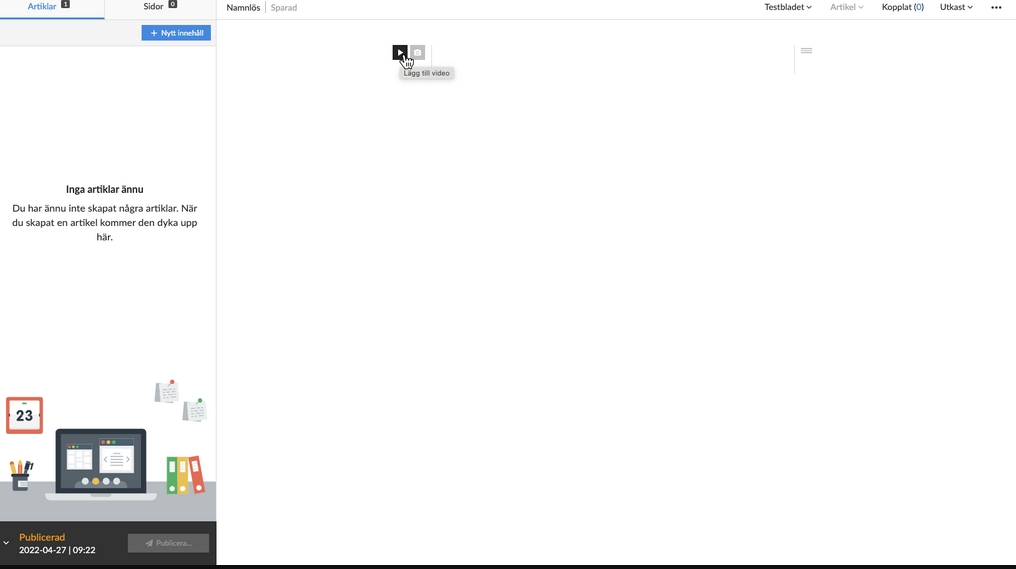
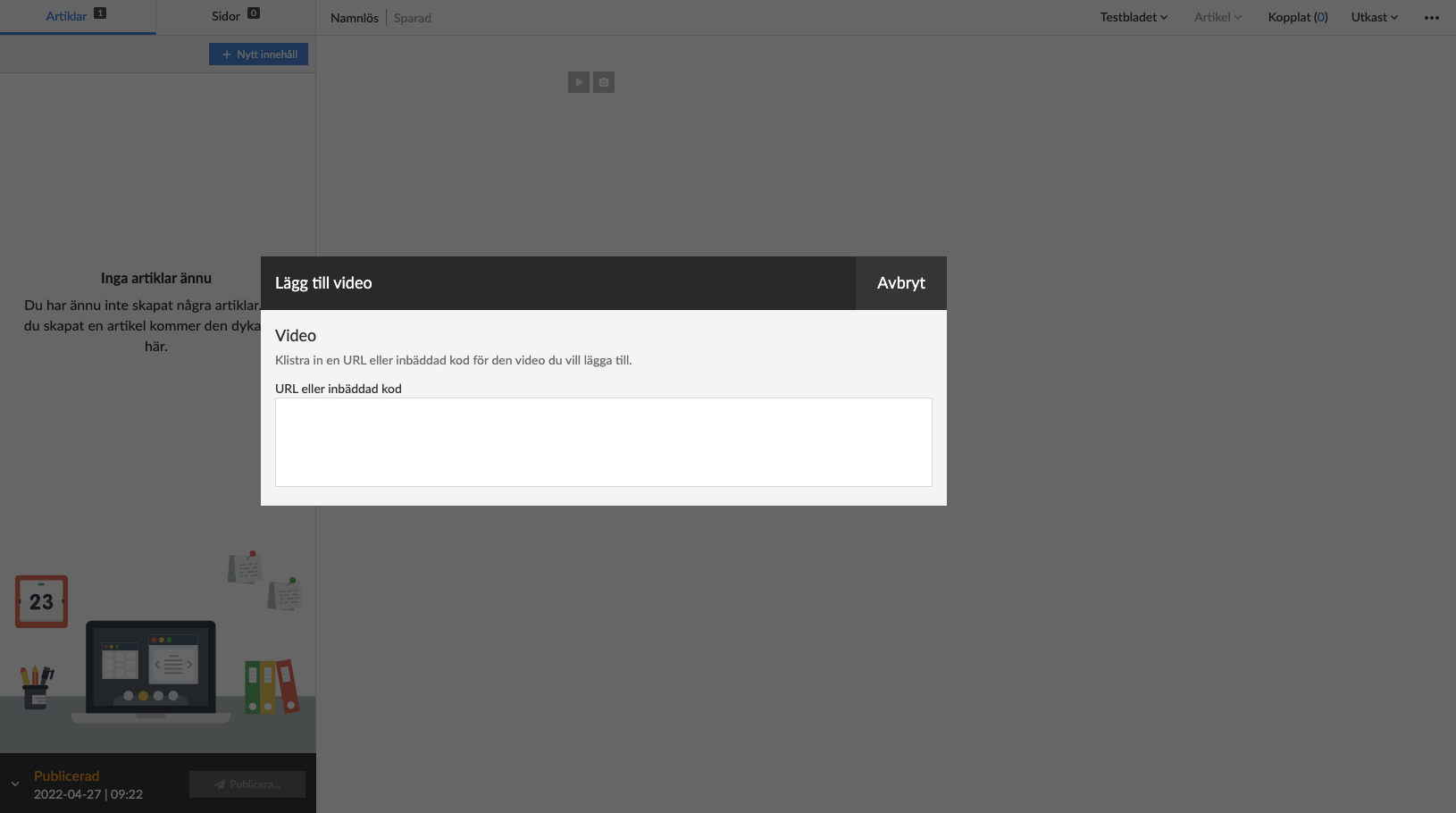
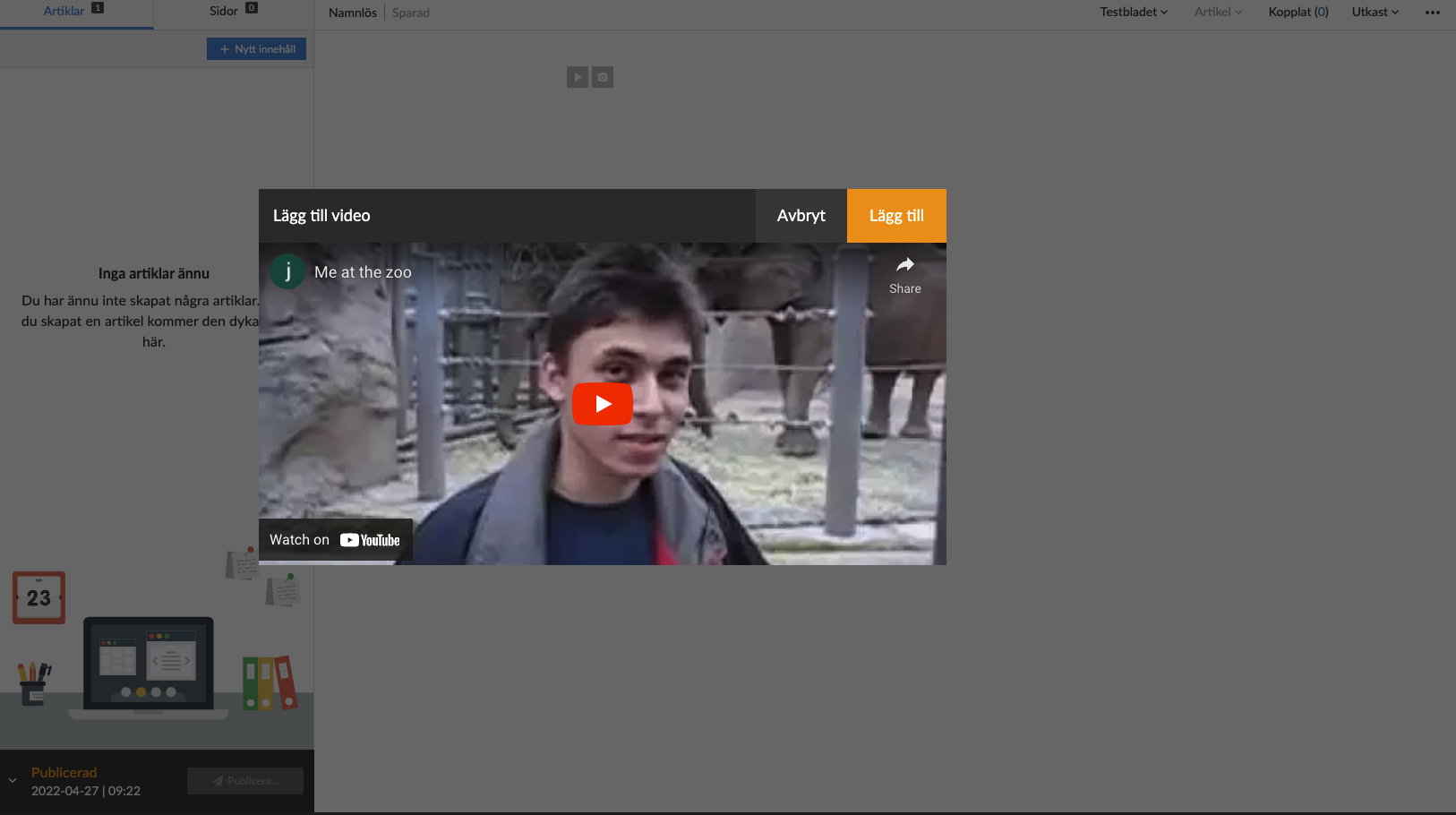
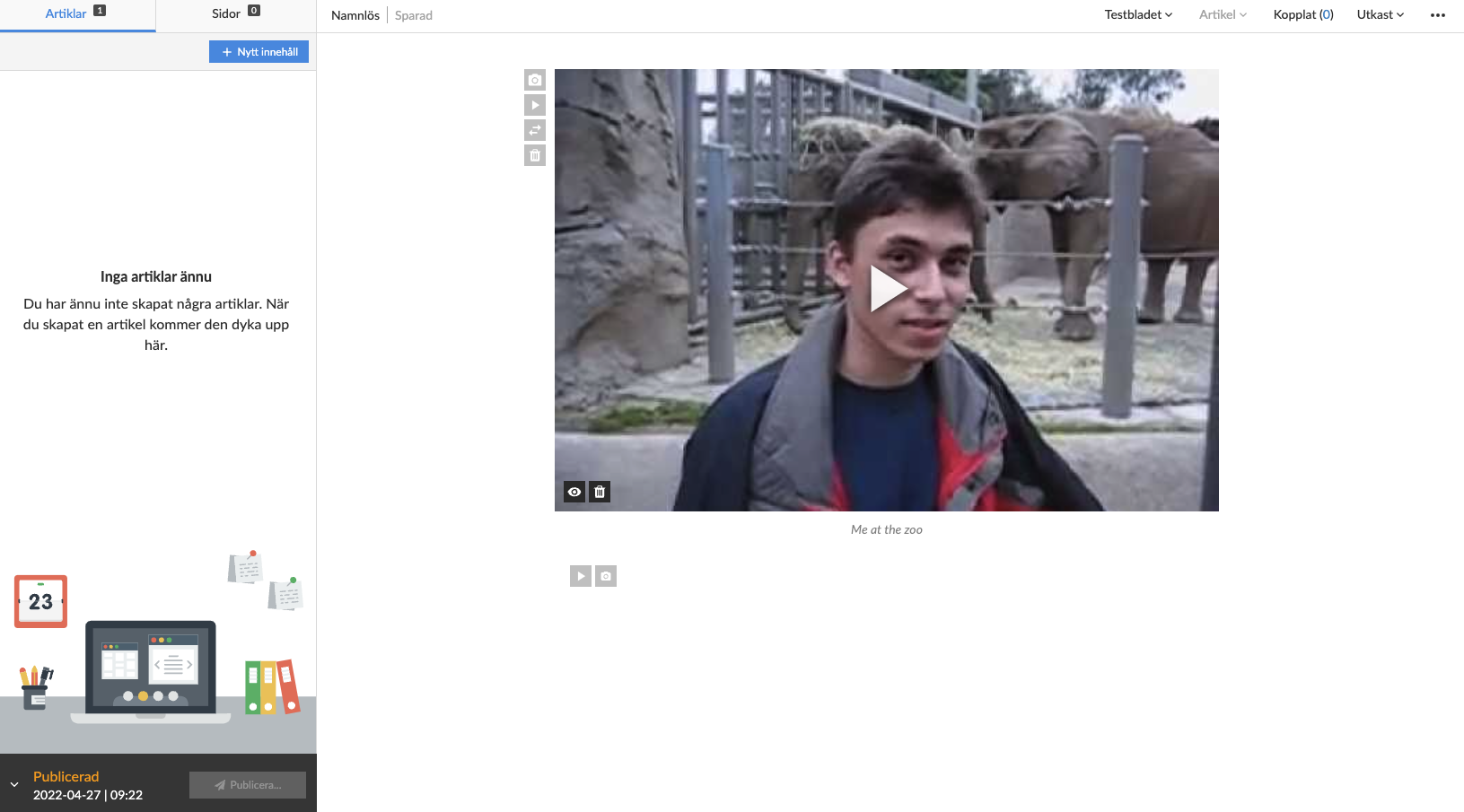
Velg "Legg til video" for å legge til en ny videomediabeholder.
Bilde
Når du er inne i mediebeholderen, kan du laste opp nye bilder ved å velge "Bla gjennom" for å åpne filbehandleren på den lokale enheten eller velge bilder i den lokale filbehandleren og dra og slippe dem til det angitte området. Når du har valgt det nye bildet, lukker Prenly medieboksen og legger til det nye bildet i bildebeholderen.
Hvis du vil legge til en bildebeskrivelse, velger du beskrivelsesfeltet ved å klikke på området rett under bildene, og skriver inn bildebeskrivelsen.
Du kan også legge til tidligere bilder i artikkelen eller publikasjonen ved å velge "Artikkelbilder" eller "Utgivelsesbilder" i minimenyen på venstre side. Prenly antar at du vil legge til nye bilder, og velger automatisk alternativet "Last opp bilder" i minimenyen.
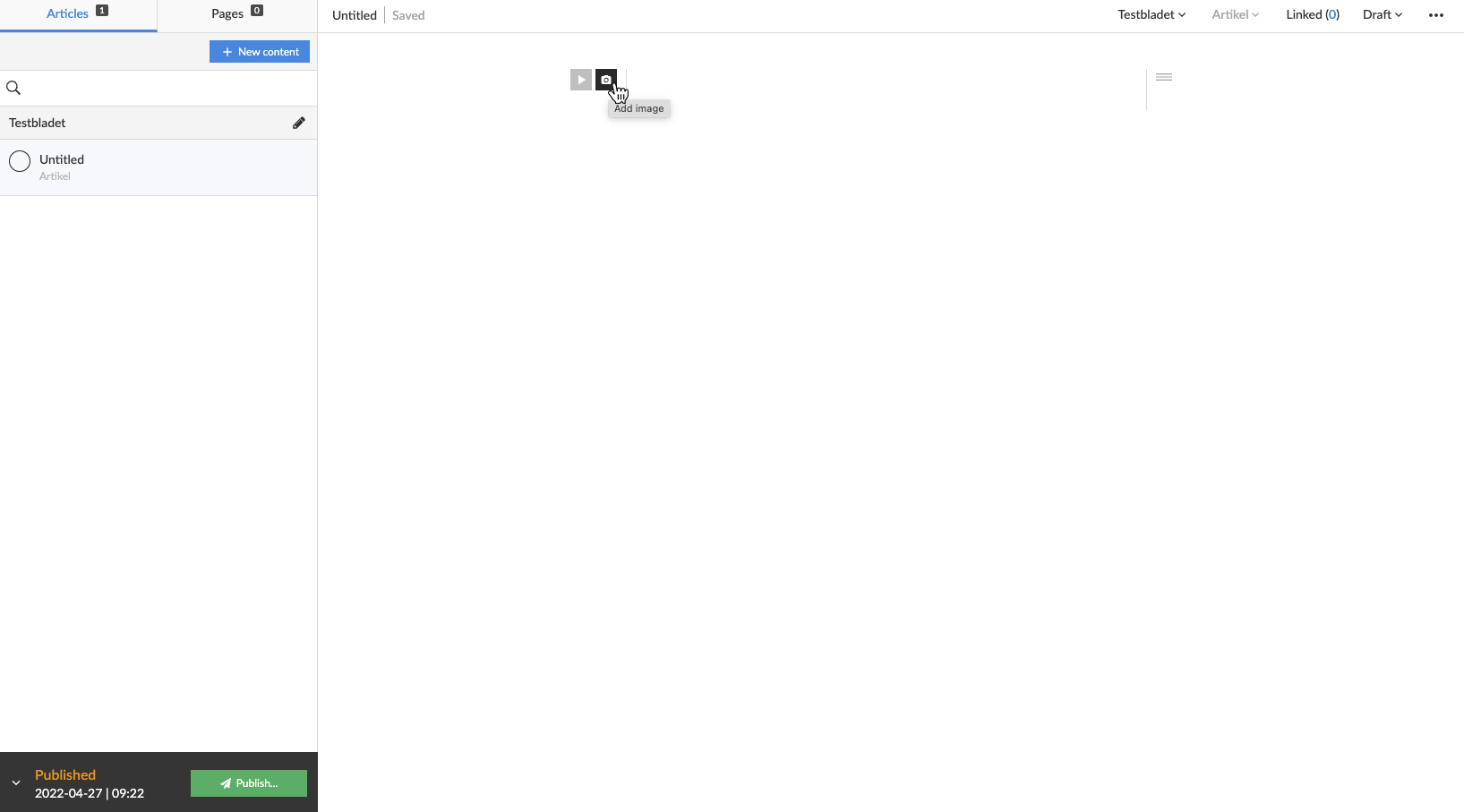
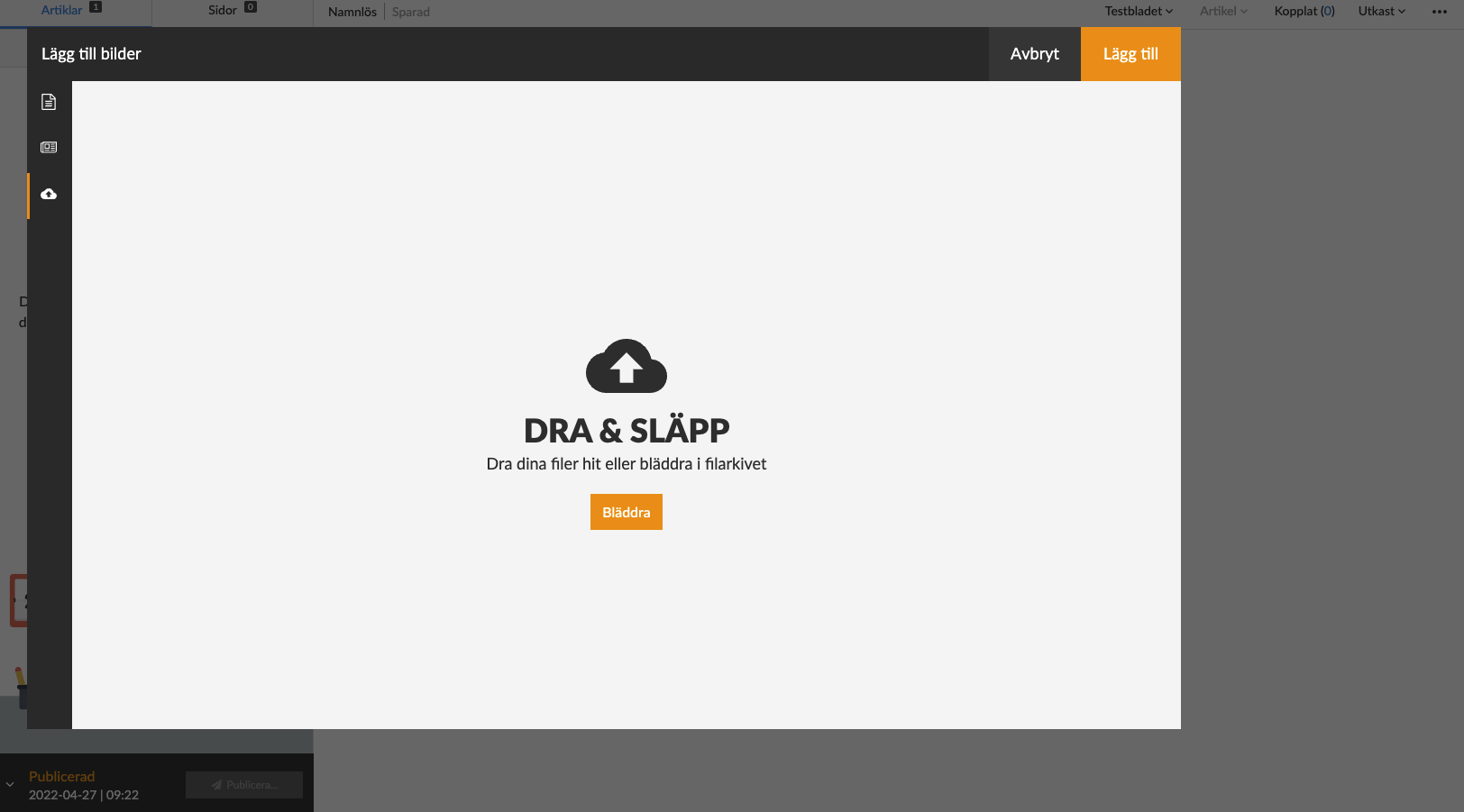
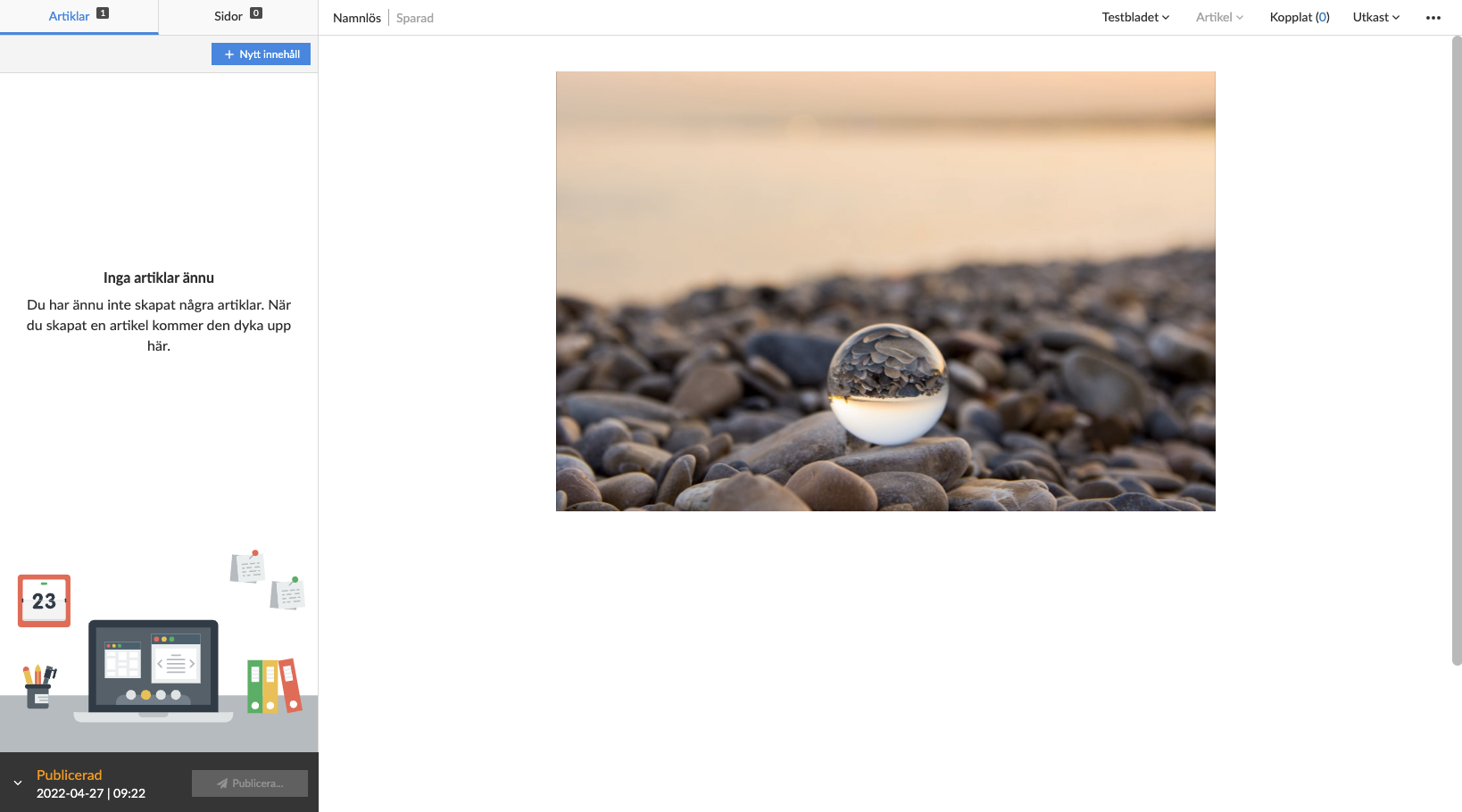

Velg "Legg til bilde" for å legge til en ny bildemediebeholder.
Tekst
Skriv inn tekst for å opprette et nytt tekstfragment. Når du har opprettet et tekstfragment, kan du endre typen ved å velge en ny type fra rullegardinmenyen til venstre. Som standard antar Prenly at tekstfragmentet ditt er av typen brødtekst.
Prenly støtter følgende tekstfragmenter:
* Vignett;
* Overskrift 1;
* Overskrift 2
* Overskrift 3
* Overskrift 4
* Overskrift 5
* Rubrik 6;
* Ingress;
* Brødtekst;
* Sitat
* Byline;
"Overskrift 1" er den største overskriften som ofte kan brukes som hovedoverskrift i artikkelen. Overskrift 2 til 6 er underoverskrifter.
Seksjon
Når du skriver en artikkel, plasserer Prenly den i en seksjon. Som standard bruker Prenly standarddelen - som har samme navn som den valgte Prenly-tittelen.
Du kan endre hvilken seksjon artikkelen tilhører ved å velge seksjonen i artikkelens statuslinje og deretter velge den nye seksjonen.
Du kan opprette en ny seksjon ved å velge seksjonen i statuslinjen og opprette en ny seksjon ved å velge "+ Ny seksjon". Du blir bedt om å oppgi et navn på den nye seksjonen. Du kan også angi seksjonsfarger, som er en valgfri egenskap. Seksjonsfargene vises i artikkelens lesemodus i Prenly Android, iOS og Web Reader. Artikkelen overføres automatisk til den nye seksjonen. Hvis endringen ikke gjenspeiles umiddelbart, kan du prøve å laste inn siden på nytt.
Artikkelkategori
Som standard opprettes den nye artikkelen din som en artikkelkategori. Hvis du har flere tilgjengelige typer å velge mellom, kan du velge en ny type fra artikkelens statuslinje.
Hvis du vil legge til en ny artikkelkategori, må du være eier av Prenly-arbeidsområdet og legge til nye artikkeltyper i Prenly-tittelen.
Vanlige artikkelinnholdstyper er artikkel, puff og artikkeldel (f.eks. sidefelt eller notater). Alle artikkeldeler kan legges til som lenket artikkelinnhold.
Lenket innhold
Du kan legge til lenket innhold i artikkelen din ved å velge Lenket i statuslinjen. En ny boks vises der du kan velge innholdet som skal legges til som lenket innhold.
Velg innholdet du vil lenke til. Innholdet sorteres etter artikkelkategoritype og deretter artikkelseksjon. Rull ut rullegardinmenyen for å velge ønsket artikkelkategori, og velg innholdet fra ønsket seksjon ved å trykke på innholdsnavnet eller "+"-symbolet.
Når et lenket innhold legges til, fjernes det fra artikkellisten og legges til som lenket innhold i den overordnede artikkelen. Statuslinjen oppdateres for å vise at du har lagt til nytt lenket innhold i den aktive artikkelen. Hvis du vil redigere det lenkede innholdet, velger du Lenket i statuslinjen og velger den lenkede artikkelen du vil redigere, fra rullegardinmenyen.
Hvis du vil fjerne lenket innhold, velger du Lenket i statuslinjen og deretter "X" i rullegardinmenyen ved siden av det lenkede artikkelinnholdet. Hvis det fjernede lenkede innholdet ikke lenger er lenket til noen artikler i publikasjonen, vil det gå tilbake til artikkellisten.
Godkjenne at artikkelen er tilgjengelig for publisering
For å kunne publisere artikkelen din må du autorisere den for publisering.
Som standard er statusen satt til "Utkast" når en artikkel først opprettes. Prenly støtter tre statuser: "Utkast", "Godkjent" og "Stoppet". Du kan endre en artikkels status via nedtrekksmenyen på statuslinjen.
En artikkel som er angitt som "Utkast", kan redigeres. Hvis du vil redigere en artikkel, må du først sette den til "Utkast".
En artikkel med statusen "Stoppet" er låst for endringer og kan ikke publiseres.
En artikkel som er satt til "Godkjent", er låst for endringer og tilgjengelig for publisering. For å publisere den gjeldende versjonen av artikkelen må du imidlertid opprette en ny publiseringsversjon og velge å inkludere artikkelen når du publiserer.
Versjoner av artikler
Prenly Editor viser som standard den gjeldende versjonen av den valgte artikkelen. Du kan velge en eldre versjon (eller en nyere) ved å velge trepunktsmenyen i statuslinjen og i rullegardinmenyen velge "Historikk" etterfulgt av den versjonen du ønsker å angi som den aktive artikkelversjonen.
Når du velger å publisere en ny publiseringsversjon, vil bare de gjeldende versjonene av de godkjente artiklene være tilgjengelige for publisering. Hvis du vil endre hvilken artikkel som skal publiseres, må du først velge hvilken versjon som skal publiseres i artikkelens historikk ved å velge hvilken artikkelversjon som er den gjeldende versjonen.
