Escrever no Prenly
Art. no. 216090313
Escrever em Prenly
Seja o que for que queira dizer, é fácil dizê-lo com o Prenly! Escrever no Prenly é tão fácil como criar um novo artigo e começar a escrever numa publicação selecionada.
Selecionar uma publicação
Seja o que for que queira escrever, tem de escolher uma publicação para acolher o seu artigo. Selecione a publicação no título Prenly que escolheu tocando no cartão de publicação na imagem da capa ou na barra de nomes.
Se a publicação não existir, selecione o botão "Criar publicação" para criar uma nova publicação no título Prenly selecionado. Introduza uma data e um nome. Selecione se a publicação deve ser pública ou "Igual ao título" para utilizar as definições gerais de permissão de leitura do título. Quando estiver satisfeito com a configuração, selecione "Criar" para criar a sua nova publicação. Por defeito, a Prenly utiliza a data selecionada como nome da publicação quando cria automaticamente uma nova publicação, mas pode escolher o nome que quiser.
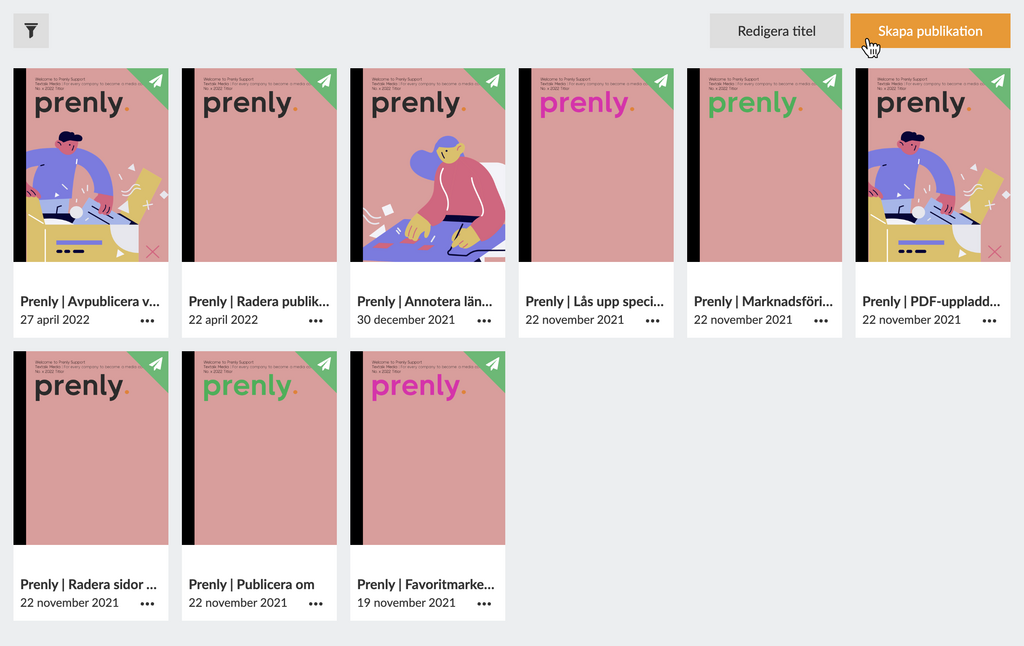
Selecione "Criar publicação" para criar uma nova publicação.
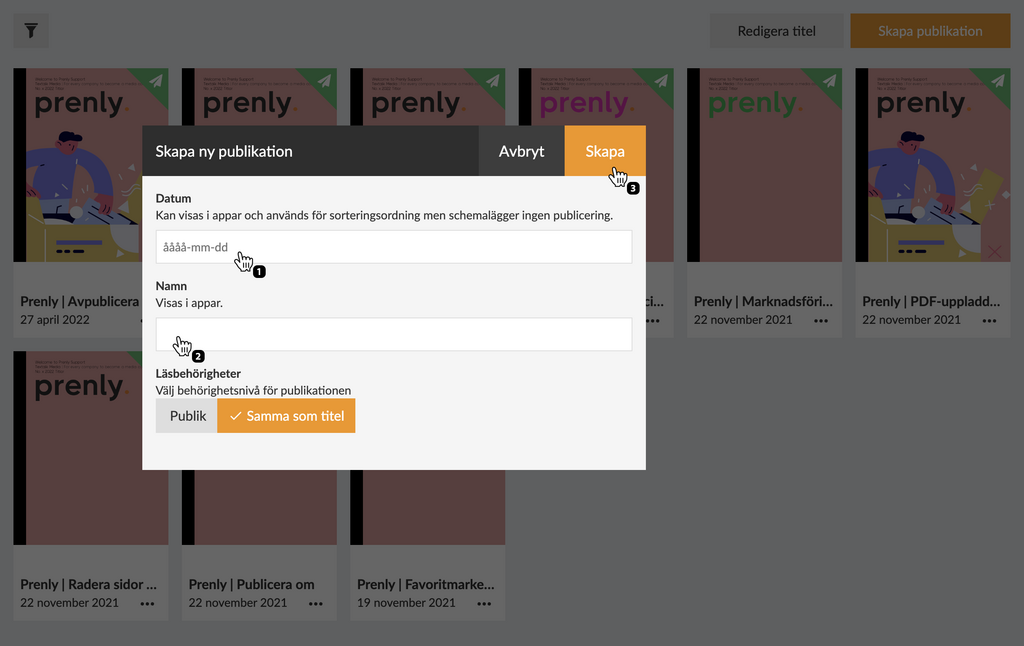
Configure a sua nova publicação introduzindo uma data e um nome antes de a criar, selecionando o botão "Criar".
Entrará no Prenly Editor depois de ter selecionado uma publicação.
Editor Prenly
Selecione o separador "Artigos" se ainda não estiver selecionado.
Crie o seu primeiro artigo clicando no botão "Criar novo artigo". O Prenly cria um novo artigo em branco e pode começar imediatamente a preenchê-lo com o seu conteúdo.
Selecione o botão "+ Novo conteúdo" e, em seguida, selecione "Novo artigo" no menu pendente para criar um novo artigo se já tiver artigos anteriores.

Selecione "+ Novo conteúdo" e depois "Novo artigo" para criar um novo artigo.
Fragmentos de conteúdos
Todos os conteúdos de qualquer tipo no Prenly existem como fragmentos de conteúdo. Existem dois tipos de fragmentos de nível superior: multimédia e texto. Selecione o fragmento de nível superior pretendido:
* Selecione vídeo para adicionar um contentor multimédia para vídeo;
* Selecione imagem para adicionar um novo contentor multimédia para imagens;
* Selecionar texto, escrevendo um texto opcional
Pode alterar a ordem do seu fragmento depois de este ter sido criado. Para alterar a ordem, selecione a âncora de três linhas no lado direito do fragmento e arraste o fragmento para a sua nova posição.

Vista de um artigo sem título recentemente criado.
Novo fragmento de conteúdo
Para criar um novo fragmento de conteúdo, selecione o fragmento anterior e prima a tecla ENTER no teclado.
Pode eliminar um fragmento de conteúdo selecionando-o e premindo a tecla BACK até o fragmento ficar vazio. O Prenly elimina automaticamente todo o fragmento na última tecla BACKSTAGE do fragmento de conteúdo ativo.
Contentores de multimédia
Cada contentor de multimédia, quer adicione vídeo ou imagem, permite-lhe adicionar mais conteúdo multimédia, reordenar se for adicionado mais do que um suporte, definir descrições de suporte e eliminar conteúdo multimédia.
Pode ajustar o tamanho do contentor de multimédia definindo a largura. Selecione o contentor e, em seguida, escolha um tamanho em linha ou de largura total. Por predefinição, o Prenly seleciona o tamanho de largura total quando o contentor multimédia é criado.
O Prenly apresenta automaticamente um carrossel de meios de comunicação do seu contentor de meios de comunicação se este contiver mais do que um meio de comunicação. Os seus leitores podem então selecionar o conteúdo multimédia seguinte ou anterior utilizando as setas de numeração de página.
Vídeo
Uma vez no contentor multimédia, crie um novo fragmento de vídeo introduzindo um URL para um leitor de vídeo incorporado, como o Youtube.
O Prenly detecta o tipo de alojamento de vídeo que selecionou e aplica uma série de definições em segundo plano. Quando terminar, selecione o botão "Adicionar" para adicionar o seu novo vídeo incorporado como um novo fragmento de vídeo ou selecione "Cancelar" para cancelar.
Extrai apenas um texto de descrição do seu vídeo, mas, se quiser, pode editar o texto selecionando a descrição por baixo do vídeo.
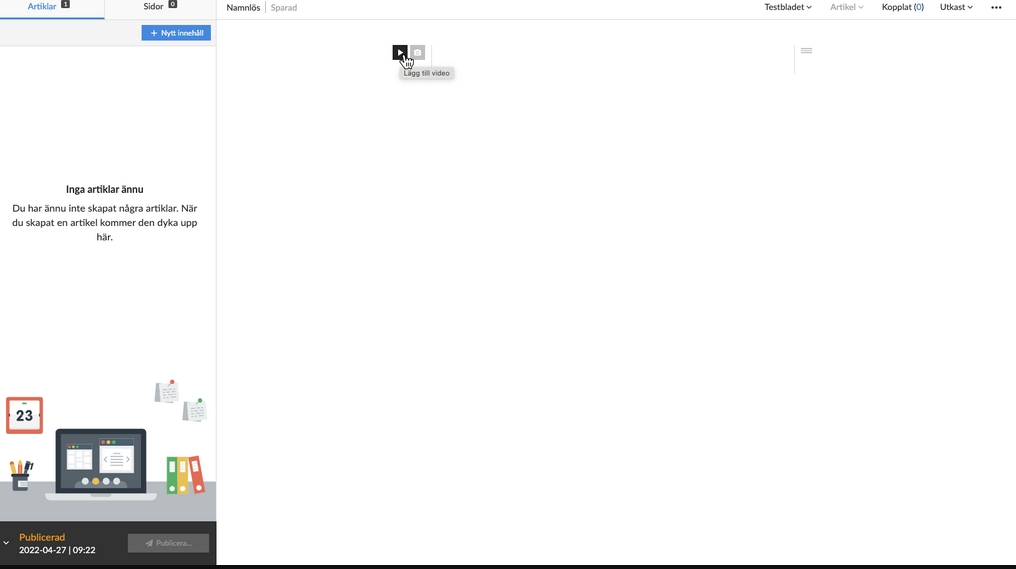
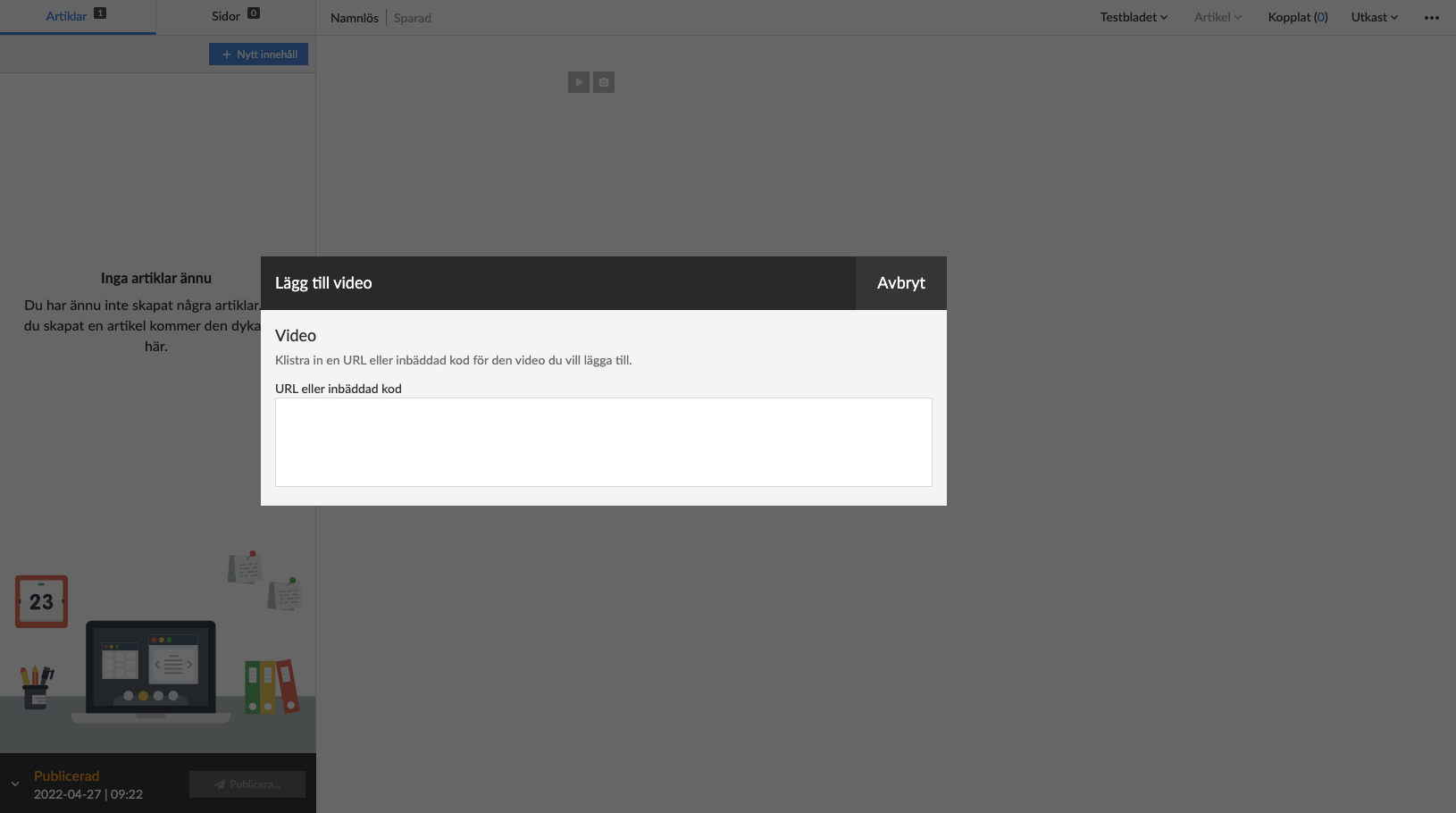
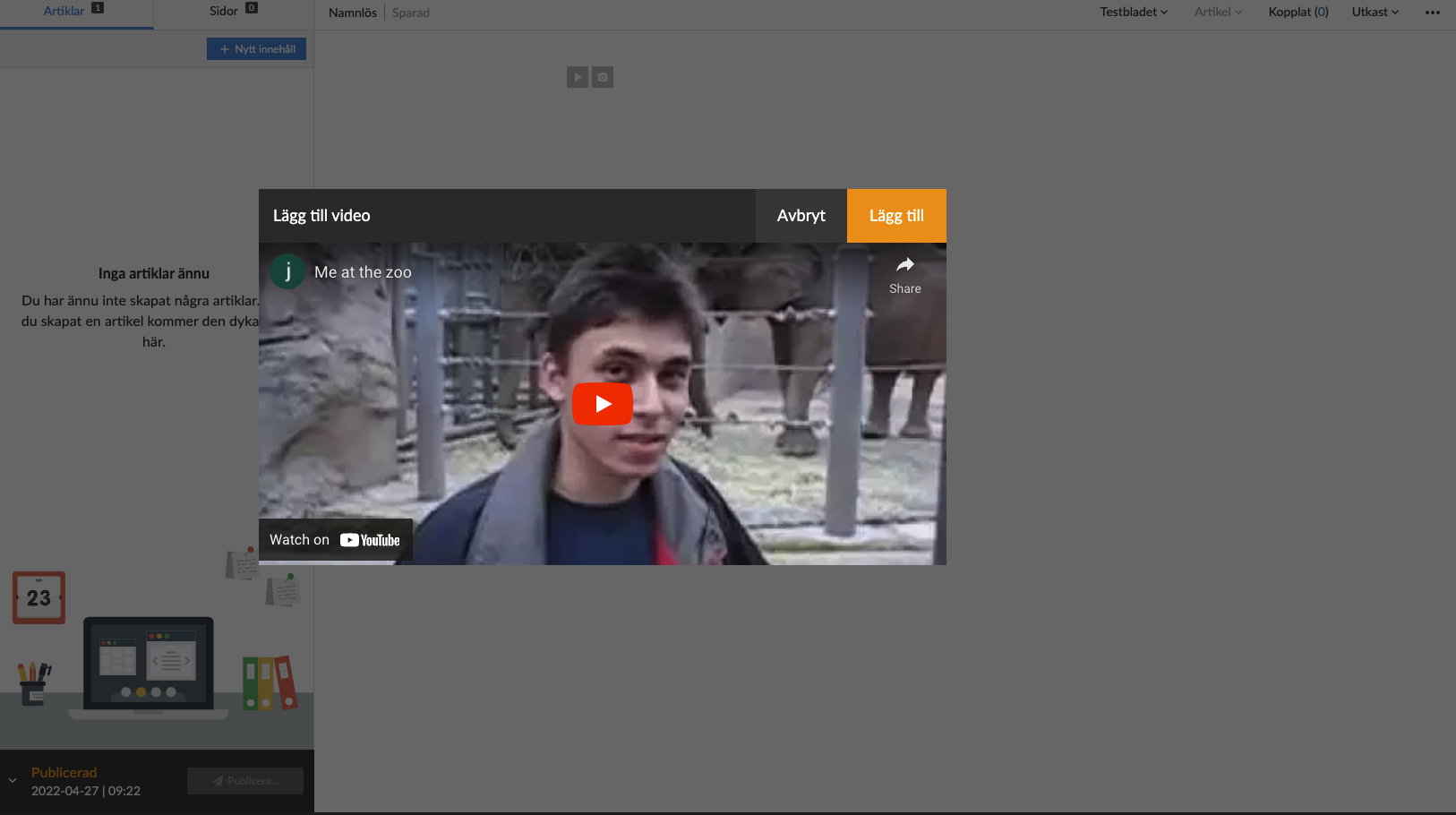
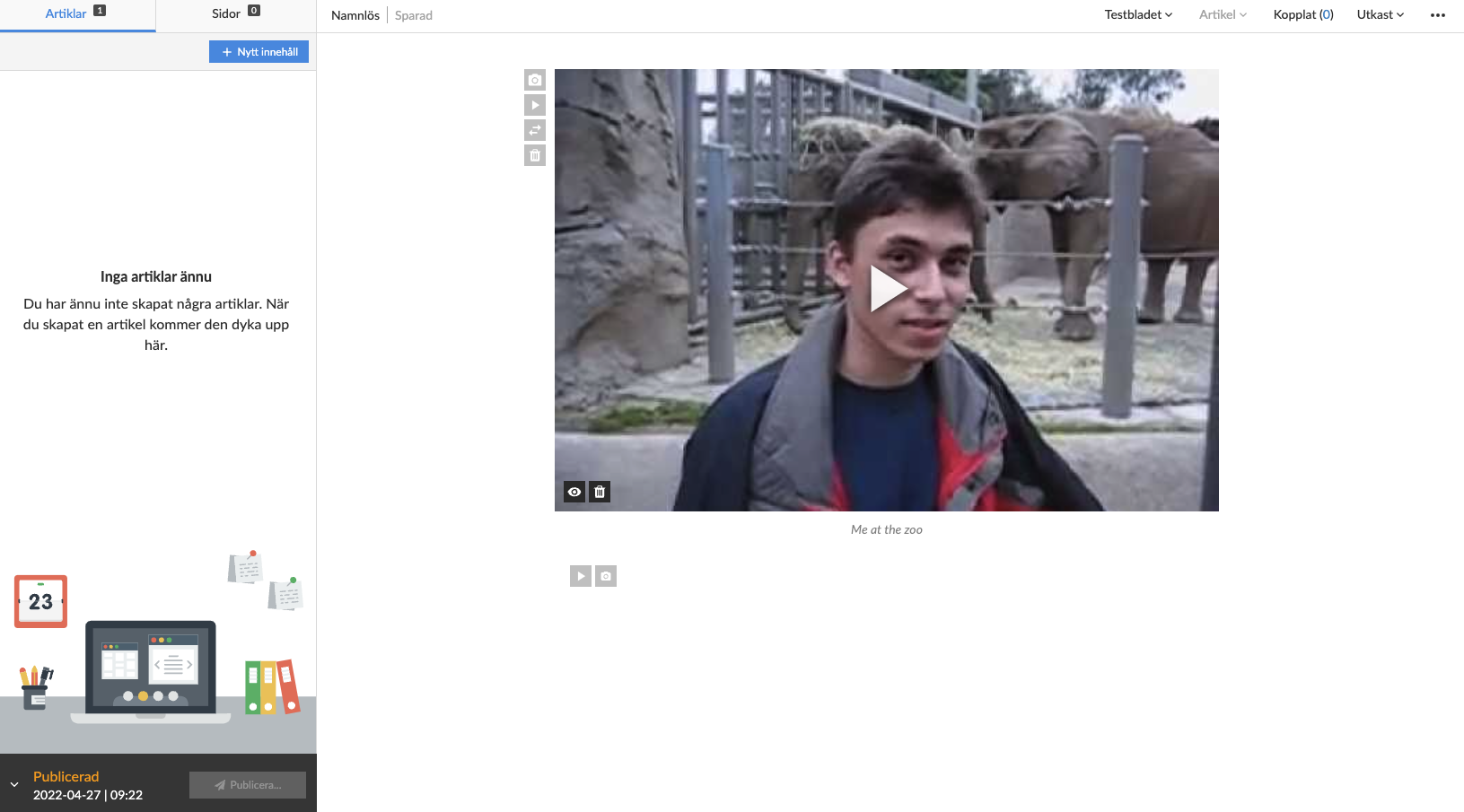
Selecione "Adicionar vídeo" para adicionar um novo contentor multimédia de vídeo.
Imagem
Uma vez dentro do contentor multimédia - para carregar novas imagens, selecione "Browse" (Procurar) para abrir o gestor de ficheiros no seu dispositivo local ou selecione imagens no seu gestor de ficheiros local e arraste-as e largue-as na área especificada. Depois de selecionar a sua nova imagem, Prenly fecha a caixa multimédia e adiciona a sua nova imagem ao contentor de imagens.
Para adicionar uma descrição da imagem, selecione o campo de descrição clicando na área logo abaixo das imagens e introduza a descrição da imagem.
Também pode adicionar imagens previamente adicionadas ao artigo ou à publicação selecionando "Imagens do artigo" ou "Imagens da edição" no mini menu do lado esquerdo. O Prenly assume que pretende adicionar novas imagens e seleciona automaticamente a opção do mini-menu para "Carregar imagens".
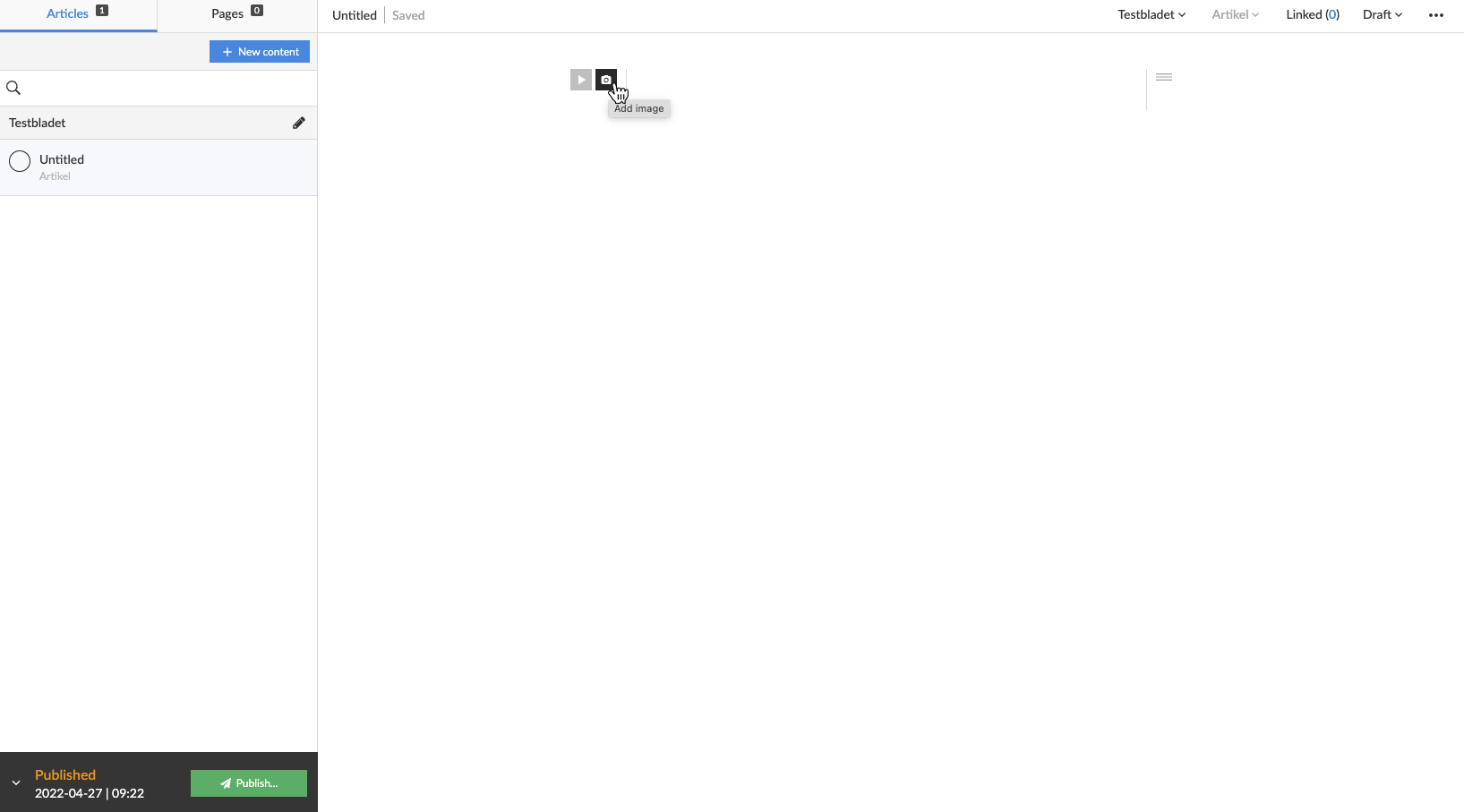
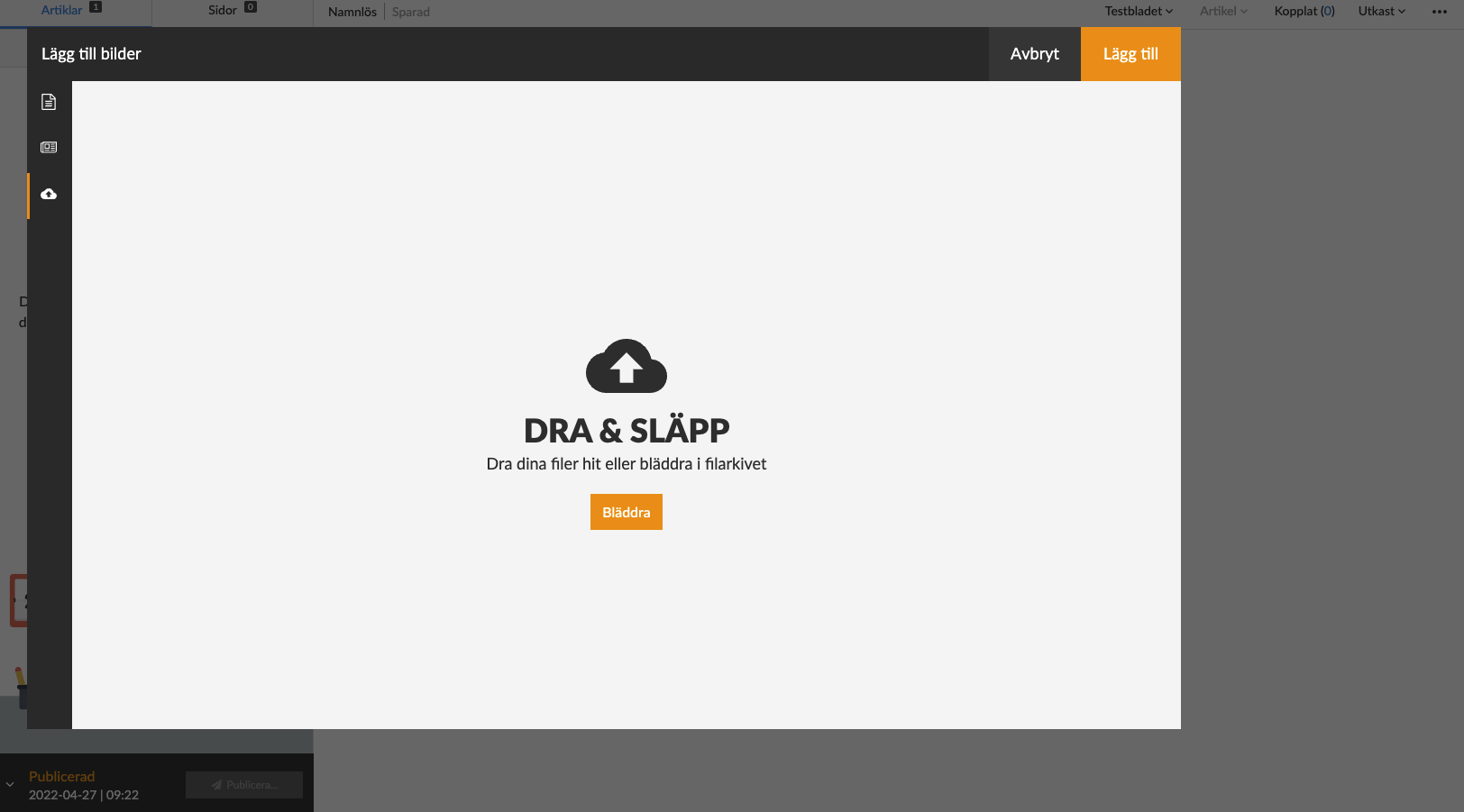
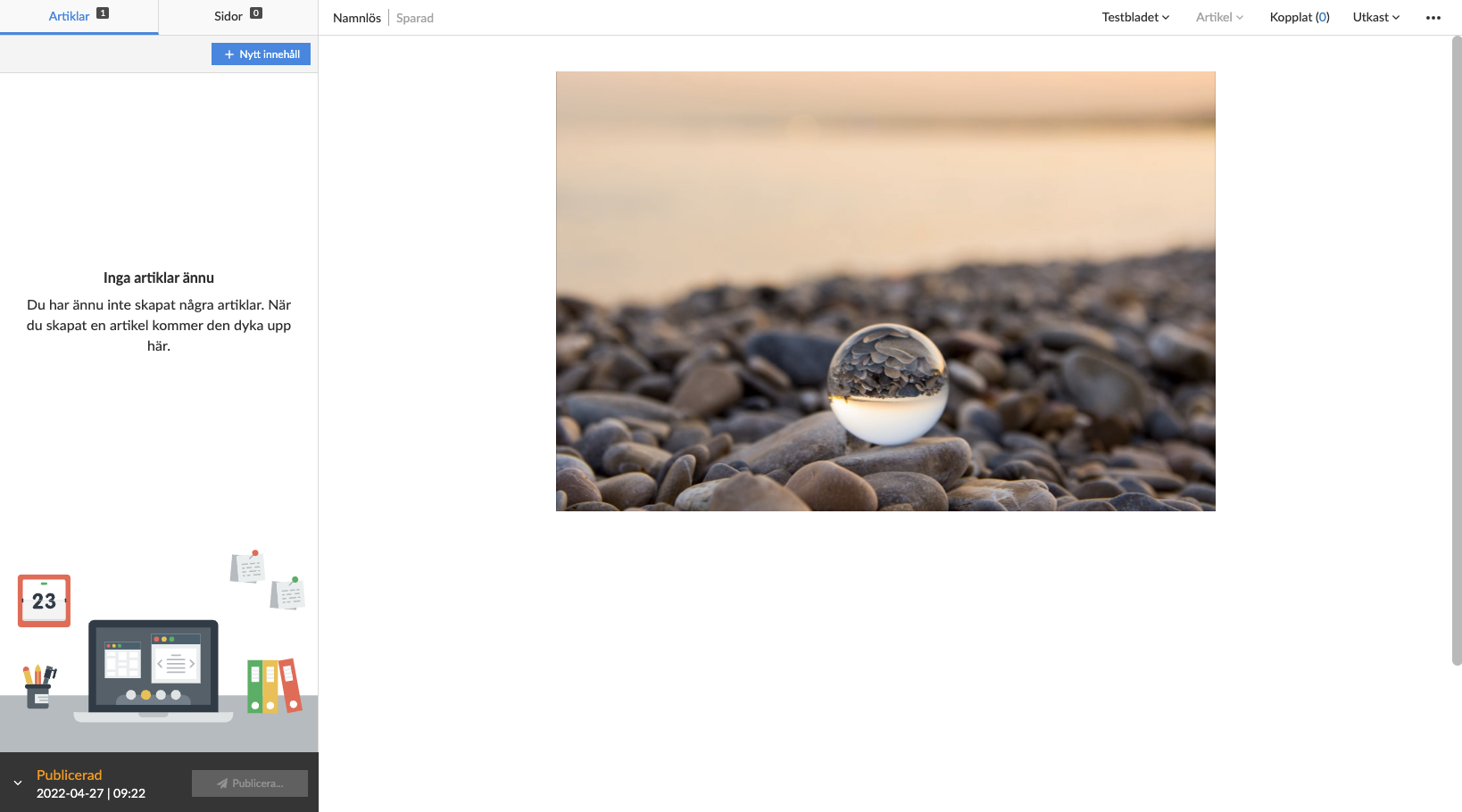

Selecione "Adicionar imagem" para adicionar um novo contentor multimédia de imagem.
Texto
Introduza texto para criar um novo fragmento de texto. Uma vez criado um fragmento de texto, pode alterar o seu tipo selecionando um novo tipo no menu pendente à esquerda. Por defeito, o Prenly assume que o seu fragmento de texto é do tipo corpo de texto.
O Prenly suporta os seguintes fragmentos de texto:
* Vinheta;
* Título 1;
* Título 2;
* Título 3;
* Título 4;
* Título 5;
* Rubrica 6;
* Ingresso;
* Corpo do texto;
* Citação;
* Título;
O "Título 1" é o título maior que pode ser utilizado frequentemente como título principal do artigo. Os títulos 2 a 6 são subtítulos.
Secção
Quando escreve um artigo, o Prenly coloca-o numa secção. Por predefinição, o Prenly utiliza a secção predefinida, que tem o mesmo nome que o título do Prenly atualmente selecionado.
Pode alterar a secção a que o artigo pertence selecionando a secção na barra de estado do artigo e selecionando a nova secção.
Pode criar uma nova secção selecionando a secção na barra de estado e criando uma nova secção selecionando "+ Nova secção". Ser-lhe-á pedido que introduza um nome para a sua nova secção. Também pode definir as cores da secção, que é um atributo opcional. As cores da secção serão apresentadas no modo de leitura do artigo no Prenly Android, iOS e Web Reader. O artigo será automaticamente transferido para a nova secção. Se a alteração não se refletir imediatamente, tente recarregar a página.
Categoria do artigo
Por predefinição, o seu novo artigo é criado como uma categoria de artigo. Se tiver mais tipos disponíveis para escolher, pode selecionar um novo tipo na barra de estado do artigo.
Para adicionar uma nova categoria de artigo, tem de ser o proprietário do seu espaço de trabalho Prenly e adicionar novos tipos de artigo ao título Prenly.
Os tipos de conteúdo de artigo mais comuns são Artigo, Puff e Parte de artigo(por exemplo, barra lateral ou notas). Qualquer parte de artigo pode ser adicionada como conteúdo de artigo associado.
Conteúdo associado
Pode adicionar conteúdo associado ao seu artigo selecionando Associado na barra de estado. Aparecerá uma nova caixa onde pode selecionar o conteúdo a ser adicionado como conteúdo associado.
Selecione o conteúdo que pretende ligar. O seu conteúdo será ordenado por tipo de categoria de artigo e, em seguida, por secção de artigo; abra o menu pendente para selecionar a categoria de artigo pretendida e selecione o conteúdo da secção pretendida premindo o nome do conteúdo ou o símbolo "+".
Quando um conteúdo associado é adicionado, será removido da lista de artigos e adicionado como conteúdo associado ao artigo principal. A barra de estado será actualizada para mostrar que adicionou um novo conteúdo ligado ao artigo ativo. Para editar o conteúdo associado, selecione Associado na barra de estado e selecione o artigo associado que pretende editar no menu pendente.
Para remover um conteúdo associado, selecione Associado na barra de estado e, em seguida, selecione "X" no menu pendente junto ao conteúdo do artigo associado. Se o conteúdo ligado removido já não estiver ligado a nenhum artigo da publicação, regressará à lista de artigos.
Autorizar o artigo a estar disponível para publicação
Para publicar o seu artigo, é necessário autorizá-lo a ser publicado.
Por defeito, o seu estado é definido como "Rascunho" quando um artigo é criado pela primeira vez. O Prenly suporta três estados: "Rascunho", "Aprovado" e "Parado". Pode alterar o estado de um artigo através do menu pendente da barra de estado.
Um artigo definido como "Rascunho" é editável. Se pretender editar um artigo, tem de o colocar primeiro em "Rascunho".
Um artigo definido como "Parado" está bloqueado para alterações e não pode ser publicado.
Um artigo definido como "Aprovado" está bloqueado para alterações e disponível para publicação. No entanto, para publicar a versão atual do artigo, é necessário criar uma nova versão de publicação e optar por incluir o artigo ao publicar.
Versões de artigos
Por predefinição, o Prenly Editor apresenta a versão atual do artigo selecionado. Pode selecionar uma versão mais antiga (ou uma mais recente) selecionando o menu de três pontos na barra de estado e, no menu pendente, selecionar "Histórico" seguido da versão que pretende definir como a versão ativa do artigo.
Quando optar por publicar uma nova versão de publicação, apenas as versões actuais dos artigos aprovados estarão disponíveis para publicação. Se pretender alterar o artigo a publicar, deve primeiro selecionar no histórico do artigo a versão a publicar, selecionando a versão do artigo que é a versão atual.
