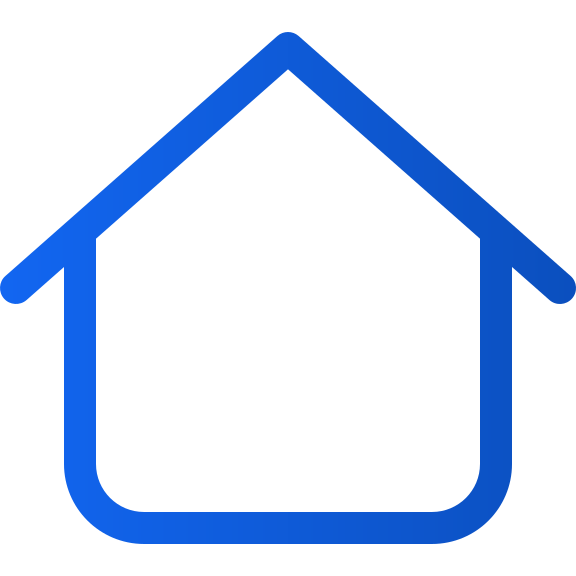Opret en startside til din ansøgning
Art. no. 216093531
Opret en startside til din applikation
Startsiden er den side, som læseren ser først i applikationen.
Den viser et logo, en komponent med den seneste publikation og andre komponenter med et par ældre publikationer og et link til arkivet.
Hvis du har valgt, at din publikation kræver login, er der også et login-link i øverste højre hjørne.
Derudover kan du tilføje særlige komponenter som bannere, flashbacks, podcasts, tekst osv.
For at kunne administrere startsiden skal du have rollen Application Manager eller højere.
Nedenfor gennemgår vi, hvordan man opretter en startside, og hvordan de forskellige komponenter fungerer.
1. Log ind
Log ind via https://content.textalk.se med de brugeroplysninger, du har fået fra Textalk-supporten.
Hvis du har glemt din adgangskode, kan du nulstille den via tjenesten Forgotten Password.
Hvis du har glemt dit brugernavn, skal du kontakte supporten via hello@prenly.com.
2. Vælg applikationer
I menuen bør du nu se muligheden Applikationer (hvis du har den rigtige autorisation). Vælg den applikation, du vil bygge/administrere en startside til.
Under fanen Home kan du opbygge din side med valgfrie komponenter.
Et tip er først at kigge under Application Settings for at sikre, at din titel er indstillet i applikationen. Læs mere her.
3. Tilføj en karrusel
Vi starter med at tilføje en karrusel til at vise den seneste publikation.
- Giv karrusellen et navn, så du senere kan holde styr på, hvad den indeholder (f.eks. "Seneste publikation").
- Vælg mellem fire forskellige størrelser til visning. Prøv dig frem for at se, hvad der fungerer bedst for din titel. I dette tilfælde vælger vi Extra large.
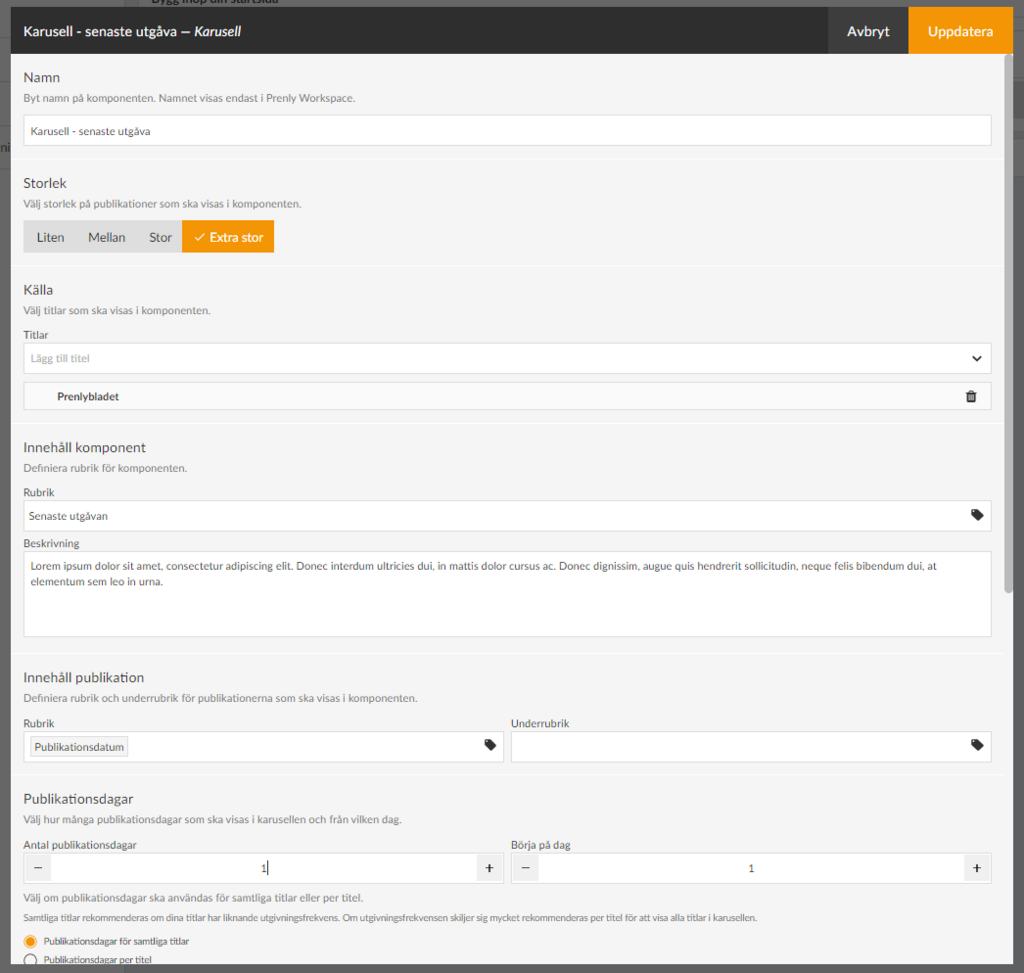
- Under Source vælger du de titler, der skal indgå i komponenten.
- Under Content componentskal du skrive en overskrift, som dine læsere vil se (f.eks."Latest edition"). Du kan også skrive en beskrivende tekst, hvis du vil.
- Under Publikationsindhold skal du definere, hvordan din titel skal præsenteres i karrusellen, og hvilken udgivelsesdato den skal have.
Klik på tag-ikonet for titlen, og vælg for eksempel Udgivelsesdato. Du kan også have en underoverskrift, som kan være navnet på titlen, hvis du f.eks. har flere forskellige titler, der vises i samme karrusel.
- Under Udgivelsesdage skal du først vælge det antal dage, som titlen skal vises i karrusellen. Husk, at antallet af titler, der vises fuldt ud, afhænger af den størrelse, du har valgt (se ovenfor), og den enhed, som startsiden vises i. I vores tilfælde indstiller vi 1 udgivelsesdag til kun at vise den seneste udgivelse.
- Under Start på dag kan du vælge at springe f.eks. den seneste udgivelse over og starte på dag 2, hvilket vil være nyttigt i vores næste karrusel. Vi lader den stå på 1 i dette tilfælde.
Hvis du har flere titler vist i karrusellen, er der også en indstilling til at vise antallet af udgivelsesdage pr. titel.
Vi anbefaler, at du vælger indstillingen Udgivelsesdage for alle titler, hvis dine titler har en lignende udgivelsesfrekvens. Hvis udgivelsesfrekvensen er meget forskellig, anbefales det at vise alle titler i karrusellen pr. titel.
- Under Tekst på arkivlink kan du ændre teksten Arkiv , der er indstillet som standard. Hvis du f.eks. vil skrive "Se hele arkivet" i stedet.
- Under Download kan du indstille, om publikationerne i komponenten skal kunne downloades offline fra startsiden, så der vises et download-ikon.
- I afsnittet Udseende kan du ændre baggrundsfarver, tekstfarver osv. i komponenten. Vi lader dem være standard indtil videre.
- Det sidste valg er Tidsgrænse. Her kan du styre, om komponenten skal vises i et bestemt tidsrum. Du kan vælge enten starttidspunkt, sluttidspunkt eller begge dele.
Hvis en komponent ikke har noget påkrævet indhold, f.eks. titel, vil afkrydsningsfeltet være gråt og kan ikke aktiveres, før det er udfyldt, for at forhindre, at tomme komponenter vises på din hjemmeside.
Brug træk-og-slip-menuen til at placere komponenterne i den rækkefølge, du ønsker, de skal vises på din startside.
4. Gem komponent
Når du er færdig med konfigurationen, skal du vælge Update i øverste højre hjørne. Komponenten er nu klar til offentliggørelse, men er endnu ikke synlig for læseren.
Afkrydsningsfelterne giver dig mulighed for at aktivere eller deaktivere komponenter. Kun aktive komponenter vil være synlige.
5. Opret en ny karrusel for at vise flere emner
Vi vil tilføje en ny karrusel for at vise de sidste 2-15 udgaver. Følg trinnene ovenfor for at få mere detaljerede instruktioner:
- Vælg størrelsen Medium.
- Tilføj titlen.
- Indstil titlen til f.eks. "Læs vores ældre publikationer".
- Indstil antallet af udgivelsesdage til 15, og start på dag 2 (dvs. spring den seneste udgivelse over, som allerede står ovenfor).
- Opdater.
6. Andre indstillinger
Vi skal nu konfigurere logoet og farverne på startsiden. Vælg sektionen Baggrund og øverste række. Her kan du indstille farverne på startsidens overskrift, tekstfarve, og om du vil have en anden baggrundsfarve på startsiden. Vi uploader også et logo ved at klikke på Browse og vælge et passende billede.
Her kan vi også vælge at skjule den øverste bjælke for mobilversionen af appen (Android og iOS), men vi lader den være synlig i dette tilfælde.
7. Udgiv vores hjemmeside.
Nu har vi en grundlæggende konfiguration af hjemmesiden klar, og vi er klar til at udgive den.
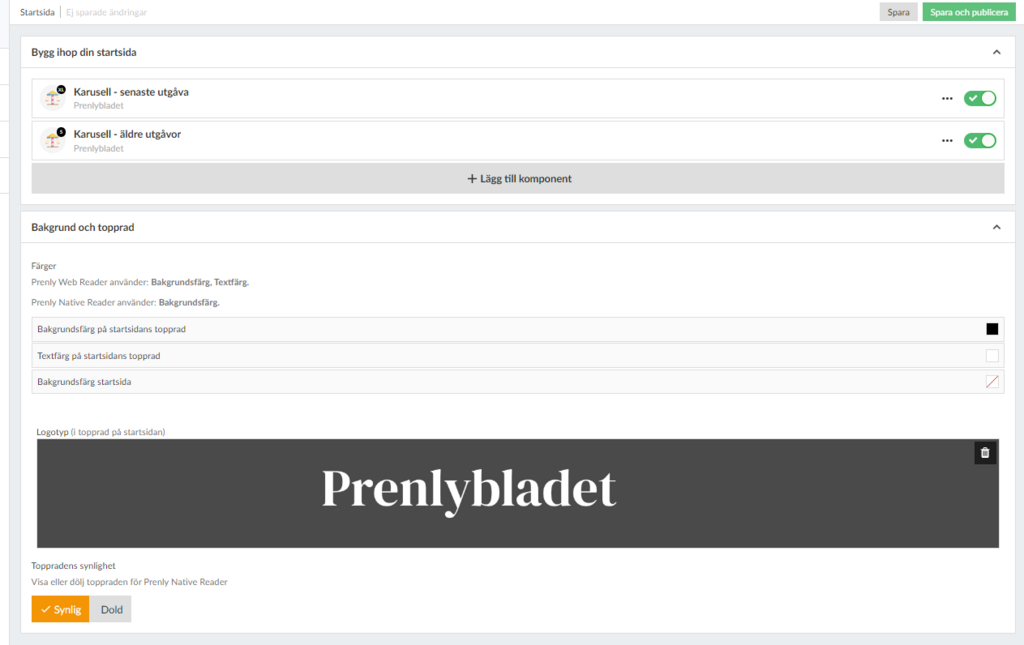
Efter hver komponent er der et afkrydsningsfelt til at aktivere komponenten. Vi trækker den til højre, så den bliver grøn, og klikker derefter på knappen Gem og udgiv i øverste højre hjørne for at færdiggøre opsætningen.
Tillykke, nu har du oprettet en hjemmeside!