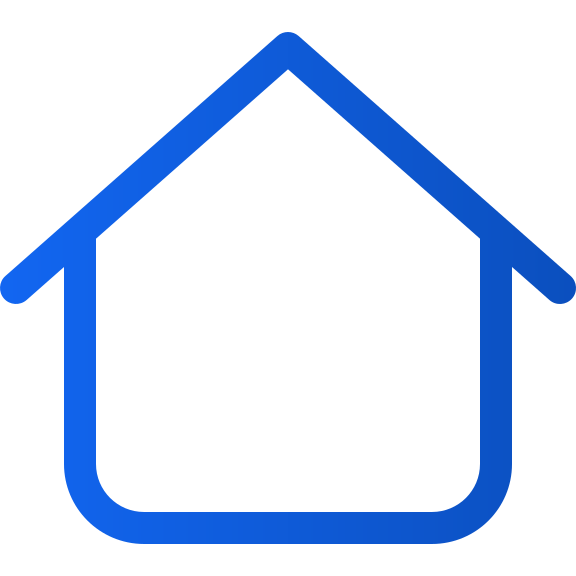Opprett en startside for applikasjonen din
Art. no. 216093531
Opprett en startside for applikasjonen din
Startsiden er den siden som leseren ser først i applikasjonen.
Den viser en logo, en komponent med den nyeste publikasjonen og andre komponenter med noen eldre publikasjoner og en lenke til arkivet.
Hvis du har valgt at publikasjonen din krever innlogging, finnes det også en innloggingslenke øverst i høyre hjørne.
I tillegg kan du legge til spesielle komponenter som bannere, flashbacks, podcaster, tekst osv.
For å kunne administrere startsiden må du ha rollen Application Manager eller høyere.
Nedenfor går vi gjennom hvordan du oppretter en startside og hvordan de ulike komponentene fungerer.
1. Logg inn
Logg inn via https://content.textalk.se med brukerinformasjonen du har mottatt fra Textalk-supporten.
Hvis du har glemt passordet ditt, kan du tilbakestille det via tjenesten Glemt passord.
Hvis du har glemt brukernavnet ditt, kan du kontakte supporten via hello@prenly.com.
2. Velg applikasjoner
I menyen skal du nå se alternativet Applikasjoner (hvis du har riktig autorisasjon). Velg applikasjonen du vil bygge/administrere en startside for.
Under Hjem-fanen bygger du siden din med valgfrie komponenter.
Et tips er å først se under Applikasjonsinnstillinger for å sikre at tittelen din er angitt i applikasjonen. Les mer her.
3. Legg til en karusell
Vi starter med å legge til en karusell for å vise den nyeste publikasjonen.
- Gi karusellen et navn, slik at du senere kan holde oversikt over hva den inneholder (f.eks. "Siste publikasjon").
- Velg mellom fire forskjellige størrelser for visning. Prøv deg frem for å se hva som fungerer best for tittelen din. I dette tilfellet velger vi Extra large.
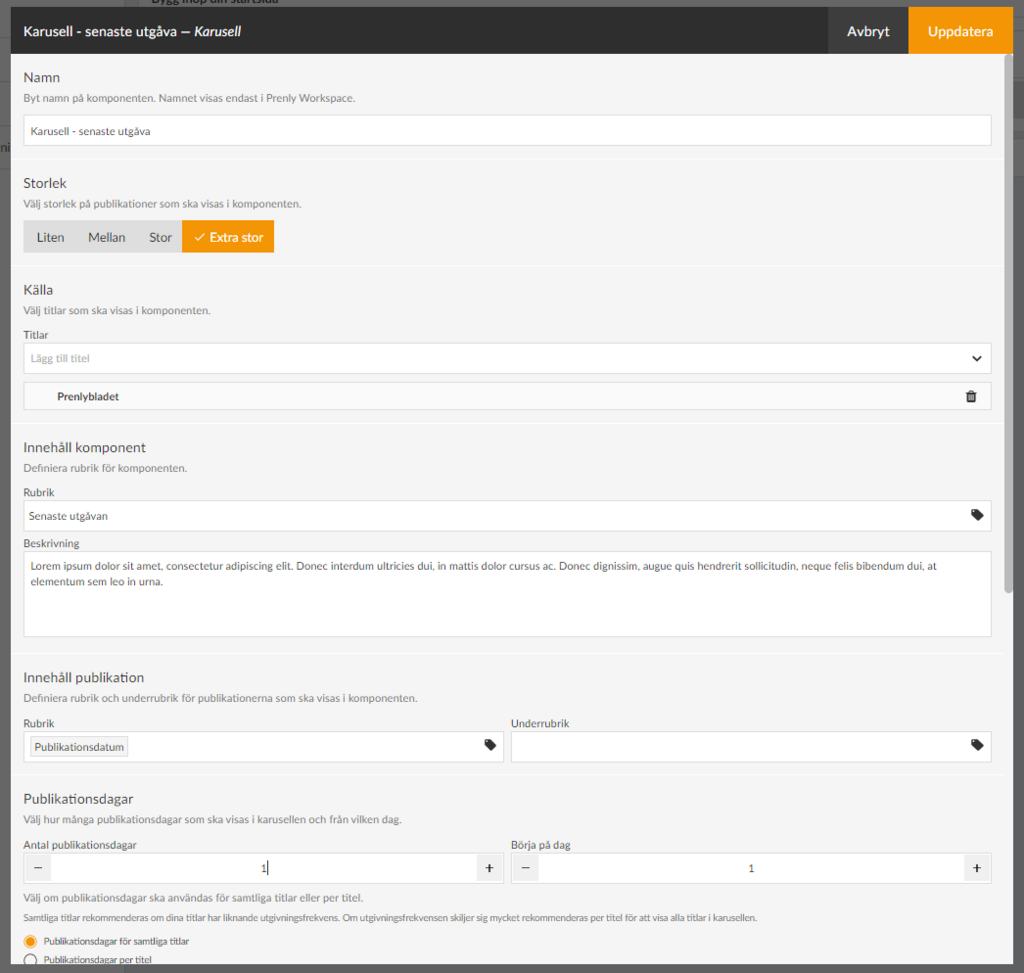
- Under Kilde velger du titlene som skal inkluderes i komponenten.
- Under Innholdlegger du inn en overskrift som leserne vil se (f.eks."Siste utgave"). Du kan også skrive en beskrivende tekst hvis du vil.
- Under Publikasjonsinnhold definerer du hvordan tittelen skal presenteres i karusellen, og publiseringsdatoen.
For tittelen klikker du på tagg-ikonet og velger for eksempel Publiseringsdato. Du kan også ha en underoverskrift, som for eksempel kan være navnet på tittelen, hvis du har flere ulike titler som vises i samme karusell.
- Under Publiseringsdager velger du først hvor mange dager tittelen skal vises i karusellen. Husk at antallet titler som vises i sin helhet, avhenger av størrelsen du har valgt (se ovenfor) og enheten som startsiden vises i. I vårt tilfelle har vi valgt 1 utgivelsesdag for å vise kun den siste utgivelsen.
- Under Start på dag kan du velge å hoppe over f.eks. den siste utgivelsen og starte på dag 2, noe som vil være nyttig i vår neste karusell. Vi lar denne stå på 1 i dette tilfellet.
Hvis du har flere titler som vises i karusellen, finnes det også en innstilling for å vise antall utgivelsesdager per tittel.
Vi anbefaler at du velger alternativet Publiseringsdager for alle titler hvis titlene dine har en lignende utgivelsesfrekvens. Hvis utgivelsesfrekvensen varierer mye, anbefales det å vise alle titlene i karusellen per tittel.
- Under Tekst på arkivlenke kan du endre teksten Arkiv som er angitt som standard. For eksempel hvis du vil skrive "Se hele arkivet" i stedet.
- Under Last ned kan du angi om publikasjonene i komponenten skal kunne lastes ned offline fra startsiden, slik at det vises et nedlastingsikon.
- I delen Utseende kan du endre bakgrunnsfarger, tekstfarger osv. i komponenten. Vi lar dem være standardinnstillingene inntil videre.
- Det siste valget er Tidsgrense. Her kan du kontrollere om komponenten skal vises i et bestemt tidsrom. Du kan velge enten starttidspunkt, sluttidspunkt eller begge deler.
Hvis en komponent ikke har noe obligatorisk innhold, for eksempel Tittel, vil avmerkingsboksen være nedtonet og kan ikke aktiveres før den er fylt ut, for å forhindre at tomme komponenter vises på startsiden.
Bruk dra-og-slipp-menyen til å plassere komponentene i den rekkefølgen du vil at de skal vises på startsiden.
4. Lagre komponenten
Når du er ferdig med konfigurasjonen, velger du Oppdater øverst i høyre hjørne. Komponenten er nå klargjort for publisering, men er ennå ikke synlig for leseren.
Avmerkingsboksene gir deg mulighet til å aktivere eller deaktivere komponenter. Bare aktive komponenter vil være synlige.
5. Opprett en ny karusell for å vise flere saker
Vi legger til en ny karusell for å vise de siste 2-15 sakene. Følg trinnene ovenfor for mer detaljerte instruksjoner:
- Velg størrelsen Medium.
- Legg til tittelen.
- Angi tittelen til f.eks. "Les våre eldre publikasjoner".
- Sett antall utgivelsesdager til 15 og start på dag 2 (dvs. hopp over den siste utgivelsen som allerede ligger over).
- Oppdater.
6. Andre innstillinger
Vi skal nå konfigurere logoen og fargene på startsiden. Velg seksjonen Bakgrunn og øverste rad. Her kan du angi fargene på startsidens overskrift, tekstfarge og om du vil ha en annen bakgrunnsfarge på startsiden. Vi laster også opp en logo ved å klikke på Bla gjennom og velge et passende bilde.
Her kan vi også velge å skjule topplinjen for mobilversjonen av appen (Android og iOS), men vi lar den være synlig i dette tilfellet.
7. Publiser startsiden vår.
Nå har vi en grunnleggende konfigurasjon av startsiden klar, og vi er klare til å publisere den.
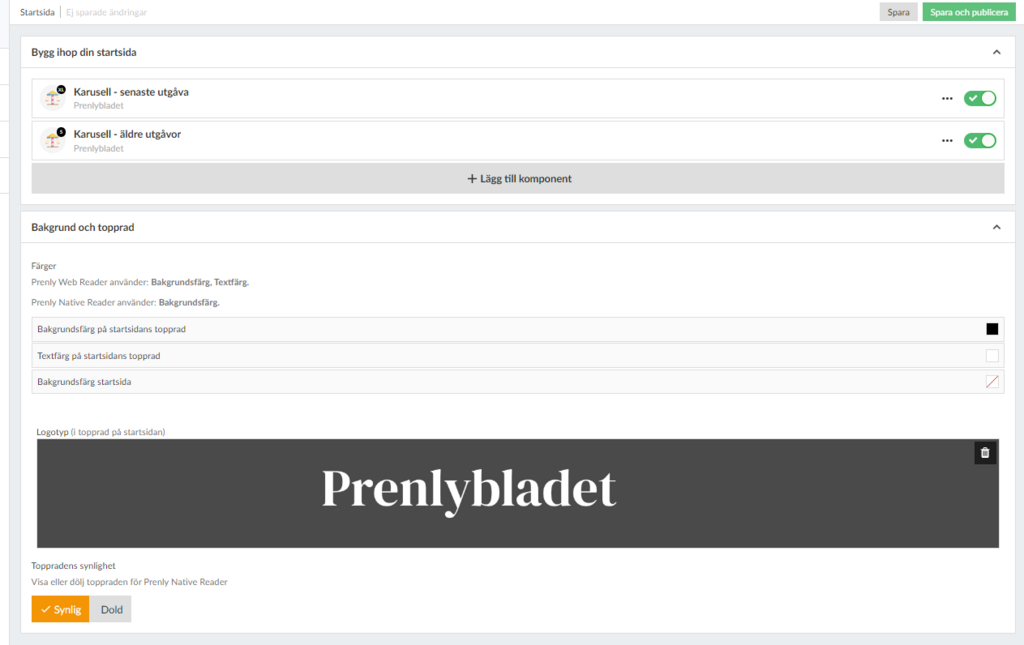
Etter hver komponent er det en avkrysningsboks for å aktivere komponenten. Vi drar den til høyre slik at den blir grønn, og klikker deretter på knappen Lagre og publiser øverst i høyre hjørne for å fullføre oppsettet.
Gratulerer, nå har du opprettet en hjemmeside!