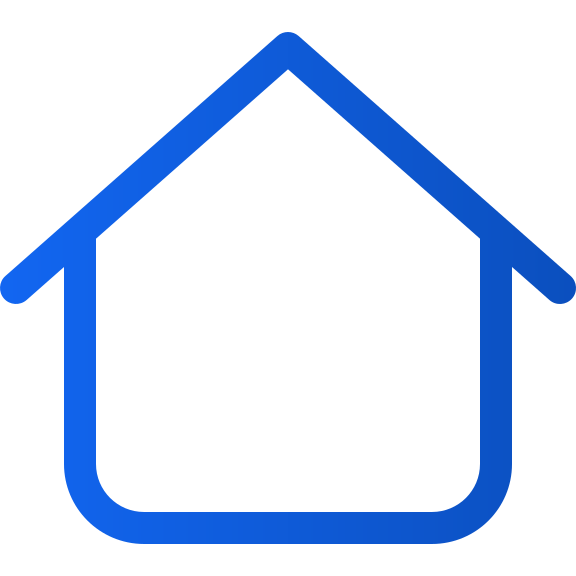Cree una página de inicio para su aplicación
Art. no. 216093531
Cree una página de inicio para su aplicación
La página de inicio es la página que el lector ve primero en la aplicación.
Muestra un logotipo, un componente con la última publicación y otros componentes con algunas publicaciones más antiguas y un enlace al archivo.
Si ha elegido que su publicación requiera un inicio de sesión, también hay un enlace de inicio de sesión en la esquina superior derecha.
Además, puede añadir componentes especiales como banners, flashbacks, podcasts, texto, etc.
Para poder gestionar la página de inicio, necesitas tener el rol de Administrador de aplicaciones o superior.
A continuación veremos cómo crear una página de inicio y cómo funcionan los distintos componentes.
1. iniciar sesión
Inicie sesión a través de https://content.textalk.se con la información de usuario que recibió del soporte de Textalk.
Si ha olvidado su contraseña, puede restablecerla a través del servicio Contraseña olvidada.
Si ha olvidado su nombre de usuario, póngase en contacto con el servicio de asistencia a través de hello@prenly.com.
2. 2. Seleccione aplicaciones
En el menú deberías ver ahora la opción Aplicaciones (si tienes la autorización adecuada). Seleccione la aplicación para la que desea crear/gestionar una página de inicio.
En la pestaña Inicio , construye tu página con componentes opcionales.
Un consejo es que primero busque en Configuración de la aplicación para asegurarse de que su título está configurado en la aplicación. Lee más aquí.
3. añadir un carrusel
Comenzamos añadiendo un Carrusel para mostrar la última publicación.
- Ponle un nombre al carrusel para que puedas hacer un seguimiento de lo que contiene más adelante (por ejemplo, "Última publicación").
- Elija entre cuatro tamaños diferentes para mostrar. Experimenta para ver cuál funciona mejor para tu título. En este caso elegimos uno Extra grande.
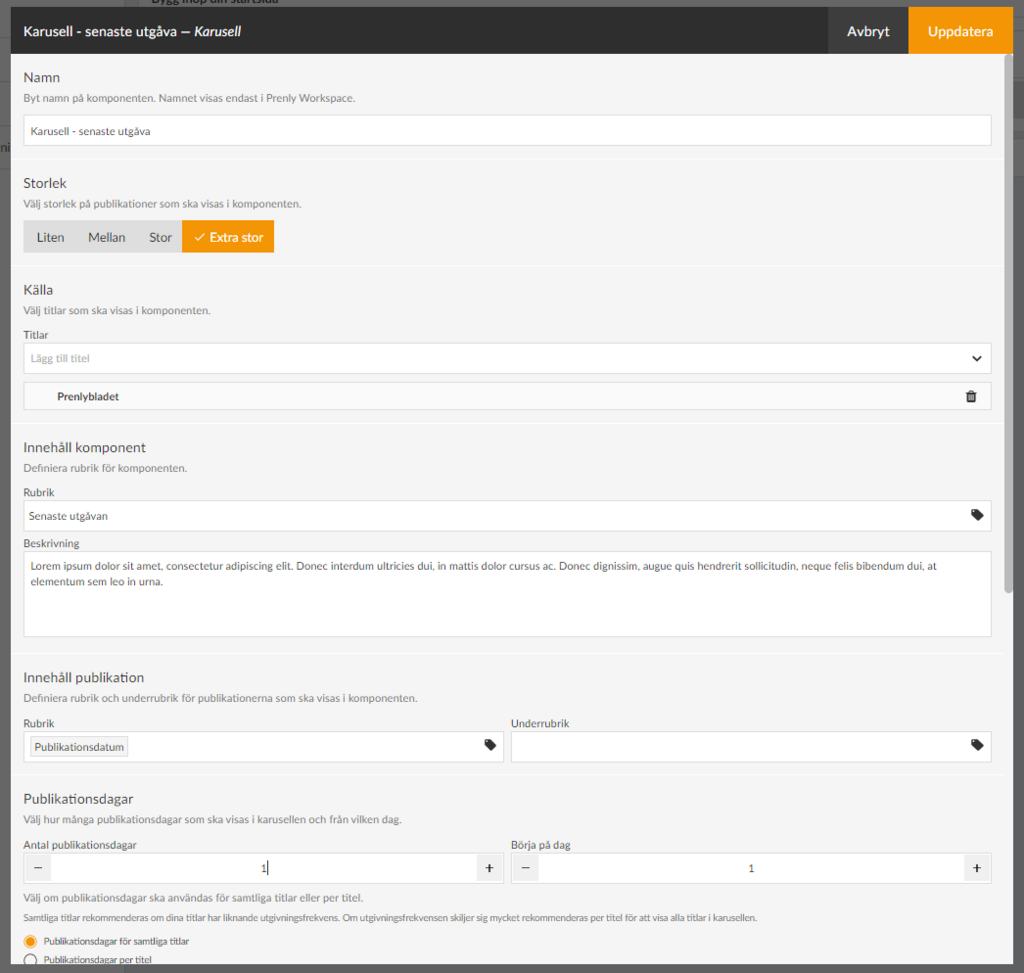
- En Fuente, seleccione los títulos que se incluirán en el componente.
- En el componente Contenido, ponga un Título que verán sus lectores (por ejemplo,"Última edición"). También puede escribir un texto descriptivo si lo desea.
- En Contenido de la publicación, defina cómo se presentará su título en el carrusel y su fecha de publicación.
Para el título, haga clic en el icono de etiqueta y seleccione, por ejemplo, Fecha de publicación. También puede tener un subtítulo, que podría ser el nombre del título, por ejemplo, si tiene varios títulos diferentes mostrados en el mismo carrusel.
- En Días de publicación , seleccione primero el número de días del título que se mostrará en el carrusel. Tenga en cuenta que el número de títulos mostrados en su totalidad depende del tamaño que haya seleccionado (véase más arriba) y de la unidad en la que se muestre la página de inicio. En nuestro caso, fijamos 1 día de publicación para mostrar sólo la última publicación.
- En Inicio en día, puede elegir saltar, por ejemplo, la última publicación y empezar en el día 2, lo que será útil en nuestro próximo carrusel. En este caso lo dejamos en 1.
Si tiene varios títulos mostrados en el carrusel, también hay un ajuste para mostrar el número de días de publicación por título.
Le recomendamos que seleccione la opción Días de publicación para todos los títulos si sus títulos tienen una frecuencia de publicación similar. Si la frecuencia de publicación difiere mucho, se recomienda mostrar todos los títulos en el carrusel.
- En Texto en enlace de archivo puede cambiar el texto Archivo que está establecido por defecto. Por ejemplo, si desea escribir "Ver todo el archivo" en su lugar.
- En Descarga puede establecer si las publicaciones del componente deben poder descargarse sin conexión desde la página de inicio, entonces aparecerá un icono de descarga.
- La sección Apariencia le permite cambiar los colores de fondo, colores de texto, etc. en el componente. Por ahora los dejaremos por defecto.
- La última selección es Límite de tiempo. Aquí puede controlar si el componente se muestra durante un tiempo determinado. Puede elegir la hora de inicio, la hora de finalización o ambas.
Si un componente no tiene contenido obligatorio, como el Título, la casilla de verificación aparecerá en gris y no podrá activarse hasta que se rellene, para evitar que aparezcan componentes vacíos en su página de inicio.
Utilice el menú de arrastrar y soltar para colocar los componentes en el orden en que desea que aparezcan en su página de inicio.
4. Guardar componente
Cuando haya terminado con la configuración, seleccione Actualizar en la esquina superior derecha. El componente ya está preparado para su publicación, pero aún no es visible para el lector.
Las casillas de verificación le permiten activar o desactivar componentes. Sólo serán visibles los componentes activos.
5. Crear otro carrusel para mostrar más temas
Añadiremos un nuevo carrusel para mostrar los últimos 2-15 números. Siga los pasos anteriores para obtener instrucciones más detalladas:
- Seleccione el tamaño Medio.
- Añade el título.
- Establece el título como, por ejemplo, "Lee nuestras publicaciones más antiguas".
- Establece el número de días de publicación en 15 y empieza en el día 2 (es decir, sáltate la última publicación que ya está arriba).
- Actualice.
6. otros ajustes
Ahora vamos a configurar el logotipo y los colores de la página de inicio. Seleccione la sección Fondo y fila superior. Aquí puedes configurar los colores de la cabecera de la página de inicio, el color del texto y si quieres un color de fondo diferente en la página de inicio. También podemos cargar un logotipo haciendo clic en Examinar y seleccionando una imagen adecuada.
Aquí también podemos elegir ocultar la barra superior para la versión móvil de la aplicación (Android e iOS) pero en este caso la dejamos visible.
7. Publicar nuestra página de inicio.
Ahora ya tenemos lista una configuración básica de la página de inicio y estamos listos para publicarla.
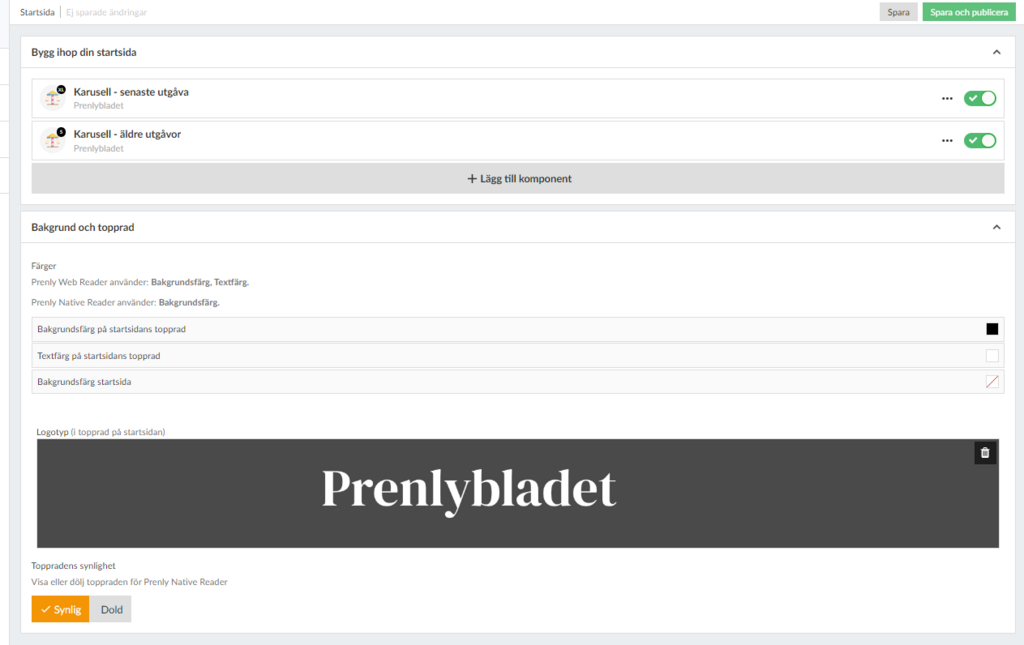
Después de cada componente hay una casilla para activarlo. La arrastramos hacia la derecha para que se vuelva verde y pulsamos el botón Guardar y publicar en la esquina superior derecha para finalizar la configuración.
Enhorabuena, ¡ya has creado una página de inicio!