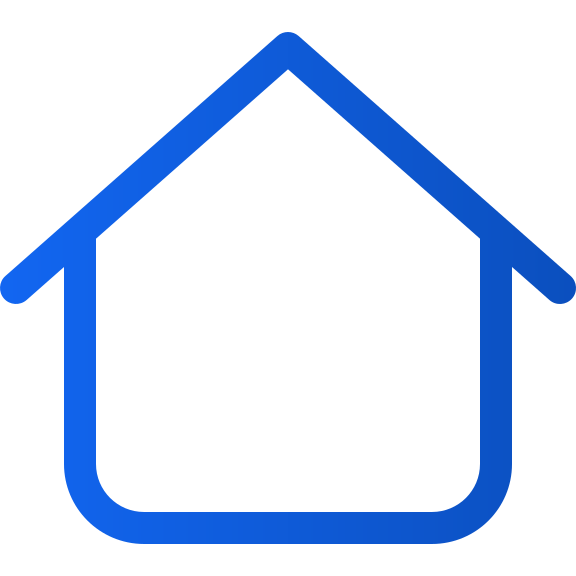Skapa en startsida för din applikation
Art. no. 216093531
Skapa en startsida för din applikation
Startsidan är den sida som läsaren ser först i applikationen.
Den visar en logga, en komponent med senaste publikationen och andra komponenter med ett par äldre publikationer och en länk till arkivet.
Har du valt att din utgåva ska kräva inloggning så finns även en inloggningslänk i övre högra hörnet.
Utöver detta kan du lägga till specialkomponenter som t ex banners, tillbakablick, podcast, text m.m.
För att kunna hantera startsidan behöver du ha rollen Applikationshanterare eller högre.
Nedan går vi igenom hur du skapar en startsida och hur de olika komponenterna fungerar.
1. Logga in
Logga in via https://content.textalk.se med de användaruppgifter som du fått av Textalk support.
Har du glömt lösen kan du återställa detta via tjänsten Glömt lösenord.
Har du glömt användarnamn så kontakta supporten via hello@prenly.com.
2. Välj applikationer
I menyn bör du nu se alternativet Applikationer (om du har rätt behörighet). Välj den applikation du vill bygga/hantera en startsida för.
Under fliken Startsida bygger du upp din sida med valfria komponenter.
Ett tips är att först titta under Applikationsinställningar så att din titel finns inlagd i applikationen. Läs mer här.
3. Lägg till en karusell
Vi börjar med att lägga till en Karusell för att visa den senaste publikationen.
- Döp karusellen så att du senare har koll på vad den innehåller (t ex "Senaste publikationen".)
- Välj mellan fyra olika storlekar som ska visas. Testa dig fram vad som passar bäst för din titel. I detta fall så väljer vi en Extra stor.
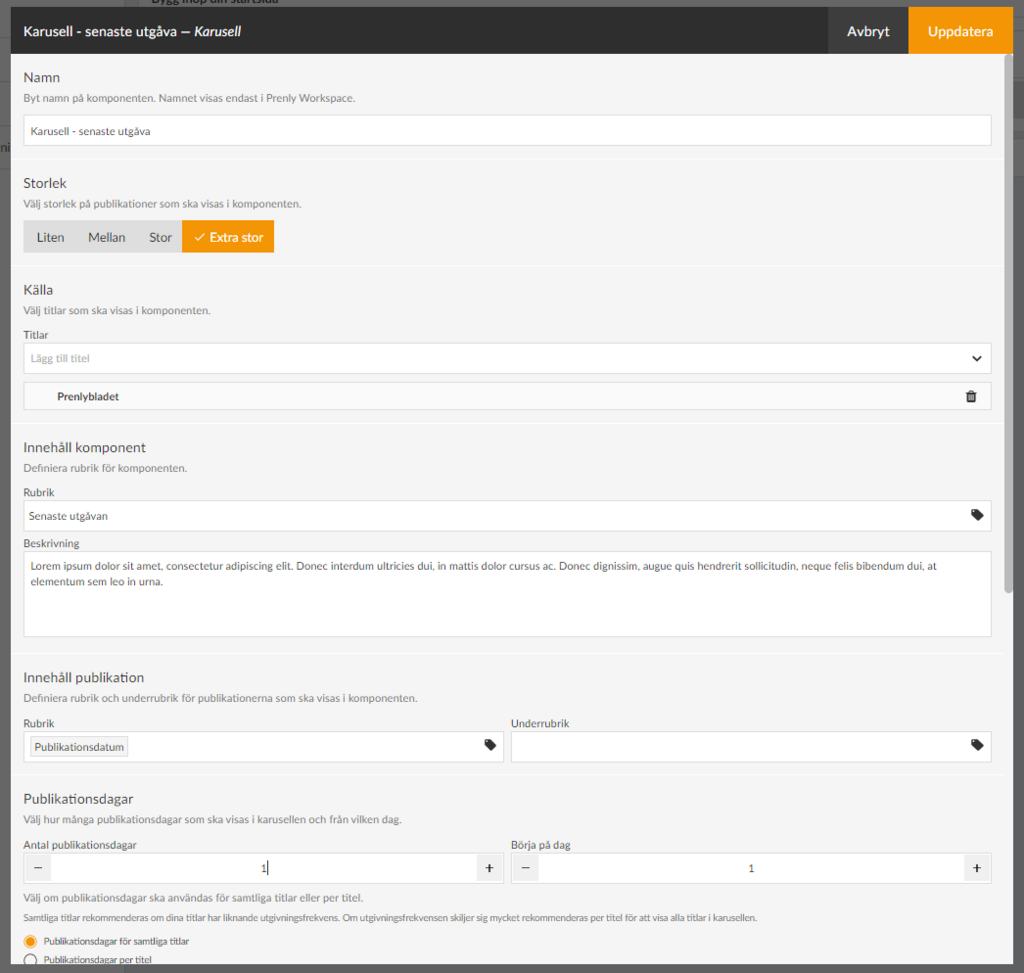
- Under Källa väljer du de titlar som ska ingå i komponenten.
- Under Innehåll komponent sätter du en Rubrik som dina läsare kommer att se (t ex "Senaste utgåvan"). Du kan även skriva en beskrivande text om du vill.
- Under Innehåll publikation definierar du hur din titel ska presenteras i karusellen och vilken publiceringsdag den har.
För rubrik klickar du på tagg-ikonen och väljer t ex Publikationsdatum. Det går även att ha en underrubrik som t ex skulle kunna vara namn på titeln om du har flera olika titlar som visas i samma karusell.
- Under Publikationsdagar väljer du först antal dagar av titeln som ska visas i karusellen. Tänk på att antal titlar som visas fullt ut beror på storlek du valt (se ovan) samt vilken enhet som startsidan visas i. I vårt fall sätter vi 1 publikationsdag för att endast visa den senaste publikationen.
- Under Börja på dag kan du välja att hoppa över t ex senaste publikationen och börja på dag 2 vilket kommer vara användbart i vår nästa karusell. Vi låter denna stå på 1 i detta fall.
Har du flera titlar som visas i karusellen finns även en inställning för att visa antal publikationdagar per titel.
Vi rekommenderar att du väljer alternativet Publikationsdagar för samtliga titlar om dina titlar har liknande utgivningsfrekvens. Om utgivningsfrekvensen skiljer sig mycket rekommenderas per titel för att visa alla titlar i karusellen.
- Under Text på arkivlänk kan du ändra texten Arkiv som anges som standard. T ex om du vill skriva “Se hela arkivet” istället.
- Under Ladda ner kan du ställa in om publikationerna i komponenten ska kunna laddas ner offline från startsidan, då visas en nedladdningsikon.
- Sektionen Utseende ger dig möjlighet att ändra bakgrundsfärger, textfärger osv i komponenten. Vi låter dem vara enligt standard så länge.
- Sista valet är Tidsbegränsning. Här kan du styra om komponenten ska visas under en speciell tidsrymd. Du kan välja antingen starttid, sluttid eller båda två.
Om en komponent saknar innehåll som krävs, som exempelvis Titel, så blir checkboxen grå och går inte att aktivera innan det är ifyllt, detta för att förhindra att tomma komponenter hamnar på din startsida.
Med dra-och-släpp-menyn lägger du komponenterna i den ordning du vill att de ska synas på din startsida.
4. Spara komponent
När du är klar med konfigurationen väljer du Uppdatera i övre höger hörn. Komponenten är nu förberedd att publiceras men syns ännu inte utåt för läsaren.
Med checkboxarna kan du aktivera eller avaktivera komponenter. Endast aktiva komponenter kommer bli synliga.
5. Skapa en till karusell för att visa fler utgåvor
Vi lägger till en ny karusell för att visa de senaste 2-15 utgåvorna. Följ stegen ovan för mer detaljerade instruktioner:
- Välj storlek Mellan.
- Lägg till titeln.
- Sätt rubriken till t ex “Läs våra äldre publikationer”.
- Ange antal publikationsdagar till 15 samt börja på dag 2 (dvs hoppa över senaste publikationen som ju redan ligger ovanför).
- Uppdatera.
6. Övriga inställningar
Vi ska nu konfigurerera logotyp och färger på startsidan. Välj avdelningen Bakgrund och topprad. Här kan du ställa in färger på startsidans topprad, textfärg, och om du vill ha en annan bakgrundsfärg på startsidan. Vi laddar även upp en logotyp genom att klicka på Bläddra och välja en lämplig bild.
Här kan vi även välja att dölja toppraden för appens mobilversion (Android och iOS) men vi låter den vara synlig i detta fall.
7. Publicera vår startsida.
Nu har vi en grundkonfiguration av startsidan klar och vi är redo att publicera den.
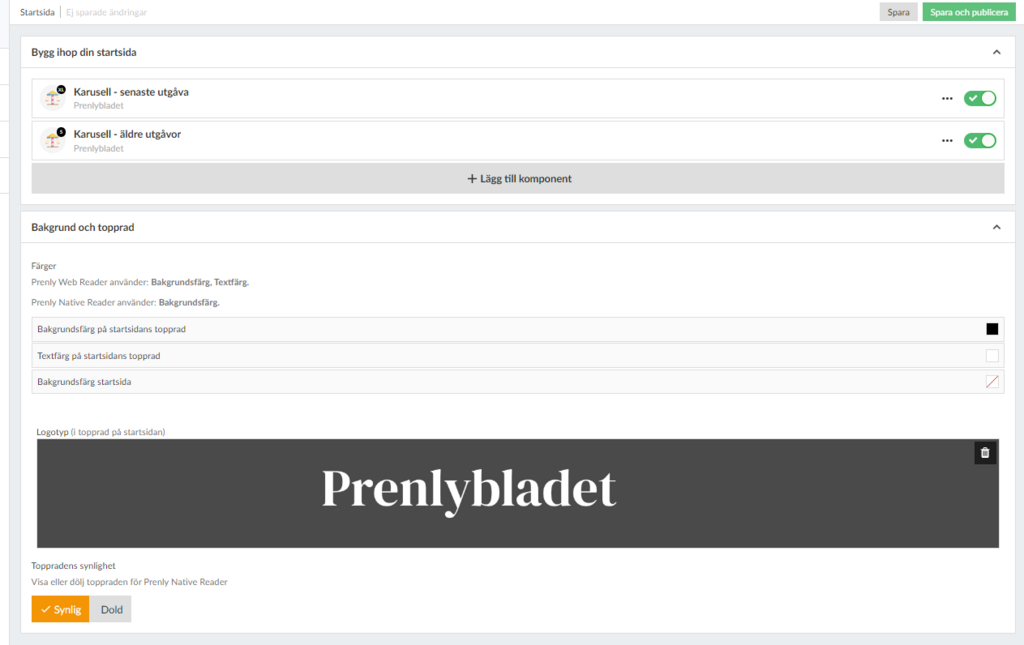
Efter varje komponent finns det en checkbox för att aktivera komponenten. Vi drar den till höger så att den blir grön och klickar sedan på knappen Spara och publicera i övre högra hörnet för att slutföra inställningen.
Grattis, nu har du skapat en startsida!