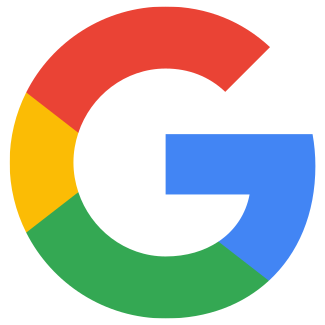Sådan opretter du en servicekonto til Google Play
Art. no. 216101959
Vi anbefaler, at du udfører disse trin i et inkognitovindue (privat vindue i Firefox og Safari)! Dette skyldes, at senere trin, der involverer Google Cloud Platform IAM, automatisk vil forsøge at logge dig ind som webbrowserbruger og ikke som Play Console-bruger.
Trin 1. Log ind på https://console.cloud.google.com/project med dine Play Console-legitimationsoplysninger (dem, der blev brugt til at oprette din Google Developer Account).
Trin 2. Klik på"Create Project" (hvis du allerede har et projekt, skal du fortsætte til trin 4).
Opret nyt projekt
Trin 3. Tilføj et projektnavn (f.eks. Servicekonto - firmanavn), vælg en faktureringskonto(firmanavn) og en placering, og klik på Opret for at fortsætte.
Tilføj projektnavn, faktureringskonto og placering. Klik på "Opret"
Trin 4. Gå til https://console.developers.google.com/apis/api/androidpublisher.googleapis.com/, og vælg dit nyligt oprettede projekt.
Vælg dit nyligt oprettede projekt
Trin 5. Klik på"Enable" (for Google Play Android Developer API)
Aktivér Google Play Android Developer API
Trin 6. Hvis API'en er blevet aktiveret, bør den se ud som på dette billede, fortsæt til trin 7.
Aktiveret API-visning
Trin 7. Gå til https://console.cloud.google.com/apis/library
Gå til API-biblioteket
Trin 8. Søg efter"Android Management API".
Søg efter "Android Management API"
Trin 9. Klik på"Android Management API".
Klik på "Android Management API"
Trin 10. I den øverste bjælke skal du sørge for, at det rigtige projekt er valgt. Klik på"Enable", siden indlæses, og status ændres til Enabled på den side, du lander på - fortsæt til trin 11 uden at gøre noget der.
Klik på "Enable" for at aktivere API'en
Trin 11. Gå til https://console.developers.google.com/project/_/apiui/credential, og vælg dit projekt.
Vælg dit projekt i Google Cloud
Trin 12. Klik på"Create Credentials" og vælg"Service Account".
Klik på "Opret legitimationsoplysninger" og "Servicekonto".
Trin 13. Indtast et navn til servicekontoen, og klik på "Opret ogfortsæt". Der genereres et servicekonto-ID og en e-mail. Gem e-mail-adressen til trin 20. (Navnet på kontoen kan være lige, hvad du vil, men det skal være et navn, du kan genkende, f.eks. IAP = In-App Product).
Tilføj navnet på servicekontoen, og gem den genererede e-mailadresse.
Trin 14. Tilføj rollen"Servicekontobruger", som du finder under"Servicekonti". Klik på"Færdig".
Vælg rollen Servicekontobruger.
Trin 15. Klik på"Administrer servicekonti".
Gå til "Administrer servicekonti"
Trin 16. I tabelvisningen, der viser servicekontoen, skal du klikke på de tre prikker under"Handlinger" og vælge "Administrer nøgler".
Gå til "Administrer nøgler" ved at klikke på de tre prikker
Trin 17. Klik på rullemenuen"Tilføj nøgle", og klik derefter på "Opret ny nøgle".
Opret en ny nøgle i rullemenuen "Tilføj nøgle".
Trin 18. Vælg "JSON", og klik på "Opret".
En nøgle er nu oprettet og gemt på din computer, og det kan kun gøres én gang. Et tip er at notere navnet, så du lettere kan finde nøglen blandt dine downloads.
Vælg JSON, og klik på Opret
Nøglen er gemt på din computer, bemærk navnet på filen.
Trin 19. Gå til https://play.google.com/console/users-and-permissions og klik på "Inviter ny bruger".
Inviter ny bruger i Google Play
Trin 20. Tilføj e-mailen fra trin 13, tilføj ikke en udløbsdato, fortsæt til fanen Kontotilladelse, og vælg "Admin"-tilladelse. Klik på "Inviter bruger" for at gemme. Hvis du vil, kan du også vælge "App-tilladelser" for at begrænse adgangen til bestemte apps.
Tilføj e-mail fra trin 13, vælg rollerne under fanen Kontotilladelser, og klik på "Inviter bruger".
Trin 18. Det er tid til at uploade JSON-filen til Prenly Workspace.
a) Log ind på Prenly Workspace, og vælg Upload keys fra din profil. Vælg fanen Android.
Du kan også besøge https://content.textalk.se/admin/deployment-keys/android for at blive ført direkte til upload af nøglefiler til Android-tjenestekontoen i Prenly Workspace.
Log ind på Prenly Workspace, og vælg Upload nøgler.
Vær opmærksom på. Du skal have adgang til applikationsadministratoren eller ejerens teammedlem for at udføre følgende trin.
Upload Android-implementeringsnøgle i Prenly Workspace.
b). Vælg, hvilke(n) applikation(er) servicekontonøglefilen er til.
c). Vælg den JSON-fil, der blev downloadet til din computer i de foregående trin, ved enten at trække og slippe den til det angivne område eller vælge "Browse" for at finde den via webbrowserens filhåndtering.
d). Vælg Upload for at uploade nøglefilen til din servicekonto til Prenly.
Prenly giver dig besked på skærmen, hvis filen blev accepteret. Når filen er blevet tilføjet, modtager du en e-mail, og du har tilføjet en servicekontonøgle til din Android-app!