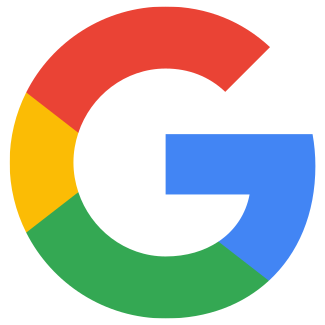So erstellen Sie ein Dienstkonto für Google Play
Art. no. 216101959
Wir empfehlen, dass Sie diese Schritte in einem Inkognito-Fenster (Privates Fenster bei Firefox und Safari) durchführen! Der Grund dafür ist, dass spätere Schritte, die Google Cloud Platform IAM betreffen, automatisch versuchen werden, Sie als Webbrowser-Benutzer und nicht als Play Console-Benutzer anzumelden .
Schritt 1. Melden Sie sich bei https://console.cloud.google.com/project mit Ihren Play Console-Anmeldedaten an (die für die Erstellung Ihres Google-Entwicklerkontos verwendet wurden).
Schritt 2. Klicken Sie auf"Projekt erstellen" (wenn Sie bereits ein Projekt haben, fahren Sie mit Schritt 4 fort).
Neues Projekt erstellen
Schritt 3. Fügen Sie einen Projektnamen hinzu (z. B.: Servicekonto - Firmenname), wählen Sie ein Abrechnungskonto(Firmenname) und einen Standort und klicken Sie auf " Erstellen", um fortzufahren.
Projektname, Abrechnungskonto und Standort hinzufügen. Klicken Sie auf "Erstellen".
Schritt 4. Gehen Sie zu https://console.developers.google.com/apis/api/androidpublisher.googleapis.com/ und wählen Sie Ihr kürzlich erstelltes Projekt aus.
Wählen Sie Ihr kürzlich erstelltes Projekt aus.
Schritt 5. Klicken Sie auf"Aktivieren" (für die Google Play Android Developer API)
Aktivieren Sie die Google Play Android Developer API
Schritt 6. Wenn die API aktiviert wurde, sollte sie ähnlich wie dieses Bild aussehen. Fahren Sie mit Schritt 7 fort.
Aktivierte API-Ansicht
Schritt 7. Gehen Sie zu https://console.cloud.google.com/apis/library
Gehen Sie zur API-Bibliothek
Schritt 8. Suchen Sie nach"Android Management API".
Suchen Sie nach "Android Management API".
Schritt 9. Klicken Sie auf"Android-Verwaltungs-API".
Klicken Sie auf "Android Management API".
Schritt 10. Vergewissern Sie sich, dass in der oberen Leiste das richtige Projekt ausgewählt ist. Klicken Sie auf"Enable", die Seite wird geladen, und der Status wird auf der Seite, auf der Sie landen, auf Enabled geändert - fahren Sie mit Schritt 11 fort, ohne dort etwas zu tun.
Klicken Sie auf "Aktivieren", um die API zu aktivieren.
Schritt 11. Gehen Sie zu https://console.developers.google.com/project/_/apiui/credential und wählen Sie Ihr Projekt aus.
Wählen Sie Ihr Projekt in Google Cloud
Schritt 12. Klicken Sie auf"Create Credentials" und wählen Sie"Service Account".
Klicken Sie auf "Anmeldeinformationen erstellen" und "Servicekonto".
Schritt 13. Geben Sie einen Namen für das Servicekonto ein und klicken Sie auf"Erstellen und fortfahren". Eine Service-Konto-ID und eine E-Mail werden generiert. Speichern Sie die E-Mail-Adresse für Schritt 20. (Der Name des Kontos kann beliebig gewählt werden, sollte aber eine Bezeichnung sein, die Sie wiedererkennen, z. B. IAP = In-App-Produkt).
Fügen Sie den Namen des Servicekontos hinzu, und speichern Sie die generierte E-Mail-Adresse.
Schritt 14. Fügen Sie die Rolle"Service Account User" hinzu, die Sie unter"Service Accounts" finden. Klicken Sie auf"Erledigt".
Wählen Sie die Rolle "Service Account User".
Schritt 15. Klicken Sie auf"Dienstkonten verwalten".
Gehen Sie zu "Servicekonten verwalten".
Schritt 16. Klicken Sie in der tabellarischen Ansicht, die das Servicekonto auflistet, auf die drei Punkte unter"Aktionen" und wählen Sie"Schlüssel verwalten".
Gehen Sie zu "Schlüssel verwalten", indem Sie auf die drei Punkte klicken.
Schritt 17. Klicken Sie auf das Dropdown-Menü"Schlüssel hinzufügen" und dann auf"Neuen Schlüssel erstellen".
Erstellen Sie einen neuen Schlüssel im Dropdown-Menü "Schlüssel hinzufügen".
Schritt 18. Wählen Sie "JSON" und klicken Sie auf "Erstellen".
Ein Schlüssel wird nun erstellt und auf Ihrem Computer gespeichert. Dies kann nur einmal geschehen. Notieren Sie sich den Namen, um den Schlüssel unter Ihren Downloads leichter wiederzufinden.
Wählen Sie JSON und klicken Sie auf "Erstellen".
Der Schlüssel wird auf Ihrem Computer gespeichert, notieren Sie sich den Namen der Datei.
Schritt 19. Gehen Sie aufhttps://play.google.com/console/users-and-permissions und klicken Sie auf "Neuen Benutzer einladen".
Neuen Benutzer in Google Play einladen
Schritt 20. Fügen Sie die E-Mail aus Schritt 13 hinzu, fügen Sie kein Ablaufdatum hinzu, gehen Sie zur Registerkarte Kontoberechtigung und wählen Sie die Berechtigung "Admin". Klicken Sie auf "Benutzer einladen", um zu speichern. Wenn Sie möchten, können Sie auch "App-Berechtigungen" auswählen, um den Zugriff auf bestimmte Apps einzuschränken.
Fügen Sie die E-Mail aus Schritt 13 hinzu, wählen Sie die Rollen unter der Registerkarte "Kontoberechtigung" und klicken Sie auf "Benutzer einladen".
Schritt 18. Es ist an der Zeit, die JSON-Datei in den Prenly Workspace hochzuladen.
a) Melden Sie sich bei Prenly Workspace an und wählen Sie Schlüssel hochladen aus Ihrem Profil. Wählen Sie die Registerkarte Android.
Sie können auch https://content.textalk.se/admin/deployment-keys/android besuchen, um direkt zum Upload der Schlüsseldatei für das Android-Servicekonto in Prenly Workspace zu gelangen.
Melden Sie sich bei Prenly Workspace an und wählen Sie Schlüssel hochladen.
Anmerkung. Sie benötigen den Zugriff des Applikationsmanagers oder des Eigentümers, um die folgenden Schritte durchzuführen.
Laden Sie den Android-Bereitstellungsschlüssel in Prenly Workspace hoch.
b). Wählen Sie aus, für welche Anwendung(en) die Schlüssel-Datei für das Service-Konto bestimmt ist.
c). Wählen Sie die JSON-Datei aus, die Sie in den vorangegangenen Schritten auf Ihren Computer heruntergeladen haben, indem Sie sie entweder per Drag-and-Drop in den dafür vorgesehenen Bereich ziehen oder "Durchsuchen" wählen, um sie über den Dateihandler des Webbrowsers zu finden.
d). Wählen Sie " Hochladen", um die Schlüsseldatei Ihres Servicekontos zu Prenly hochzuladen.
Prenly wird Sie auf dem Bildschirm benachrichtigen, wenn die Datei akzeptiert wurde. Wenn die Datei hinzugefügt wurde, erhalten Sie eine E-Mail und Sie haben erfolgreich einen Service-Kontoschlüssel für Ihre Android-App hinzugefügt!