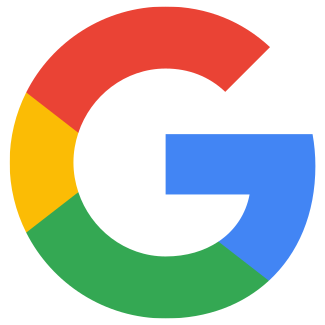Come creare un account di servizio per Google Play
Art. no. 216101959
Si consiglia di eseguire questi passaggi in una finestra in incognito (finestra privata su Firefox e Safari)! Questo perché le fasi successive che coinvolgono Google Cloud Platform IAM cercheranno automaticamente di accedere come utente del browser web e non come utente di Play Console.
Passo 1. Accedere a https://console.cloud.google.com/project con le credenziali di Play Console (quelle utilizzate per creare l'account Google Developer).
Passo 2. Fate clic su"Crea progetto" (se avete già un progetto, continuate al punto 4).
Creare un nuovo progetto
Passo 3. Aggiungete un nome al progetto (ad esempio: Account di servizio - Nome dell'azienda), selezionate un account di fatturazione(Nome dell'azienda) e una posizione, quindi fate clic su Crea per continuare.
Aggiungere il nome del progetto, il conto di fatturazione e la località. Fare clic su "Crea".
Passo 4. Andate su https://console.developers.google.com/apis/api/androidpublisher.googleapis.com/ e selezionate il progetto creato di recente.
Selezionare il progetto creato di recente
Passo 5. Fare clic su"Abilita" (per l'API per sviluppatori Android di Google Play)
Abilitare l'API per sviluppatori Android di Google Play
Passo 6. Se l'API è stata abilitata, l'aspetto dovrebbe essere simile a quello di questa immagine.
Vista API abilitata
Passo 7. Andare a https://console.cloud.google.com/apis/library
Andare alla libreria API
Passo 8. Cercare"Android Management API".
Cercare "Android Management API".
Passo 9. Fare clic su"Android Management API".
Fare clic su "Android Management API".
Passo 10. Nella barra superiore, assicurarsi che sia selezionato il progetto corretto. Fare clic su"Enable"(Abilita), la pagina verrà caricata e lo stato verrà modificato in Enabled (Abilitato) nella pagina in cui ci si trova - continuare al punto 11 senza fare nulla.
Fare clic su "Abilita" per attivare l'API
Passo 11. Andare su https://console.developers.google.com/project/_/apiui/credential e selezionare il progetto.
Selezionare il progetto in Google Cloud
Passo 12. Fare clic su"Crea credenziali" e scegliere"Account di servizio".
Fare clic su "Crea credenziali" e "Account di servizio".
Passo 13. Inserite un nome per l'account di servizio e fate clic su"Crea e continua". Vengono generati un ID dell'account di servizio e un indirizzo e-mail. Salvare l'indirizzo e-mail per il passaggio 20. (Il nome dell'account può essere qualsiasi cosa, ma dovrebbe essere un nome per il quale si riconosce l'uso, ad esempio IAP = In-App Product).
Aggiungere il nome dell'account di servizio e salvare l'indirizzo e-mail generato.
Passo 14. Aggiungete il ruolo"Utente dell'account di servizio", che si trova in"Account di servizio". Fare clic su"Fatto".
Selezionate il ruolo "Utente account di servizio".
Passo 15. Cliccate su"Gestione degli account di servizio".
Andare a "Gestione degli account di servizio".
Passo 16. Nella vista tabellare che elenca l'account di servizio, fate clic sui tre puntini sotto"Azioni" e selezionate"Gestisci chiavi".
Andare a "Gestione chiavi" facendo clic sui tre puntini.
Passo 17. Fare clic sul menu a tendina"Aggiungi chiave" e poi su"Crea nuova chiave".
Creare una nuova chiave nel menu a discesa "Aggiungi chiave".
Passo 18. Selezionare "JSON" e fare clic su "Crea".
La chiave è stata creata e salvata sul computer; questa operazione può essere eseguita una sola volta. Si consiglia di prendere nota del nome per individuare più facilmente la chiave tra i download.
Selezionare JSON e fare clic su Crea
La chiave è stata salvata sul computer, annotando il nome del file.
Passo 19. Andate suhttps://play.google.com/console/users-and-permissions e fate clic su "Invita un nuovo utente".
Invita un nuovo utente in Google Play
Passo 20. Aggiungete l'e-mail del passo 13, non aggiungete una data di scadenza, proseguite con la scheda Autorizzazione account e selezionate l'autorizzazione "Admin". Fare clic su "Invita utente" per salvare. Se si desidera, è possibile selezionare anche "Autorizzazioni app" per limitare l'accesso solo a determinate app.
Aggiungere l'e-mail dal passaggio 13, selezionare i ruoli nella scheda Autorizzazioni account e fare clic su "Invita utente".
Passo 18. È il momento di caricare il file JSON in Prenly Workspace.
a) Accedere a Prenly Workspace e selezionare Carica chiavi dal proprio profilo. Selezionare la scheda Android.
È anche possibile visitare il sito https://content.textalk.se/admin/deployment-keys/android per accedere direttamente al caricamento del file delle chiavi dell'account del servizio Android in Prenly Workspace.
Accedere a Prenly Workspace e selezionare Carica chiavi.
Nota. Per eseguire i passaggi seguenti è necessario l'accesso del gestore dell'applicazione o di un membro del team proprietario.
Caricare la chiave di distribuzione Android in Prenly Workspace.
b). Selezionare l'applicazione o le applicazioni per cui è stato creato il file chiave dell'account di servizio.
c). Selezionare il file JSON scaricato sul computer nei passaggi precedenti trascinandolo nell'area designata o selezionando "Sfoglia" per trovarlo tramite il gestore di file del browser web.
d). Selezionate Upload per caricare il file della chiave dell'account di servizio su Prenly.
Prenly vi informerà sullo schermo se il file è stato accettato. Quando il file è stato aggiunto, riceverete un'e-mail e avrete aggiunto con successo una chiave dell'account di servizio per la vostra applicazione Android!