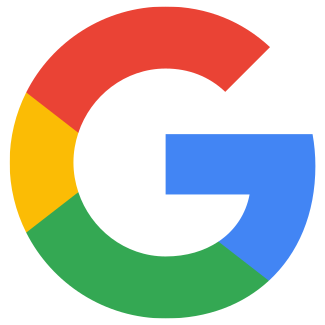Så här skapar du ett servicekonto för Google Play
Art. no. 216101959
Vi rekommenderar att du gör de här stegen i ett inkognitofönster (privat fönster i Firefox och Safari)! Detta beror på att senare steg som involverar Google Cloud Platform IAM automatiskt kommer att försöka logga in dig som webbläsaranvändare och inte som Play Console-användare.
Steg 1. Logga in på https://console.cloud.google.com/project med dina Play Console-autentiseringsuppgifter (de som används för att skapa ditt Google Developer-konto).
Steg 2. Klicka på"Create Project" (om du redan har ett projekt, fortsätt till steg 4).
Skapa ett nytt projekt
Steg 3. Lägg till ett projektnamn (t.ex.: Servicekonto - Företagsnamn), välj ett faktureringskonto(Företagsnamn) och en plats, klicka på Skapa för att fortsätta.
Lägg till projektnamn, faktureringskonto och plats. Klicka på "Skapa"
Steg 4. Gå till https://console.developers.google.com/apis/api/androidpublisher.googleapis.com/ och välj ditt nyligen skapade projekt.
Välj ditt nyligen skapade projekt
Steg 5. Klicka på"Enable" (för Google Play Android Developer API)
Aktivera Google Play Android Developer API
Steg 6. Om API:et blev aktiverat bör det se ut som på den här bilden, fortsätt till steg 7.
Aktiverad API-vy
Steg 7. Gå till https://console.cloud.google.com/apis/library
Gå till API-biblioteket
Steg 8. Sök efter"Android Management API".
Sök efter "Android Management API"
Steg 9. Klicka på "Android Management API".
Klicka på "Android Management API"
Steg 10. Se till att rätt projekt är valt i det övre fältet. Klicka på"Enable", sidan laddas och statusen ändras till Enabled på den sida du landar på - fortsätt till steg 11 utan att göra något där.
Klicka på "Enable" för att aktivera API:et
Steg 11. Gå till https://console.developers.google.com/project/_/apiui/credential och välj ditt projekt.
Välj ditt projekt i Google Cloud
Steg12. Klicka på"Create Credentials" och välj "Service Account".
Klicka på "Create Credentials" och "Service Account"
Steg 13. Ange ett namn för servicekontot och klicka på"Create and Continue". Ett ID för servicekontot och ett e-postmeddelande genereras. Spara e-postadressen till steg 20. (Namnet på kontot kan vara vad du vill, men det bör vara ett namn som du känner igen användningen av, t.ex. IAP = In-App Product).
Lägg till namnet på servicekontot och spara den genererade e-postadressen.
Steg 14. Lägg till rollen "Service account user", som du hittar under"Service Accounts". Klicka på"Done".
Välj rollen Service Account User
Steg 15. Klicka på"Hantera servicekonton".
Gå till "Hantera servicekonton"
Steg 16. I flikvyn som visar servicekontot klickar du på de tre punkterna under"Åtgärder" och väljer"Hantera nycklar".
Gå till "Hantera nycklar" genom att klicka på de tre prickarna
Steg 17. Klicka på rullgardinsmenyn "Lägg till nyckel" och klicka sedan på"Skapa ny nyckel".
Skapa en ny nyckel i rullgardinsmenyn "Lägg till nyckel"
Steg 18. Välj "JSON" och klicka på "Skapa".
En nyckel är nu skapad och sparad på din dator , detta kan bara göras en gång. Ett tips är att notera namnet så att du lättare kan hitta nyckeln bland dina nedladdningar.
Välj JSON och klicka på Skapa
Nyckeln sparas på din dator, notera namnet på filen.
Steg 19. Gå tillhttps://play.google.com/console/users-and-permissions och klicka på "Bjud in ny användare".
Bjud in ny användare i Google Play
Steg 20. Lägg till e-postmeddelandet från steg 13, lägg inte till ett utgångsdatum, fortsätt till fliken Kontobehörighet och välj "Admin" -behörighet. Klicka på "Bjud in användare" för att spara. Om du vill kan du också välja "Appbehörigheter" för att begränsa åtkomsten till endast specifika appar.
Lägg till e-post från steg 13, välj rollerna under fliken Account Permission och klicka på "Invite User".
Steg 18. Nu är det dags att ladda upp JSON-filen till Prenly Workspace.
a) Logga in på Prenly Workspace och välj Ladda upp nycklar från din profil. Välj fliken Android.
Du kan också besöka https://content.textalk.se/admin/deployment-keys/android för att komma direkt till uppladdaren av nyckelfiler för Android-tjänstekonton i Prenly Workspace.
Logga in på Prenly Workspace och välj Ladda upp nycklar.
Observera följande. Du behöver åtkomst till applikationshanteraren eller ägarteammedlemmen för att utföra följande steg.
Ladda upp Android-distributionsnyckeln i Prenly Workspace.
b). Välj vilken eller vilka applikationer som nyckelfilen för servicekontot är avsedd för.
c). Välj JSON-filen som laddades ner till din dator i de föregående stegen genom att antingen dra och släppa den till det angivna området eller välja "Browse" för att hitta den via filhanteraren i webbläsaren.
d). Välj Ladda upp för att ladda upp nyckelfilen för ditt servicekonto till Prenly.
Prenly meddelar dig på skärmen om filen har accepterats. När filen har lagts till får du ett e-postmeddelande och du har framgångsrikt lagt till en servicekontonyckel för din Android-app!