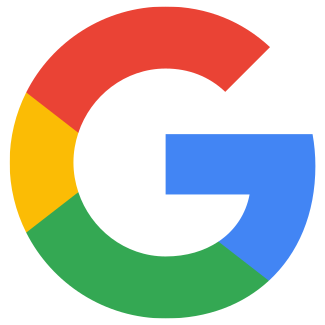Slik oppretter du en tjenestekonto for Google Play
Art. no. 216101959
Vi anbefaler at du gjør disse trinnene i et inkognitovindu (privat vindu i Firefox og Safari)! Dette er fordi senere trinn som involverer Google Cloud Platform IAM, automatisk vil prøve å logge deg på som nettleserbruker og ikke Play Console-bruker.
Trinn 1. Logg på https://console.cloud.google.com/project med Play Console-legitimasjonen din (de som ble brukt til å opprette Google Developer-kontoen din).
Trinn 2. Klikk på"Create Project" (hvis du allerede har et prosjekt, fortsett til trinn 4).
Opprett nytt prosjekt
Trinn 3. Legg til et prosjektnavn (for eksempel: Servicekonto - Firmanavn), velg en faktureringskonto(firmanavn) og plassering, og klikk på Opprett for å fortsette.
Legg til prosjektnavn, faktureringskonto og lokasjon. Klikk på "Opprett"
Trinn 4. Gå til https://console.developers.google.com/apis/api/androidpublisher.googleapis.com/ og velg det nylig opprettede prosjektet.
Velg ditt nylig opprettede prosjekt
Trinn 5. Klikk på "Aktiver" (for Google Play Android Developer API)
Aktiver Google Play Android Developer API
Trinn 6. Hvis API-et ble aktivert, skal det se ut som dette bildet, fortsett til trinn 7.
Aktivert API-visning
Trinn 7. Gå til https://console.cloud.google.com/apis/library
Gå til API-biblioteket
Trinn 8. Søk etter"Android Management API".
Søk etter "Android Management API"
Trinn 9. Klikk på"Android Management API".
Klikk på "Android Management API"
Trinn 10. Kontroller at riktig prosjekt er valgt i den øverste linjen. Klikk på"Enable", siden lastes inn, og statusen endres til Enabled på siden du lander på - fortsett til trinn 11 uten å gjøre noe der.
Klikk på "Enable" for å aktivere API-et
Trinn 11. Gå til https://console.developers.google.com/project/_/apiui/credential og velg prosjektet ditt.
Velg prosjektet ditt i Google Cloud
Trinn 12. Klikk på"Create Credentials" og velg "Service Account".
Klikk på "Opprett legitimasjon" og "Tjenestekonto"
Trinn 13. Skriv inn et navn for tjenestekontoen og klikk på "Opprett ogfortsett". En tjenestekonto-ID og en e-postadresse genereres. Lagre e-postadressen til trinn 20. (Navnet på kontoen kan være hva du vil, men det bør være et navn du kjenner igjen bruken av, f.eks. IAP = In-App Product).
Legg til navnet på tjenestekontoen, og lagre den genererte e-postadressen.
Trinn 14. Legg til rollen"Servicekontobruker", som du finner under"Servicekontoer". Klikk på"Done".
Velg rollen Servicekontobruker.
Trinn 15. Klikk på"Administrer tjenestekontoer".
Gå til "Administrer tjenestekontoer"
Trinn 16. I tabellvisningen som viser tjenestekontoen, klikker du på de tre punktene under"Handlinger", og velger "Administrer nøkler".
Gå til "Administrer nøkler" ved å klikke på de tre punktene
Trinn 17. Klikk på rullegardinmenyen"Legg til nøkkel" og klikk deretter på "Opprettny nøkkel".
Opprett ny nøkkel i rullegardinmenyen "Legg til nøkkel"
Trinn 18. Velg "JSON" og klikk på "Opprett".
En nøkkel er nå opprettet og lagret på datamaskinen din, dette kan bare gjøres én gang. Et tips er å notere navnet for å gjøre det enklere å finne nøkkelen blant nedlastningene dine.
Velg JSON og klikk på Opprett
Nøkkelen er lagret på datamaskinen din, legg merke til navnet på filen.
Trinn 19. Gå til https://play.google.com/console/users-and-permissions og klikk på "Inviter ny bruker".
Inviter ny bruker i Google Play
Trinn 20. Legg til e-postadressen fra trinn 13, ikke legg til en utløpsdato, fortsett til fanen Kontotillatelse og velg "Admin" -tillatelse. Klikk på "Inviter bruker" for å lagre. Hvis du vil, kan du også velge "App-tillatelser" for å begrense tilgangen til bare bestemte apper.
Legg til e-postadressen fra trinn 13, velg rollene under fanen Kontotillatelser, og klikk på "Inviter bruker".
Trinn 18. Det er på tide å laste opp JSON-filen til Prenly Workspace.
a) Logg på Prenly Workspace og velg Last opp nøkler fra profilen din. Velg fanen Android.
Du kan også gå til https://content.textalk.se/admin/deployment-keys/android for å komme direkte til opplastingsverktøyet for Android-tjenestekontonøkkelfiler i Prenly Workspace.
Logg på Prenly Workspace og velg Last opp nøkler.
Vær oppmerksom på følgende. Du må ha tilgang til applikasjonsansvarlig eller eierteammedlem for å utføre følgende trinn.
Last opp Android-distribusjonsnøkkel i Prenly Workspace.
b). Velg hvilke(n) applikasjon(er) tjenestekontonøkkelfilen er for.
c). Velg JSON-filen som ble lastet ned til datamaskinen din i de foregående trinnene, enten ved å dra og slippe den til det angitte området eller ved å velge "Bla gjennom" for å finne den via filhåndteringen i nettleseren.
d). Velg Last opp for å laste opp nøkkelfilen for tjenestekontoen din til Prenly.
Prenly vil varsle deg på skjermen hvis filen ble akseptert. Når filen er lagt til, vil du motta en e-post, og du har lagt til en tjenestekontonøkkel for Android-appen din!