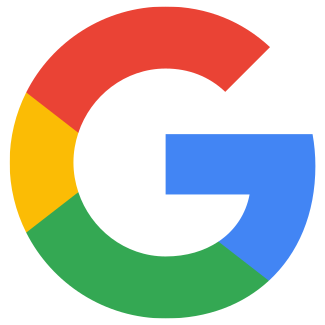Como criar uma conta de serviço para o Google Play
Art. no. 216101959
Recomendamos que efectue estes passos numa janela anónima (janela privada no Firefox e no Safari)! Isto porque os passos posteriores que envolvem o Google Cloud Platform IAM tentarão automaticamente iniciar sessão como utilizador do navegador Web e não como utilizador da Consola Play.
Passo 1. Inicie sessão em https://console.cloud.google.com/project com as suas credenciais da Consola Play (as utilizadas para criar a sua Conta de Programador do Google).
Passo2. Clique em"Create Project" (se já tiver um projeto, continue no passo 4).
Criar novo projeto
Passo 3. Adicione um Nome de projeto (por ex.: Conta de serviço - Nome da empresa), selecione uma Conta de faturação(Nome da empresa) e uma Localização e clique em Criar para continuar.
Adicione o nome do projeto, a conta de faturação e a localização. Clique em "Create" (Criar)
Passo 4. Aceda a https://console.developers.google.com/apis/api/androidpublisher.googleapis.com/ e selecione o seu projeto recentemente criado.
Selecione o seu projeto recentemente criado
Passo 5. Clique em"Enable" (para a API para programadores Android do Google Play)
Ativar a API para programadores Android do Google Play
Passo 6. Se a API tiver sido activada, deverá ter um aspeto semelhante ao desta imagem. Continue para o passo 7.
Vista da API activada
Passo 7. Vá para https://console.cloud.google.com/apis/library
Aceder à biblioteca da API
Etapa 8. Procurar"Android Management API" (API de gestão do Android).
Procurar "Android Management API" (API de gestão do Android)
Passo 9. Clicar em"Android Management API".
Clicar em "Android Management API" (API de gestão do Android)
Passo 10. Na barra superior, certifique-se de que o projeto correto está selecionado. Clique em"Enable" (Ativar), a página será carregada e o estado será alterado para "Enabled" (Ativado) na página em que se encontra - continue para o passo 11 sem fazer nada.
Clique em "Enable" (Ativar) para ativar a API
Passo 11. Vá para https://console.developers.google.com/project/_/apiui/credential e selecione seu projeto.
Selecione seu projeto no Google Cloud
Passo 12. Clique em"Create Credentials" (Criar credenciais) e escolha"Service Account" (Conta de serviço).
Clique em "Create Credentials" (Criar credenciais) e em "Service Account" (Conta de serviço)
Passo 13. Introduza um nome para a conta de serviço e clique em"Create and Continue" (Criar e continuar). É gerado um ID de conta de serviço e um e-mail. Guarde o endereço de correio eletrónico para a etapa 20. (O nome da conta pode ser o que quiser, mas deve ser um nome que reconheça a sua utilização, por exemplo: IAP = In-App Product).
Adicione o nome da conta de serviço e guarde o endereço de correio eletrónico gerado.
Passo 14. Adicione a função"Service account user" (Utilizador da conta de serviço), que se encontra em"Service Accounts"(Contas de serviço). Clique em"Done" (Concluído).
Selecione a função "Service Account User" (Utilizador da conta de serviço)
Passo 15. Clique em"Manage Service Accounts" (Gerir contas de serviço).
Aceda a "Manage Service Accounts" (Gerir contas de serviço)
Passo 16. Na vista tabular que lista a conta de serviço, clique nos três pontos em"Actions" (Acções) e selecione"Manage keys" (Gerir chaves).
Aceda a "Manage keys" (Gerir chaves) clicando nos três pontos
Passo 17. Clique na lista pendente"Add key" (Adicionar chave) e, em seguida, clique em"Create new key" (Criar nova chave).
Criar uma nova chave no menu pendente "Adicionar chave
Passo 18. Selecione "JSON" e clique em "Criar".
A chave é agora criada e guardada no seu computador, o que só pode ser feito uma vez. Uma dica é tomar nota do nome para localizar mais facilmente a chave entre as suas transferências.
Selecione JSON e clique em Criar
A chave é guardada no seu computador, tome nota do nome do ficheiro.
Passo 19. Aceda ahttps://play.google.com/console/users-and-permissions e clique em "Convidar novo utilizador".
Convidar novo utilizador no Google Play
Passo 20. Adicione o e-mail do passo 13, não adicione uma data de validade, continue no separador Permissão da conta e selecione a permissão "Admin". Clique em "Invite User" (Convidar utilizador) para guardar. Se quiser, também pode selecionar "App permissions" (Permissões de aplicações) para restringir o acesso apenas a aplicações específicas.
Adicione o e-mail do passo 13, selecione as funções no separador Account Permission (Permissão da conta) e clique em "Invite User" (Convidar utilizador).
Passo 18. É altura de carregar o ficheiro JSON para o Prenly Workspace.
a) Inicie sessão no Prenly Workspace e selecione Upload keys (Carregar chaves ) no seu perfil. Selecione o separador Android.
Também pode visitar https://content.textalk.se/admin/deployment-keys/android para ser levado diretamente para o carregador de ficheiros de chaves da conta de serviço Android no Prenly Workspace.
Inicie sessão no Prenly Workspace e selecione Carregar chaves.
Nota. É necessário o acesso do gestor da aplicação ou do membro da equipa do proprietário para executar os passos seguintes.
Carregue a chave de implementação do Android no Prenly Workspace.
b). Selecione a(s) aplicação(ões) a que se destina o ficheiro da chave da conta de serviço.
c). Selecione o ficheiro JSON descarregado para o seu computador nos passos anteriores, arrastando-o e largando-o na área designada ou selecionando "Browse" (Procurar) para o encontrar através do gestor de ficheiros do navegador Web.
d). Selecione Upload (Carregar ) para carregar o ficheiro da chave da sua conta de serviço para a Prenly.
Prenly notifica-o no ecrã se o ficheiro foi aceite. Quando o ficheiro tiver sido adicionado, receberá uma mensagem de correio eletrónico e terá adicionado com êxito uma chave de conta de serviço para a sua aplicação Android!