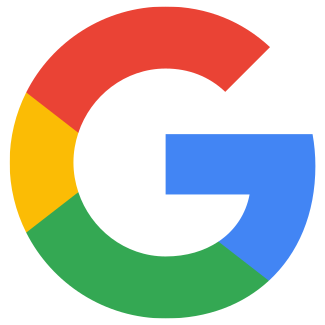How to create a service account for Google Play
Art. no. 216101959
We recommend that you do these steps in an Incognito Window (Private Window on Firefox and Safari)! This is because later steps involving Google Cloud Platform IAM will automatically try to sign you in as the web browser user and not the Play Console user.
Step1. Sign in to https://console.cloud.google.com/project with your Play Console credentials (the ones used for creating your Google Developer Account).
Step2. Click on "Create Project" (if you have a project already, continue to step 4).
Create new project
Step 3. Add a Project Name (for ex: Service Account – Company Name), select a Billing Account (Company Name) and Location, click Create to continue.
Add Project Name, Billing Account and Location. Click "Create"
Step 4. Go to https://console.developers.google.com/apis/api/androidpublisher.googleapis.com/ and select your recently created project.
Select your recently created project
Step 5. Click on "Enable" (for the Google Play Android Developer API)
Enable the Google Play Android Developer API
Step 6. If the API became enabled then it should look similar to this image, continue to step 7.
Enabled API view
Step 7. Go to https://console.cloud.google.com/apis/library
Go to API Library
Step 8. Search for "Android Management API".
Search for "Android Management API"
Step9. Click on "Android Management API".
Click on "Android Management API"
Step10. In the top bar, please make sure the correct project is selected. Click on "Enable", the page will load, and the status will be changed to Enabled on the page you land on - continue to step 11 without doing anything there.
Click "Enable" to activate the API
Step11. Go to https://console.developers.google.com/project/_/apiui/credential and select you project.
Select your project in Google Cloud
Step12. Click "Create Credentials" and choose "Service Account".
Click "Create Credentials" and "Service Account"
Step13. Enter a name for the service account and click "Create and Continue". A service account ID and an email is generated. Save the email-adress for step 20. (The name of the account can be anything you want, but should be a name you will recognise its use for, ex: IAP = In-App Product).
Add Service Account name, and save the generated email-address.
Step14. Add the role "Service account user", found under "Service Accounts". Click on "Done".
Select the Service Account User role
Step 15. Click on "Manage Service Accounts".
Go to "Manage Service Accounts"
Step 16. In the tabular view that lists the service account, click on the three dots under "Actions", and select "Manage keys".
Go to "Manage keys" by clicking the three dots
Step 17. Click on the drop-down "Add key" and then click "Create new key".
Create new key in the "Add key" dropdown menu
Step 18. Select "JSON" and click "Create".
A key is now created and saved to your computer, this can only be done once. A tip is to take note of the name to easier locate the key amongst your downloads.
Select JSON and click Create
The key saved to your computer, note the name of the file.
Step 19. Go tohttps://play.google.com/console/users-and-permissions and click on "Invite new user".
Invite new user in Google Play
Step 20. Add the email from step 13, do not add an expiry date, continue to the Account Permission tab and select "Admin" permission. Click "Invite User" to save. If you want you can also select "App permissions" to restrict access to only specific apps.
Add email from Step 13, select the roles under Account Permission tab, and click "Invite User".
Step 18. It is time to upload the JSON file to Prenly Workspace.
a) Sign in to Prenly Workspace and select Upload keys from your profile. Select the tab Android.
You can also visit https://content.textalk.se/admin/deployment-keys/android to be taken directly to the Android service account key file uploader in Prenly Workspace.
Sign in to Prenly Workspace and select Upload keys.
Note. You will require the application manager or owner team member access to perform the following steps.
Upload Android deployment key in Prenly Workspace.
b). Select which application(s) the service account key file is for.
c). Select the JSON file downloaded to your computer in the previous steps by either drag-and-drop it to the designated area or selecting "Browse" to find it via the web browser file handler.
d). Select Upload to upload your service account key file to Prenly.
Prenly will notify you on-screen if the file was accepted. When the file has been added you will receive an e-mail and you have successfully added a service account key for your Android app!