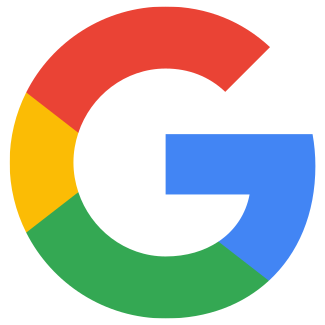Cómo crear una cuenta de servicio para Google Play
Art. no. 216101959
Te recomendamos que realices estos pasos en una ventana de incógnito (ventana privada en Firefox y Safari). Esto se debe a que los pasos posteriores relacionados con Google Cloud Platform IAM intentarán iniciar sesión automáticamente como usuario del navegador web y no como usuario de Play Console.
Paso1. Accede a https://console.cloud.google.com/project con tus credenciales de Play Console (las que utilizaste para crear tu cuenta de desarrollador de Google).
Paso2. Haz clic en"Crear proyecto" (si ya tienes un proyecto, continúa con el paso 4).
Crear nuevo proyecto
Paso3. Añade un Nombre de Proyecto (por ejemplo: Cuenta de Servicio - Nombre de la Empresa), selecciona una Cuenta de Facturación(Nombre de la Empresa) y una Ubicación, haz clic en Crear para continuar.
Añada el nombre del proyecto, la cuenta de facturación y la ubicación. Haga clic en "Crear".
Paso 4. Vaya a https://console.developers.google.com/apis/api/androidpublisher.googleapis.com/ y seleccione su proyecto recién creado.
Seleccione su proyecto creado recientemente
Paso 5. Haz clic en"Habilitar" (para Google Play Android Developer API)
Habilitar Google Play Android Developer API
Paso 6. Si la API se habilitó, entonces debería verse similar a esta imagen, continúe con el paso 7.
Vista de la API habilitada
Paso 7. Ir a Ir a https://console.cloud.google.com/apis/library
Ir a Biblioteca API
Paso 8. Buscar"Android Management API".
Buscar "Android Management API".
Paso 9. Haz clic en"Android Management API".
Haz clic en "Android Management API".
Paso10. En la barra superior, asegúrate de que está seleccionado el proyecto correcto. Haga clic en "Habilitar", la página se cargará, y el estado cambiará a Habilitado en la página en la que aterrice - continúe con el paso 11 sin hacer nada allí.
Haga clic en "Habilitar" para activar la API
Paso 11. Vaya a https://console.developers.google.com/project/_/apiui/credential y seleccione su proyecto.
Seleccione su proyecto en Google Cloud
Paso12. Haz clic en"Crear credenciales" y selecciona "Cuenta de servicio".
Haz clic en "Crear credenciales" y "Cuenta de servicio".
Paso13. Introduzca un nombre para la cuenta de servicio y haga clic en "Crear y continuar". Se generará un ID de cuenta de servicio y un correo electrónico. Guarde la dirección de correo electrónico para el paso 20. (El nombre de la cuenta puede ser el que quieras, pero debe ser un nombre por el que reconozcas su uso, ej: IAP = In-App Product).
Añada el nombre de la cuenta de servicio y guarde la dirección de correo electrónico generada.
Paso 14. Añada el rol"Usuario de cuenta de servicio", que se encuentra en"Cuentas de servicio". Haga clic en"Hecho".
Seleccione el rol "Usuario de cuenta de servicio
Paso 15 Haga clic en "Gestionar cuentas de servicio".
Vaya a "Gestionar cuentas de servicio".
Paso 16. En la vista tabular que muestra la cuenta de servicio, haz clic en los tres puntos bajo"Acciones", y selecciona"Gestionar claves".
Ve a "Gestionar claves" haciendo clic en los tres puntos
Paso 17. Haz clic en el desplegable "Añadir clave" y luego en"Crear nueva clave".
Crea una nueva clave en el menú desplegable "Añadir clave
Paso 18. Selecciona "JSON" y pulsa "Crear".
Ahora se ha creado una clave y se ha guardado en tu ordenador, esto sólo se puede hacer una vez. Un consejo es que tomes nota del nombre para localizar más fácilmente la clave entre tus descargas.
Seleccione JSON y haga clic en Crear
La clave guardada en su ordenador, anote el nombre del archivo.
Paso 19. Ve a https://play.google.com/console/users-and-permissions y haz clic en "Invitar nuevo usuario".
Invitar nuevo usuario en Google Play
Paso 20. Añade el correo electrónico del paso 13, no añadas una fecha de caducidad, continúa a la pestaña Permisos de la cuenta y selecciona el permiso "Admin". Haz clic en "Invitar usuario" para guardar. Si quieres también puedes seleccionar "Permisos de App" para restringir el acceso sólo a apps específicas.
Añada el correo electrónico del Paso 13, seleccione las funciones en la pestaña "Permiso de cuenta" y haga clic en "Invitar usuario".
Paso 18. Es hora de cargar el archivo JSON en Prenly Workspace.
a) Inicie sesión en Prenly Workspace y seleccione Cargar claves en su perfil. Seleccione la pestaña Android.
También puede visitar https://content.textalk.se/admin/deployment-keys/android para acceder directamente al cargador de archivos de claves de cuenta de servicio Android en Prenly Workspace.
Inicie sesión en Prenly Workspace y seleccione Cargar claves.
Nota. Necesitará el acceso del administrador de la aplicación o del miembro del equipo propietario para realizar los siguientes pasos.
Cargue la clave de despliegue de Android en Prenly Workspace.
b). Seleccione para qué aplicación(es) es el archivo de clave de cuenta de servicio.
c). Seleccione el archivo JSON descargado en su ordenador en los pasos anteriores arrastrándolo y soltándolo en el área designada o seleccionando "Examinar" para encontrarlo a través del gestor de archivos del navegador web.
d). Seleccione Cargar para cargar su archivo de clave de cuenta de servicio en Prenly.
Prenly le notificará en pantalla si el archivo ha sido aceptado. Cuando se haya añadido el archivo, recibirá un correo electrónico y habrá añadido correctamente una clave de cuenta de servicio para su aplicación Android.