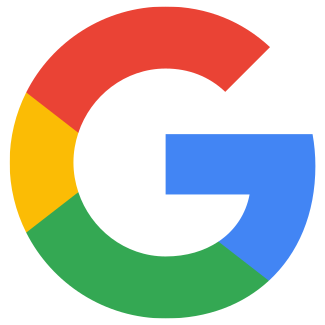Jak utworzyć konto usługi w Google Play
Art. no. 216101959
Zalecamy wykonanie tych kroków w oknie incognito (okno prywatne w przeglądarkach Firefox i Safari)! Wynika to z faktu, że późniejsze kroki związane z Google Cloud Platform IAM będą automatycznie próbowały zalogować Cię jako użytkownika przeglądarki internetowej, a nie użytkownika Konsoli Play.
Krok 1. Zaloguj się na stronie https://console.cloud.google.com/project za pomocą poświadczeń Konsoli Play (tych, które zostały użyte do utworzenia konta Google Developer).
Krok 2. Kliknij"Create Project" (jeśli masz już projekt, przejdź do kroku 4).
Utwórz nowy projekt
Krok 3. Dodaj nazwę projektu (na przykład: Konto usługi - nazwa firmy), wybierz konto rozliczeniowe(nazwa firmy) i lokalizację, kliknij przycisk Utwórz, aby kontynuować.
Dodaj nazwę projektu, konto rozliczeniowe i lokalizację. Kliknij "Utwórz"
Krok 4. Przejdź na stronę https://console.developers.google.com/apis/api/androidpublisher.googleapis.com/ i wybierz ostatnio utworzony projekt.
Wybierz ostatnio utworzony projekt
Krok 5. Kliknij"Enable" (dla Google Play Android Developer API)
Włącz Google Play Android Developer API
Krok 6. Jeśli interfejs API został włączony, powinien wyglądać podobnie do tego obrazu, przejdź do kroku 7.
Włączony widok API
Krok 7. Przejdź do https://console.cloud.google.com/apis/library
Przejdź do API Library
Krok 8. Wyszukaj"Android Management API".
Wyszukaj "Android Management API"
Krok 9. Kliknij na"Android Management API".
Kliknij "Android Management API"
Krok 10. Upewnij się, że na górnym pasku wybrano właściwy projekt. Kliknij"Enable", strona zostanie załadowana, a status zostanie zmieniony na Enabled na stronie, na której się znajdujesz - przejdź do kroku 11, nie wykonując tam żadnych czynności.
Kliknij "Enable", aby aktywować API
Krok 11. Przejdź do https://console.developers.google.com/project/_/apiui/credential i wybierz swój projekt.
Wybierz swój projekt w Google Cloud
Krok 12. Kliknij"Create Credentials" i wybierz"Service Account".
Kliknij "Create Credentials" i "Service Account".
Krok 13. Wprowadź nazwę konta usługi i kliknij"Create and Continue". Zostanie wygenerowany identyfikator konta usługi i adres e-mail. Zapisz adres e-mail do kroku 20. (Nazwa konta może być dowolna, ale powinna to być nazwa, która będzie rozpoznawalna, np: IAP = In-App Product).
Dodaj nazwę konta usługi i zapisz wygenerowany adres e-mail.
Krok 14. Dodaj rolę"Użytkownik konta usługi", znajdującą się w sekcji"Konta usług". Kliknij"Gotowe".
Wybierz rolę użytkownika konta usługi
Krok 15. Kliknij na"Manage Service Accounts".
Przejdź do "Zarządzaj kontami usług"
Krok 16. W widoku tabelarycznym konta usługi kliknij trzy kropki w sekcji"Akcje" i wybierz opcję"Zarządzaj kluczami".
Przejdź do "Zarządzaj kluczami", klikając trzy kropki
Krok 17. Kliknij rozwijaną listę"Add key" (Dodaj klucz), a następnie kliknij"Create new key"(Utwórz nowy klucz).
Utwórz nowy klucz w menu rozwijanym "Dodaj klucz".
Krok 18. Wybierz "JSON" i kliknij "Create".
Klucz został utworzony i zapisany na komputerze, można to zrobić tylko raz. Wskazówką jest zanotowanie nazwy, aby łatwiej zlokalizować klucz wśród pobranych plików.
Wybierz JSON i kliknij Create
Klucz zapisany na komputerze, zanotuj nazwę pliku.
Krok 19. Przejdź dohttps://play.google.com/console/users-and-permissions i kliknij "Zaproś nowego użytkownika".
Zaproś nowego użytkownika w Google Play
Krok 20. Dodaj adres e-mail z kroku 13, nie dodawaj daty wygaśnięcia, przejdź do zakładki Uprawnienia konta i wybierz uprawnienie "Administrator". Kliknij "Zaproś użytkownika", aby zapisać. Jeśli chcesz, możesz również wybrać "Uprawnienia aplikacji", aby ograniczyć dostęp tylko do określonych aplikacji.
Dodaj e-mail z kroku 13, wybierz role w zakładce Uprawnienia do konta i kliknij "Zaproś użytkownika".
Krok 18. Nadszedł czas, aby przesłać plik JSON do Prenly Workspace.
a) Zaloguj się do Prenly Workspace i wybierz Upload keys ze swojego profilu. Wybierz zakładkę Android.
Możesz również odwiedzić stronę https://content.textalk.se/admin/deployment-keys/android, aby przejść bezpośrednio do narzędzia do przesyłania plików kluczy konta usługi Android w Prenly Workspace.
Zaloguj się do Prenly Workspace i wybierz opcję Prześlij klucze.
Uwaga. Do wykonania poniższych kroków wymagany będzie dostęp menedżera aplikacji lub członka zespołu właściciela.
Prześlij klucz wdrożenia systemu Android w Prenly Workspace.
b). Wybierz aplikacje, dla których przeznaczony jest plik klucza konta usługi.
c). Wybierz plik JSON pobrany na komputer w poprzednich krokach, przeciągając go i upuszczając do wyznaczonego obszaru lub wybierając "Przeglądaj", aby znaleźć go za pomocą programu obsługi plików przeglądarki internetowej.
d). Wybierz opcję Prześlij, aby przesłać plik klucza konta usługi do Prenly.
Prenly poinformuje na ekranie, czy plik został zaakceptowany. Po dodaniu pliku otrzymasz wiadomość e-mail z informacją o pomyślnym dodaniu klucza konta usługi dla aplikacji na Androida!