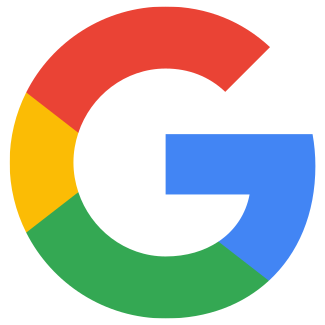Google Play -palvelutilin luominen
Art. no. 216101959
Suosittelemme, että teet nämä vaiheet incognitoikkunassa (yksityinen ikkuna Firefoxissa ja Safarissa)! Tämä johtuu siitä, että myöhemmät vaiheet, joihin liittyy Google Cloud Platform IAM, yrittävät automaattisesti kirjautua sisään selaimen käyttäjänä eikä Play Console -käyttäjänä.
Vaihe1. Kirjaudu sisään osoitteeseen https://console.cloud.google.com/project Play Console -tilintunnuksillasi (niillä, joita käytit Google Developer Account -tilin luomiseen).
Vaihe2. Napsauta"Create Project"(jos sinulla on jo projekti, jatka vaiheeseen 4).
Luo uusi projekti
Vaihe 3. Lisää projektin nimi (esimerkiksi: Palvelutili - Yrityksen nimi), valitse laskutustili(Yrityksen nimi) ja sijainti ja jatka klikkaamalla Luo.
Lisää projektin nimi, laskutustili ja sijainti. Napsauta "Create" (Luo).
Vaihe 4. Siirry osoitteeseen https://console.developers.google.com/apis/api/androidpublisher.googleapis.com/ ja valitse äskettäin luotu projekti.
Valitse äskettäin luotu projekti
Vaihe 5. Napsauta"Enable" ( Google Play Android Developer API:lle)
Ota Google Play Android Developer API käyttöön
Vaihe 6. Jos API otettiin käyttöön, sen pitäisi näyttää tämän kuvan kaltaiselta, jatka vaiheeseen 7.
Käyttöönotettu API-näkymä
Vaihe 7. Siirry osoitteeseen https://console.cloud.google.com/apis/library
Siirry API-kirjastoon
Vaihe 8. Etsi"Android Management API".
Etsi "Android Management API".
Vaihe 9. Napsauta"Android Management API".
Napsauta "Android Management API".
Vaihe10. Varmista, että yläpalkissa on valittu oikea projekti. Napsauta"Enable", sivu latautuu ja tila muuttuu Enabled (Käytössä) sivulle, jolle laskeudut - jatka vaiheeseen 11 tekemättä siellä mitään.
Aktivoi API napsauttamalla "Enable".
Vaihe11. Siirry osoitteeseen https://console.developers.google.com/project/_/apiui/credential ja valitse projektisi.
Valitse projektisi Google Cloudissa
Vaihe12. Klikkaa"Create Credentials" ja valitse"Service Account".
Napsauta "Create Credentials" ja "Service Account".
Vaihe13. Anna nimi palvelutilille ja napsauta"Luo ja jatka". Palvelutilin tunnus ja sähköpostiosoite luodaan. Tallenna sähköpostiosoite vaihetta 20 varten. (Tilin nimi voi olla mikä tahansa, mutta sen tulisi olla nimi, jonka tunnistat sen käytön, esim. IAP = In-App Product).
Lisää palvelutilin nimi ja tallenna luotu sähköpostiosoite.
Vaihe14. Lisää rooli"Palvelutilin käyttäjä", joka löytyy kohdasta"Palvelutilit". Napsauta"Valmis".
Valitse Service Account User -rooli
Vaihe 15. Napsauta"Manage Service Accounts".
Siirry kohtaan "Palvelutilien hallinta".
Vaihe 16. Napsauta palvelutilien luettelon välilehdellä"Toiminnot"-kohdan kolmea pistettä ja valitse"Hallitse avaimia".
Siirry kohtaan "Manage keys" klikkaamalla kolmea pistettä.
Vaihe 17. Napsauta pudotusvalikosta"Lisää avain" ja napsauta sitten"Luo uusi avain".
Luo uusi avain pudotusvalikosta "Lisää avain".
Vaihe 18. Valitse "JSON" ja napsauta "Create".
Avain on nyt luotu ja tallennettu tietokoneellesi, tämä voidaan tehdä vain kerran. Vinkkinä on merkitä nimi muistiin, jotta voit helpommin löytää avaimen lataamiesi tiedostojen joukosta.
Valitse JSON ja napsauta Luo
Avain tallennetaan tietokoneellesi, huomioi tiedoston nimi.
Vaihe 19. Siirry osoitteeseenhttps://play.google.com/console/users-and-permissions ja napsauta "Kutsu uusi käyttäjä".
Kutsu uusi käyttäjä Google Playssa
Vaihe 20. Lisää sähköpostiosoite vaiheesta 13, älä lisää voimassaoloaikaa, jatka Account Permission -välilehdelle ja valitse "Admin"-oikeus. Klikkaa "Kutsu käyttäjä" tallentaaksesi. Voit halutessasi valita myös "App permissions" rajoittaaksesi pääsyn vain tiettyihin sovelluksiin.
Lisää sähköpostiviesti vaiheesta 13, valitse roolit Account Permission -välilehdellä ja napsauta "Invite User".
Vaihe 18. On aika ladata JSON-tiedosto Prenly Workspaceen.
a) Kirjaudu sisään Prenly Workspaceen ja valitse profiilistasi Upload keys (Lataa avaimet ). Valitse välilehti Android.
Voit myös käydä osoitteessa https://content.textalk.se/admin/deployment-keys/android, jolloin pääset suoraan Android-palvelutilin avaintiedoston latausohjelmaan Prenly Workspacessa.
Kirjaudu sisään Prenly Workspaceen ja valitse Upload keys.
Huom. Tarvitset sovelluspäällikön tai omistajatiimin jäsenen käyttöoikeuden seuraavien vaiheiden suorittamiseen.
Lataa Android-käyttöönottoavain Prenly Workspacessa.
b). Valitse, mille sovellukselle (sovelluksille) huoltotilin avaintiedosto on tarkoitettu.
c). Valitse edellisissä vaiheissa tietokoneellesi ladattu JSON-tiedosto joko vetämällä ja pudottamalla se sille varattuun alueeseen tai valitsemalla "Selaa" sen löytämiseksi verkkoselaimen tiedostokäsittelijän kautta.
d). Valitse Upload (Lataa ) ladataksesi palvelutilin avaintiedoston Prenlyyn.
Prenly ilmoittaa näytöllä, jos tiedosto on hyväksytty. Kun tiedosto on lisätty, saat sähköpostiviestin ja olet onnistuneesti lisännyt palvelutiliavaimen Android-sovellukseesi!