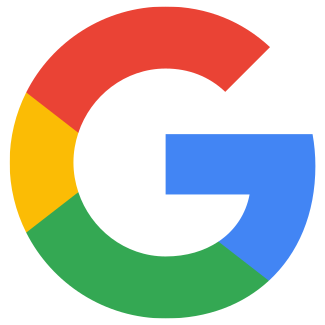Comment créer un compte de service pour Google Play
Art. no. 216101959
Nous vous recommandons d'effectuer ces étapes dans une fenêtre incognito (fenêtre privée sur Firefox et Safari) ! En effet, les étapes ultérieures impliquant Google Cloud Platform IAM essaieront automatiquement de vous connecter en tant qu'utilisateur du navigateur Web et non en tant qu'utilisateur de Play Console.
Étape 1. Connectez-vous à https://console.cloud.google.com/project avec vos identifiants Play Console (ceux utilisés pour créer votre compte développeur Google).
Étape 2. Cliquez sur"Create Project" (si vous avez déjà un projet, passez à l'étape 4).
Créer un nouveau projet
Etape 3. Ajoutez un nom de projet (par exemple : Compte de service - Nom de l'entreprise), sélectionnez un compte de facturation(Nom de l'entreprise) et un lieu, puis cliquez sur Créer pour continuer.
Ajouter le nom du projet, le compte de facturation et le lieu. Cliquez sur "Créer"
Étape 4. Allez sur https://console.developers.google.com/apis/api/androidpublisher.googleapis.com/ et sélectionnez votre projet récemment créé.
Sélectionnez votre projet récemment créé
Étape 5. Cliquez sur"Enable" (pour l'API Google Play Android Developer)
Activer l'API Google Play Android Developer
Étape 6. Si l'API a été activée, elle devrait ressembler à cette image, passez à l'étape 7.
Vue de l'API activée
Étape 7. Allez sur https://console.cloud.google.com/apis/library
Aller à la bibliothèque API
Étape 8. Recherchez"Android Management API".
Recherchez "Android Management API"
Étape 9. Cliquez sur "Android Management API".
Cliquez sur "Android Management API"
Étape 10. Dans la barre supérieure, assurez-vous que le bon projet est sélectionné. Cliquez sur"Enable", la page se chargera et le statut sera changé en "Enabled" sur la page sur laquelle vous arrivez - passez à l'étape 11 sans rien faire.
Cliquez sur "Enable" pour activer l'API
Étape 11. Allez sur https://console.developers.google.com/project/_/apiui/credential et sélectionnez votre projet.
Sélectionnez votre projet dans Google Cloud
Étape 12. Cliquez sur"Create Credentials" et choisissez"Service Account".
Cliquez sur "Create Credentials" et "Service Account".
Étape 13. Saisissez un nom pour le compte de service et cliquez sur"Create and Continue". Un identifiant de compte de service et un courriel sont générés. Enregistrez l'adresse électronique pour l'étape 20. (Le nom du compte peut être ce que vous voulez, mais doit être un nom pour lequel vous reconnaîtrez son utilisation, ex : IAP = In-App Product).
Ajoutez le nom du compte de service et enregistrez l'adresse électronique générée.
Étape 14. Ajoutez le rôle"Utilisateur du compte de service", qui se trouve sous"Comptes de service". Cliquez sur"Terminé".
Sélectionnez le rôle "Service Account User".
Étape 15. Cliquez sur"Gérer les comptes de service".
Allez à "Gérer les comptes de service"
Étape 16. Dans la vue tabulaire qui répertorie le compte de service, cliquez sur les trois points sous"Actions", et sélectionnez"Gérer les clés".
Allez à "Gérer les clés" en cliquant sur les trois points.
Étape 17. Cliquez sur le menu déroulant"Ajouter une clé", puis cliquez sur"Créer une nouvelle clé".
Créez une nouvelle clé dans le menu déroulant "Ajouter une clé".
Étape 18. Sélectionnez "JSON" et cliquez sur "Créer".
Une clé est maintenant créée et enregistrée sur votre ordinateur, ce qui ne peut être fait qu'une seule fois. Il est conseillé de noter le nom de la clé afin de la retrouver plus facilement parmi vos téléchargements.
Sélectionnez JSON et cliquez sur "Créer
La clé est sauvegardée sur votre ordinateur, notez le nom du fichier.
Étape 19. Allez sur https://play.google.com/console/users-and-permissions et cliquez sur "Inviter un nouvel utilisateur".
Inviter un nouvel utilisateur dans Google Play
Étape 20. Ajoutez l'e-mail de l'étape 13, n'ajoutez pas de date d'expiration, passez à l'onglet Autorisation du compte et sélectionnez l'autorisation "Admin". Cliquez sur "Inviter un utilisateur" pour sauvegarder. Si vous le souhaitez, vous pouvez également sélectionner "Permissions d'application" pour restreindre l'accès à des applications spécifiques.
Ajoutez l'email de l'étape 13, sélectionnez les rôles sous l'onglet Account Permission, et cliquez sur "Invite User".
Étape 18. Il est temps de télécharger le fichier JSON dans l'espace de travail de Prenly.
a) Connectez-vous à Prenly Workspace et sélectionnez Upload keys dans votre profil. Sélectionnez l'onglet Android.
Vous pouvez également visiter https://content.textalk.se/admin/deployment-keys/android pour être dirigé directement vers l'outil de téléchargement de fichiers de clés de compte de service Android dans Prenly Workspace.
Connectez-vous à l'Espace de travail Prenly et sélectionnez Télécharger les clés.
Remarque. Vous aurez besoin de l'accès du gestionnaire de l'application ou d'un membre de l'équipe propriétaire pour effectuer les étapes suivantes.
Télécharger la clé de déploiement Android dans Prenly Workspace.
b). Sélectionnez la ou les applications pour lesquelles le fichier de clé de compte de service est utilisé.
c). Sélectionnez le fichier JSON téléchargé sur votre ordinateur lors des étapes précédentes, soit en le faisant glisser dans la zone désignée, soit en sélectionnant "Parcourir" pour le trouver via le gestionnaire de fichiers du navigateur web.
d). Sélectionnez Upload pour télécharger le fichier clé de votre compte de service dans Prenly.
Prenly vous indiquera à l'écran si le fichier a été accepté. Une fois le fichier ajouté, vous recevrez un e-mail et vous aurez ajouté avec succès une clé de compte de service pour votre application Android !